現在、無料で情報公開中
すべてのコンテンツが見放題
インスタグラムへの登録が完了してアカウントを開設できたら、早速写真や動画を投稿してみましょう。ここでは、インスタグラムで最もメジャーなフィード投稿について方法について解説していきます。
レッスン内容
画像や映像を投稿する
スマートフォンで撮影した写真からインスタグラムへ投稿する写真を選択してしていきます。投稿の流れは主に2つあります。一つ目はフェード画面から投稿する方法です。画面右上にある「+」をタップすると、投稿、ストーリーズなどのメニューが表示されるので、「投稿」をタップします。
トップ画面にの右上にある「+」のアイコンをタップして、メニューを表示させます。
メニューに投稿できる作品が表示されるので「投稿」をタップします。
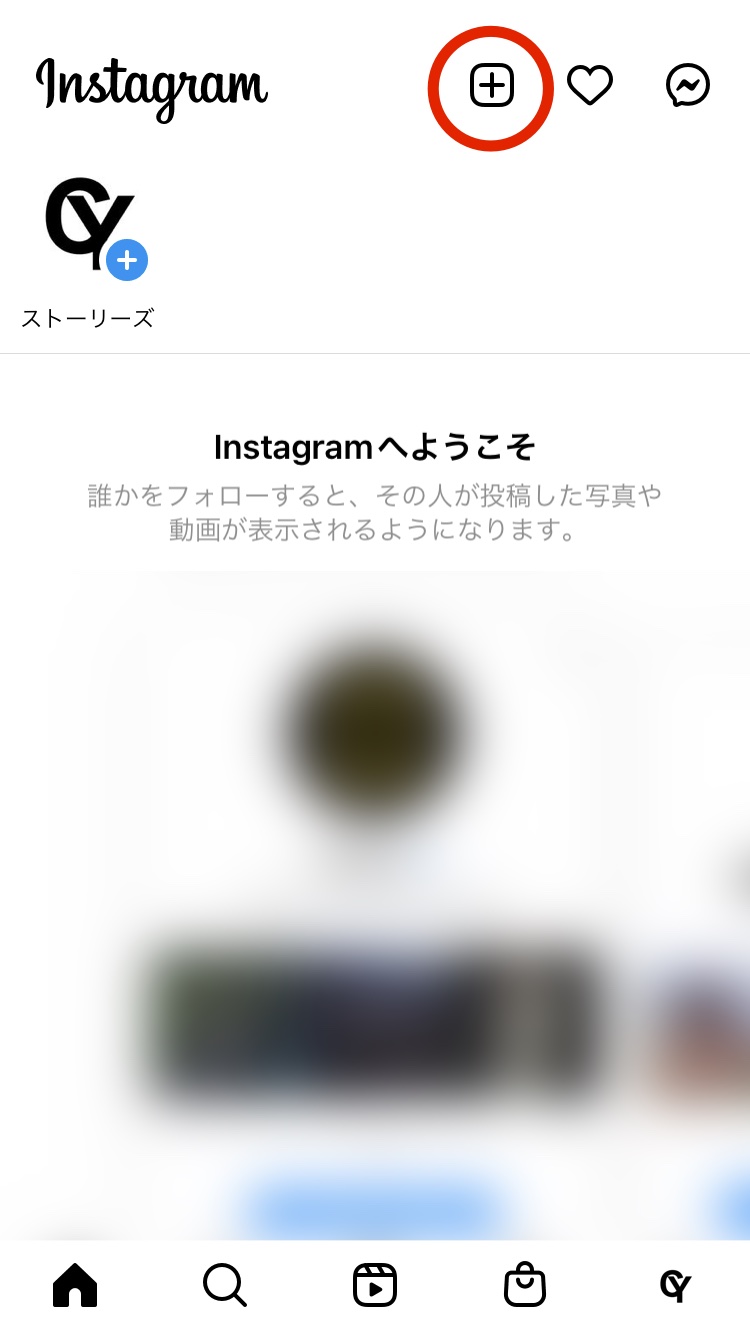
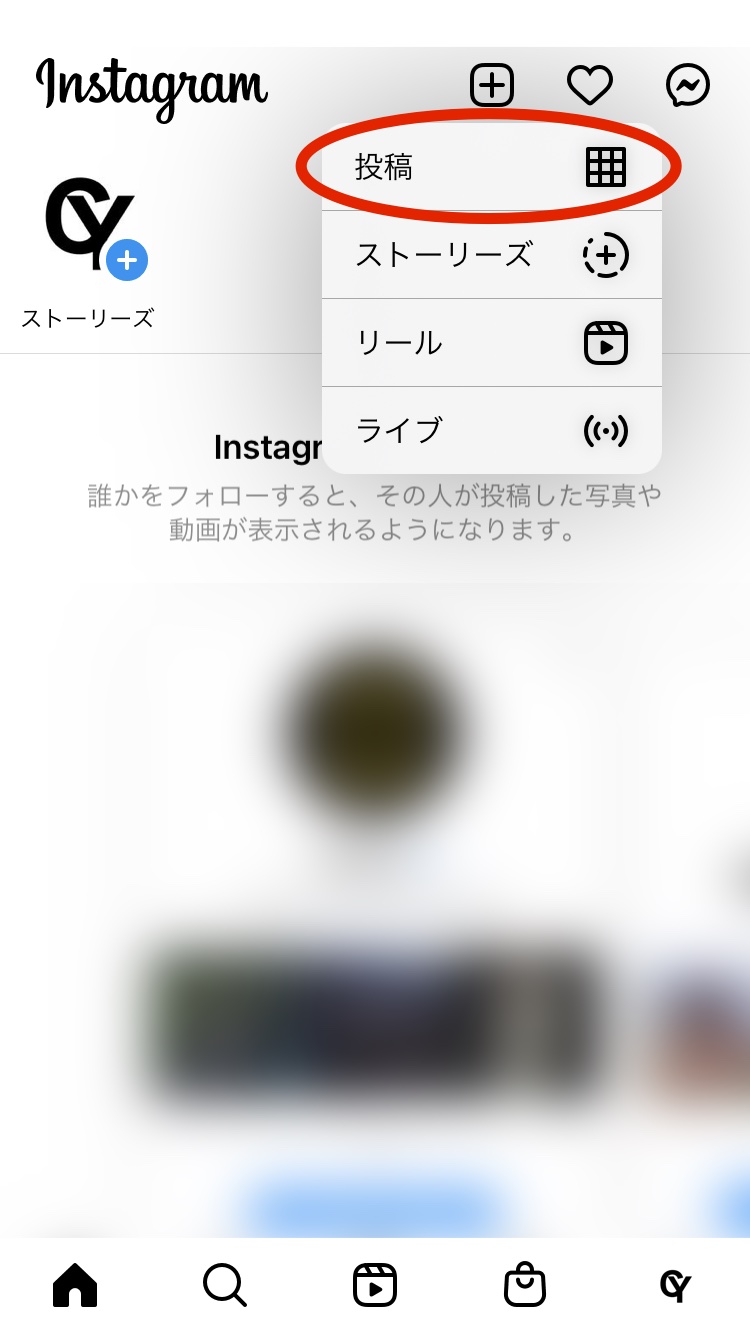
画面下にある「+」をタップします。
作品のメニューが表示されるので「投稿」をタップします。
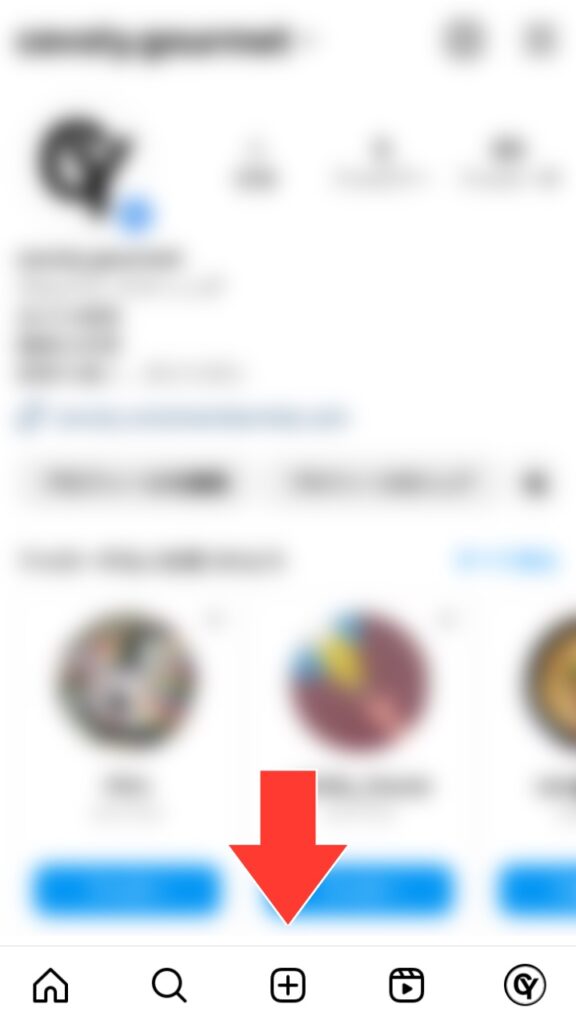
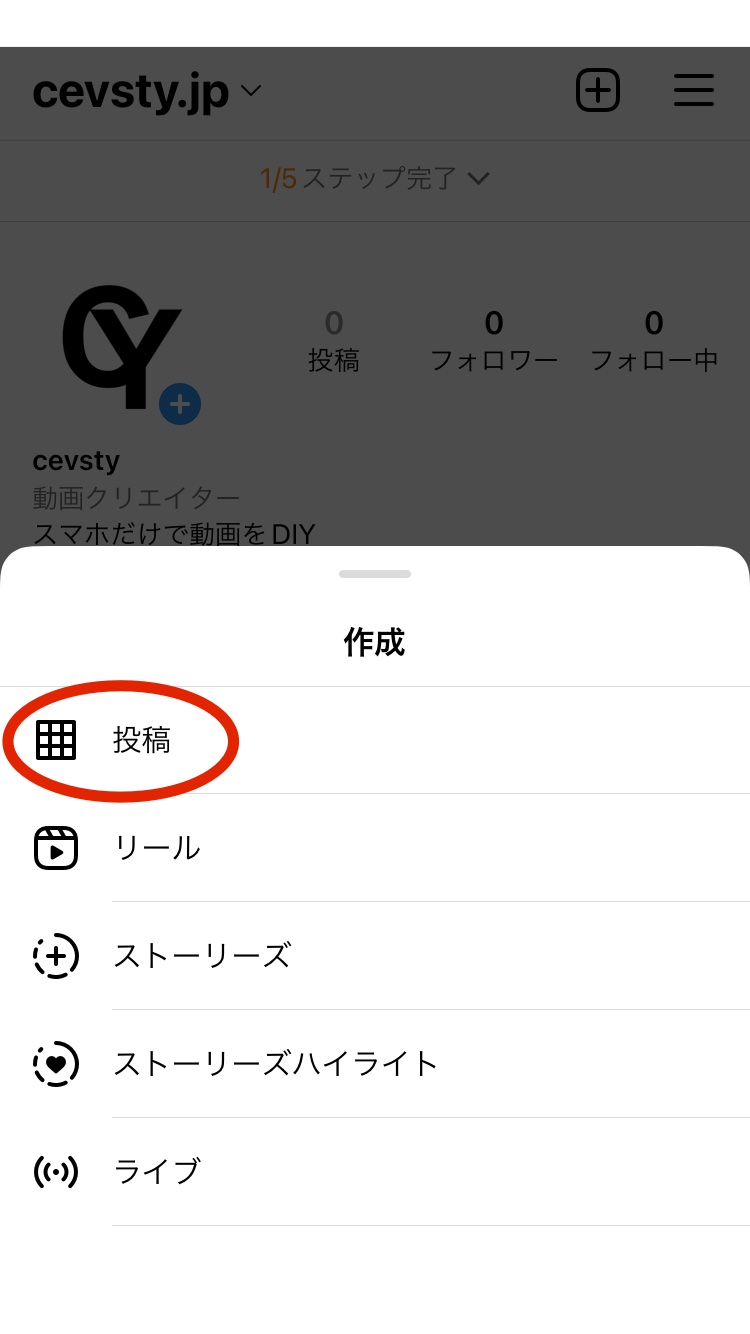
タップするとプレビュー画面が表示され、画面下にスマートフォンに保存されている画像が表示されます。
上下に指で動かす(スクロール)ことで画像を探すことができます。投稿する画像が決まったらタップをしてください。プレビュー画面に表示されます。
画面左にあるアイコンをタップすると、写真の画角を変更することができます。画像を選び終えたら「次へ」をタップします。

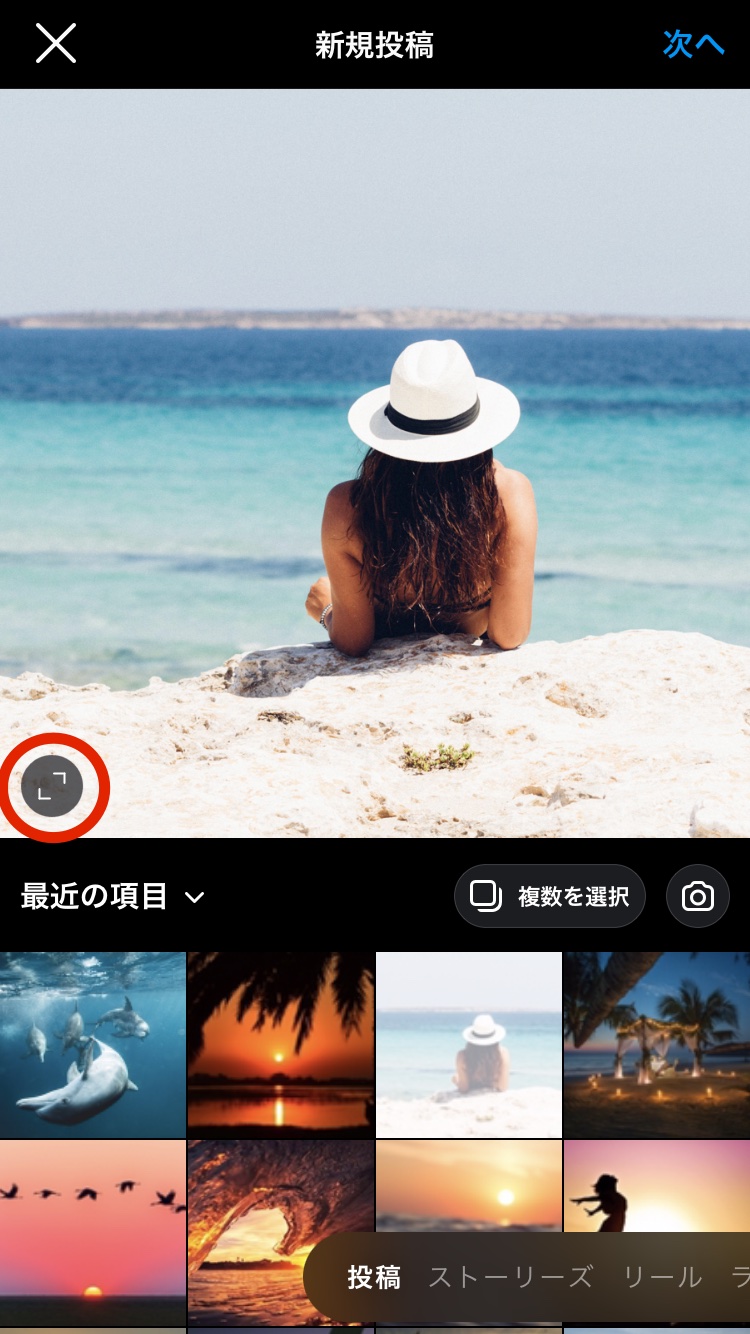
一つの投稿で複数の画像や映像を掲載したい場合は、「複数を選択」をタップしてください。ユーザーはスワイプ(指で画像を左右に動かす)して一気に見ることができます。また、画面上にあるカメラのアイコンをタップすると、その場でカメラモードに切り替わって撮影することができます。
インスタグラムのアプリ内には、画像を加工編集する機能があります。モノクロやセピアのように予め補正されたフィルター機能は、選択するだけなので短時間で画像の印象を変えることができます。

変更できる内容
- 明るさ
- コントラスト
- 彩度
- 色
- シャドウ
- ビネット
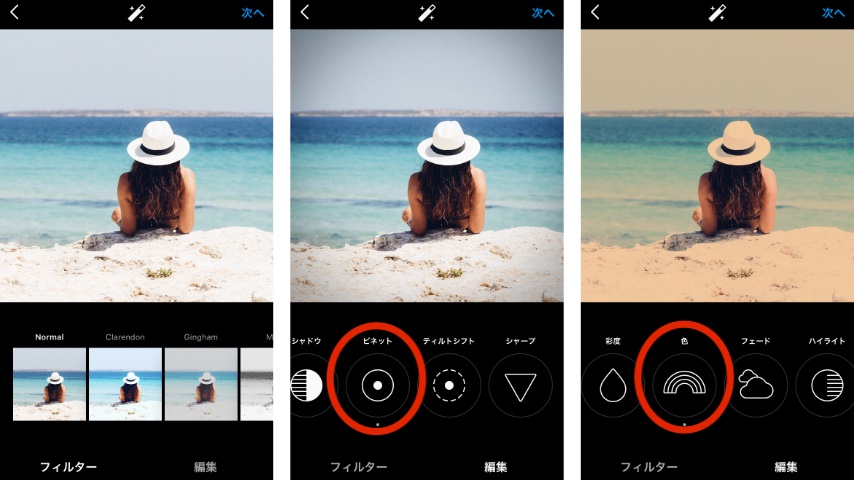
加工は複数組み合わせることができるので、様々な印象効果を与えることができます。ただし、専用のアプリに比べると細かい設定はできないので、事前に度合いを確認しておきましょう。
キャプション(本文)を入力
画像が確定したらすぐに投稿できますが、画像内容の補足や説明など、文章を加えたり、発見タブで画像を見つけてもらうためのハッシュタグを設定することができます。投稿の文字数の上限は2,200文字で、#(ハッシュタグ)も文字数としてカウントされます。 投稿して最初に表示される文字数は、改行の位置などでも変わりますが、だいたい30〜40文字ほどで、それ以降は「… 続きを読む」をタップしないと読めません。
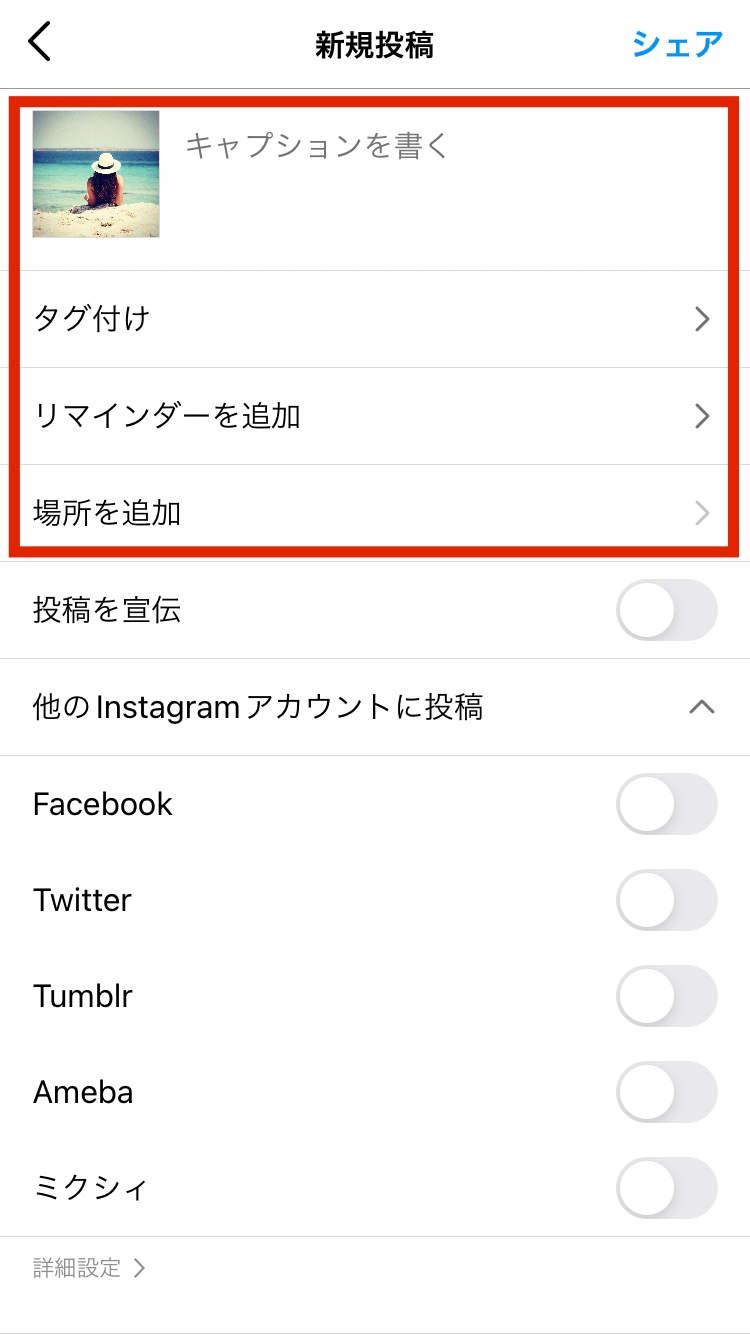
画面上にある「キャプションを書く」に画像や映像についての情報を入力していきます。キャプションに記載したURLからはリンク先へジャンプすることが出来ませんので、注意してください。基本的にはURLはキャプションには記載せずにプロフィールで表示させています。
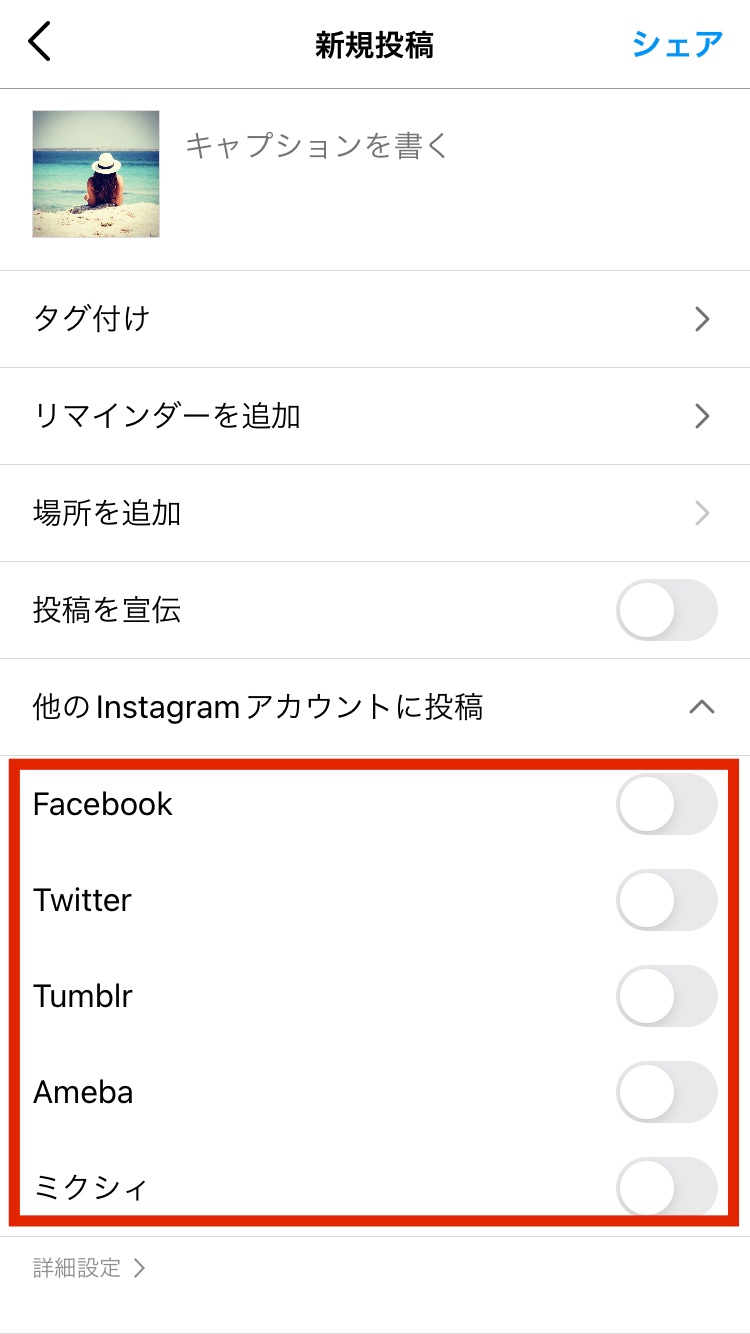
フェイスブックやツイッターなどにも紐付けることができるので、複数のアカウントがある場合は、活用すると手間を省くことができます。
アカウントのタグ付け機能
自分の投稿に、他のアカウントを「タグ付け」する機能があります。旅行の写真を投稿にアップするときに、一緒に旅行した相手をその投稿にタグ付けするといった使い方になります。
新規投稿の「タグ付け」をタップすると画像が表示されます。写真をタップして検索でタグ付けするアカウントを入力すると、リストが表示されます。一緒に行った友人のアカウントであることを確認したらタップします。

タグづけされたアカウントが表示されるので、確認したら「シェア」をタップして画像を投稿します。投稿したら画像をタップすると、先ほどタグ付けした名前が表示されます。表示された部分をタップすると、その人のプロフィールにジャンプする仕組みです。
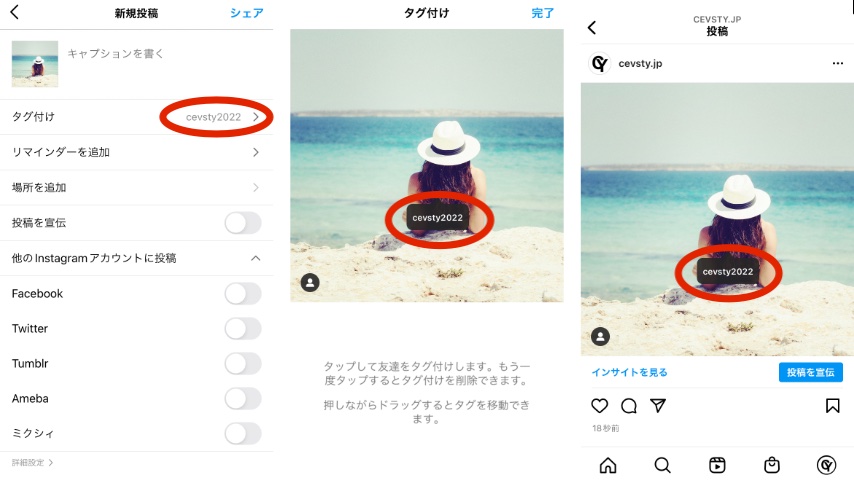
タグ付けをされたアカウントには必ず連絡が入ります。また、著名人タグ付けはエラーが出て投稿できない場合があります。全く知らない人や著名人へのタグ付けをする場合は、十分配慮して行うようにしてください。
投稿の詳細設定とは
投稿する前に、画像に対していいね、コメントなどを非表示する設定することもできます。いいねが少ないと人気がないと思われる場合もありますが、非表示することで隠し事があると思われる場合もあります。
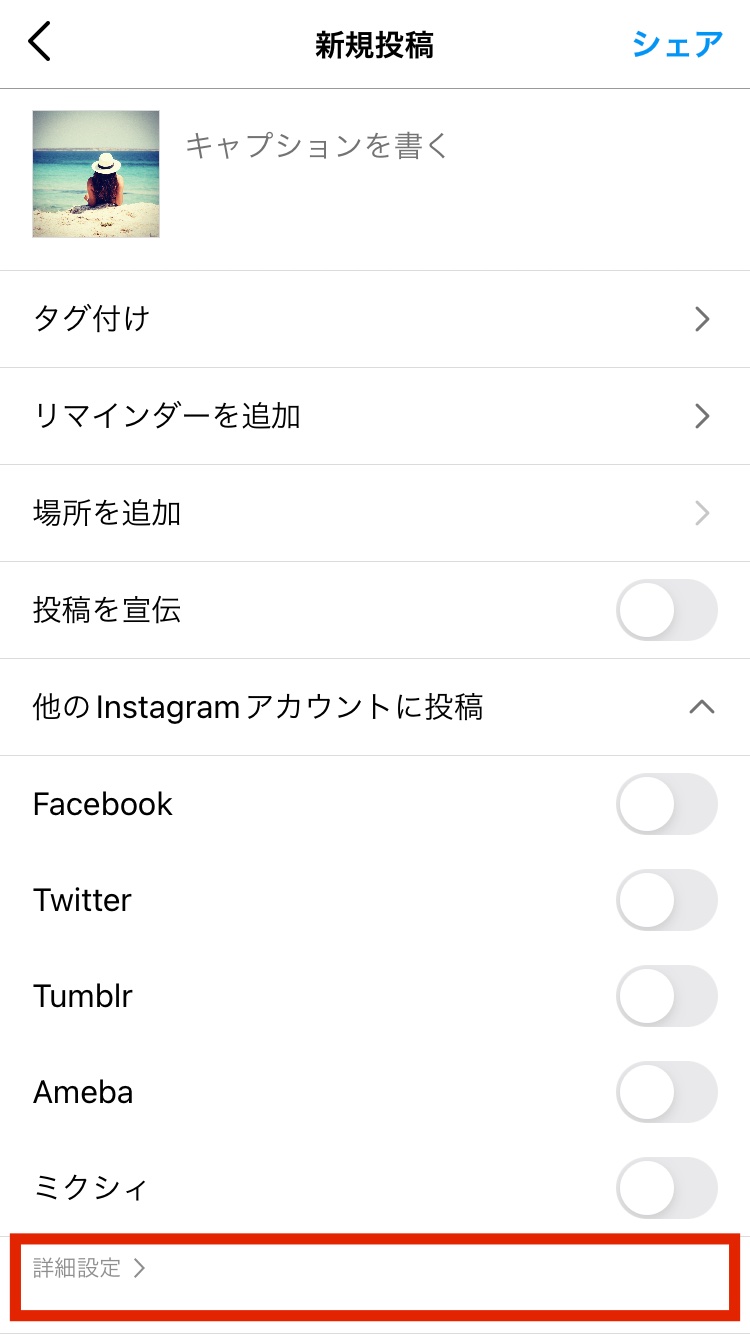
新規投稿の画面下にある「詳細設定」をタップします。
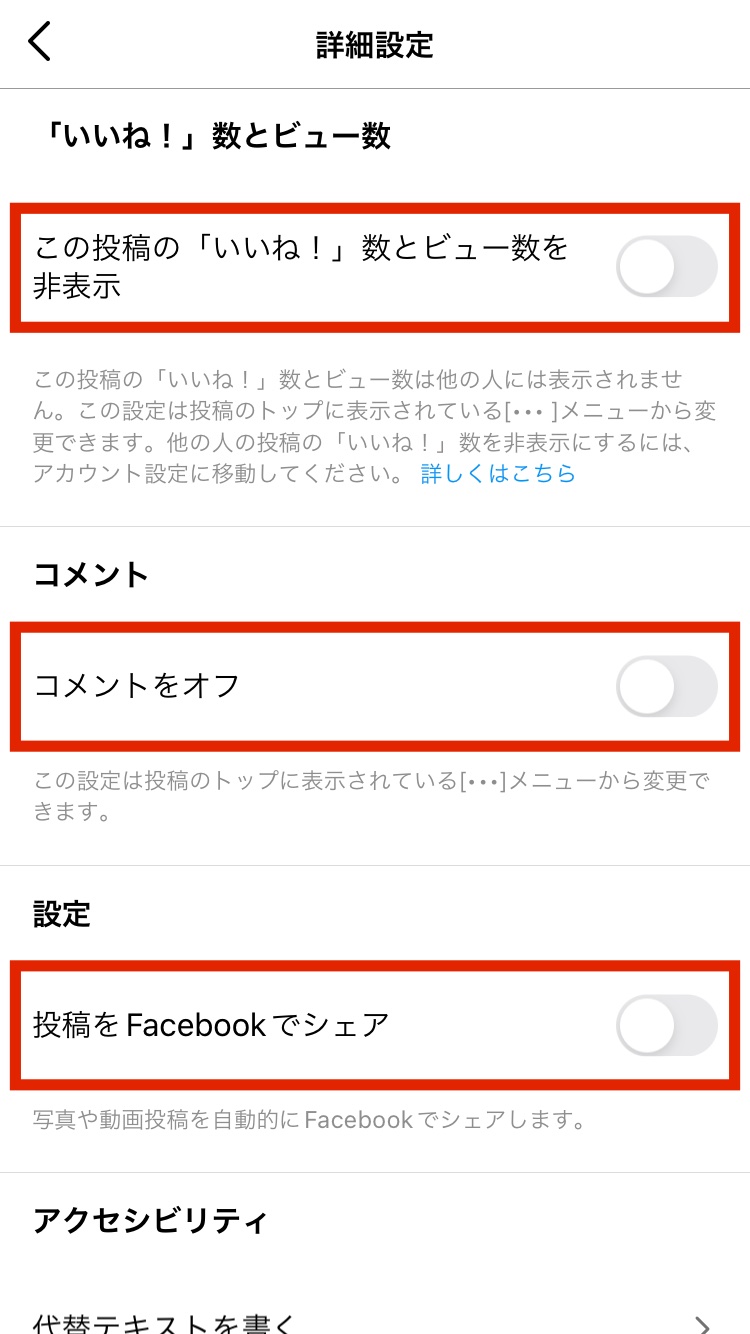
詳細設定では、いいね、コメント等についてオンとオフの設定ができます。必要に応じて変更してください。運用については事前に決めておきましょう。設定を確認したら、画面右上にある「シェア」をタップします。
投稿した画面を確認する
シェアをタップしたらプロフィールに投稿した画像が表示されます。画像をタップすると先ほど入力したキャプション(文字)などが表示されているので、誤字脱字がないか、URLなどのリンクがきちんとページにジャンプするかどうかも確認しておきましょう。
プロフィールのページを表示すると、画面下に投稿した画像が表示されていきますので、画像をタップします。
キャプション(文章)は、最初の3行が重要になります。次を読みたくなるような表現を勉強していきましょう。
文章は、自分で考えるよりも色々なインスタグラムを見て、自分自身が読み進めてしまった投稿を保存して、参考にしていきましょう。また、プロアカウントにすると「インサイト」を見て、投稿の分析を行うこともできます。
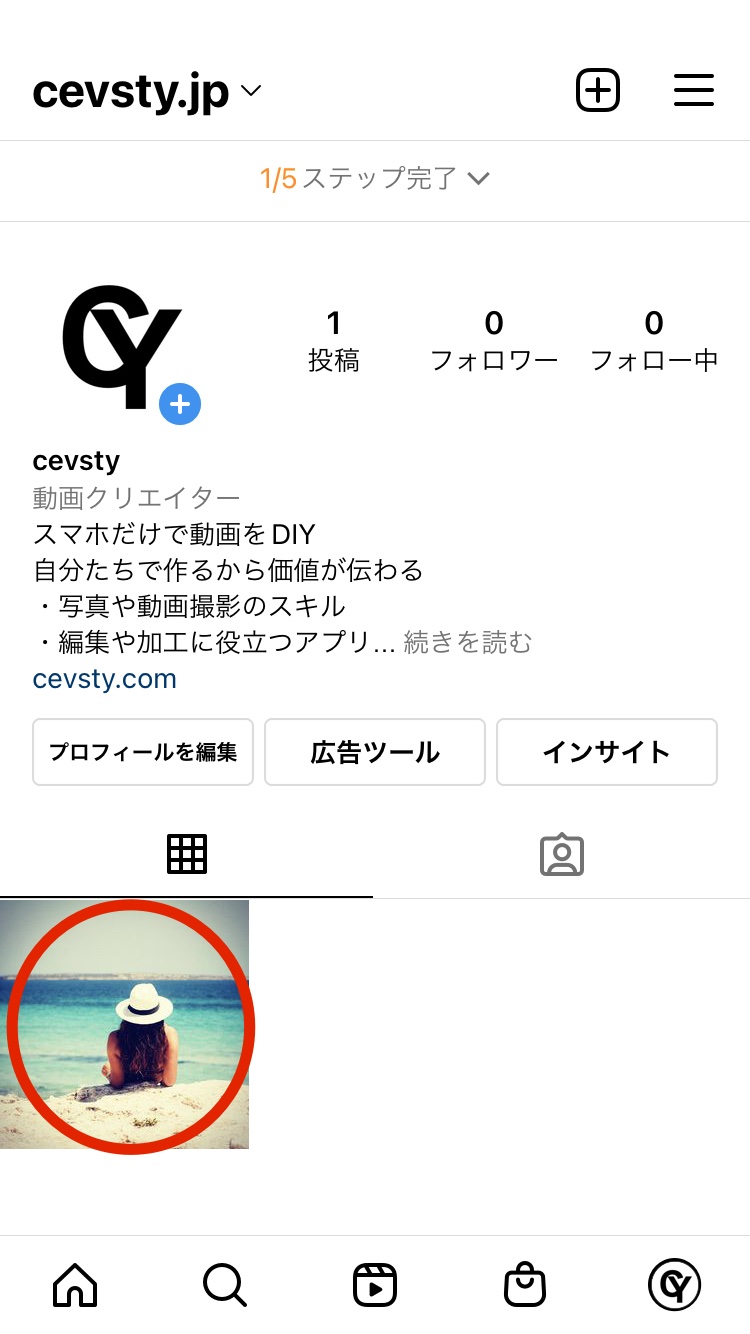
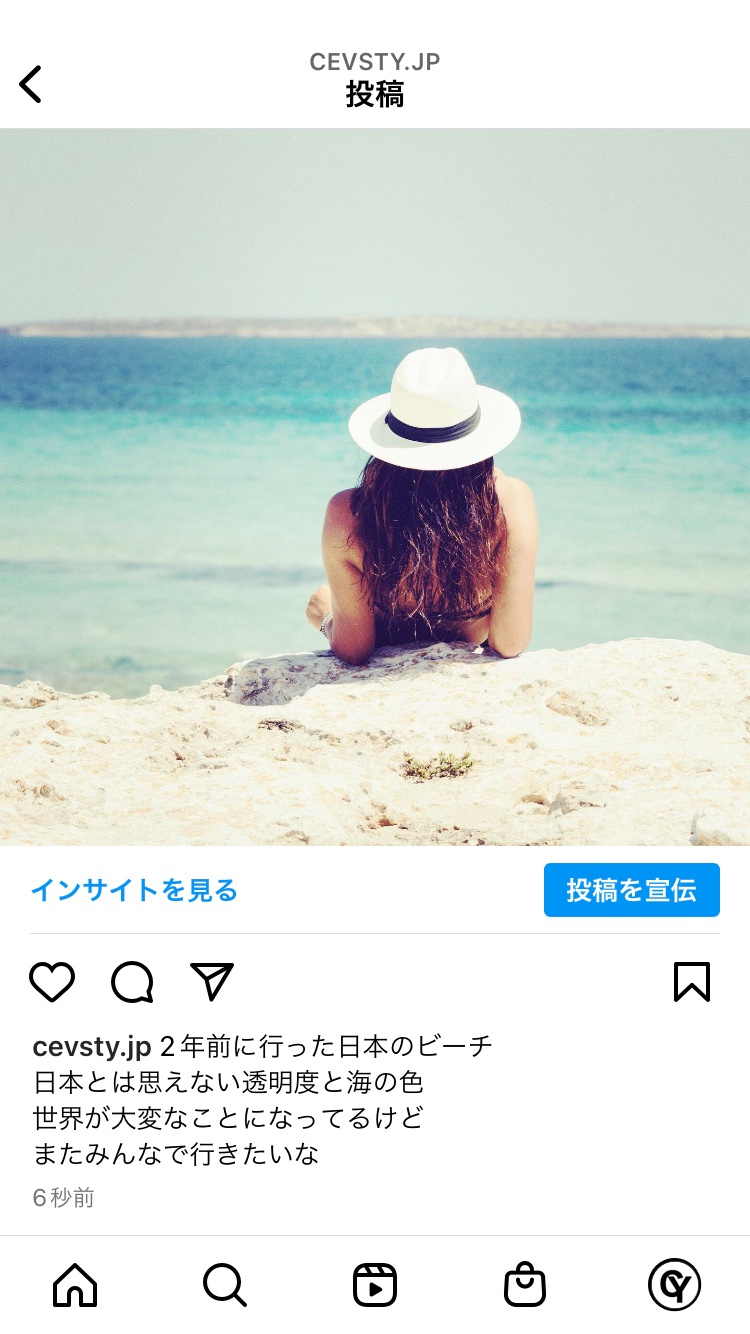
投稿を削除する方法
画像や文章にミスがあった場合や視聴者から指摘があって、投稿画像を削除することもあります。フェードにある削除した画像をタップしたら、右上にある「・・・」をタップします。メニューが表示されるので、「削除」をタップすると完了です。
投稿した画像をタップしたら、画面右上にある「・・・」をタップします。
画像に関するメニューが表示されるので、「削除」をタップすると、プロフィールから画像を消えます。
一度SNSに投稿した時点で誰かが保存している可能性もあるため、完全に削除することはできません。投稿する際は、最終確認を必ず行うようにしましょう。

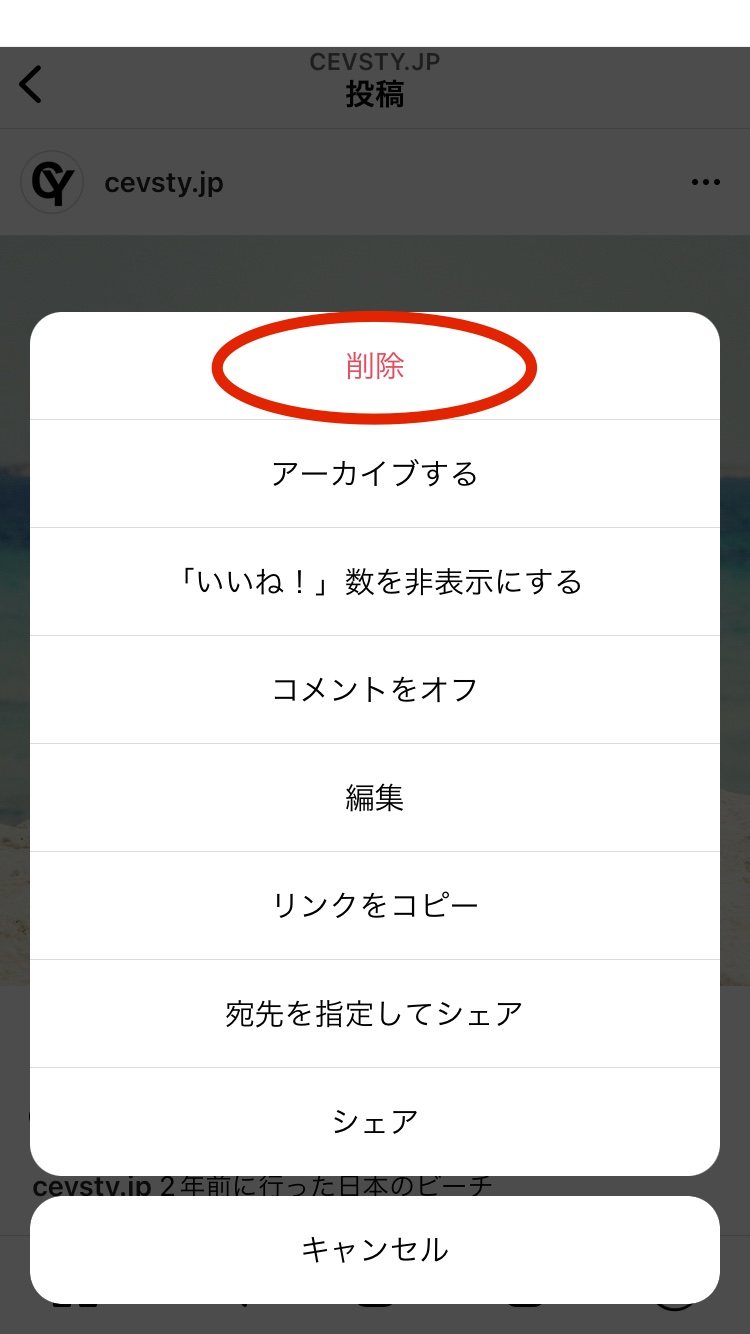
まとめ
インスタグラムのフェード投稿についてご紹介しました。インスタグラムは他のSNSと違って画像の第一印象によって、画像をタップして記事を読んでくれたり、いいねやフォローなどに影響を与えます。画像の投稿数が増えてきた場合は、自分のフェードの印象やテーマなどを振り返って改善点などを見つけていきましょう。フェードのデザインについては、マーケティングのコーナーで学んでいきましょう。

