内製化で活躍するデジタル人材
クリエイティブマーケター
画像はこちら

- 🟦 ジャンル
-
観光|ツーリズム
- 🟦 カテゴリー
-
SNS
- 🟦 スタイル
-
Instagramの投稿
画像の準備
画像編集には、必ず写真やイラストなどの画像が必要になります。今回はPexelsにあるパンケーキの画像を使用します。すでに別の写真や自分で撮影した写真があれば、そちらを使用してもらっても構いません。
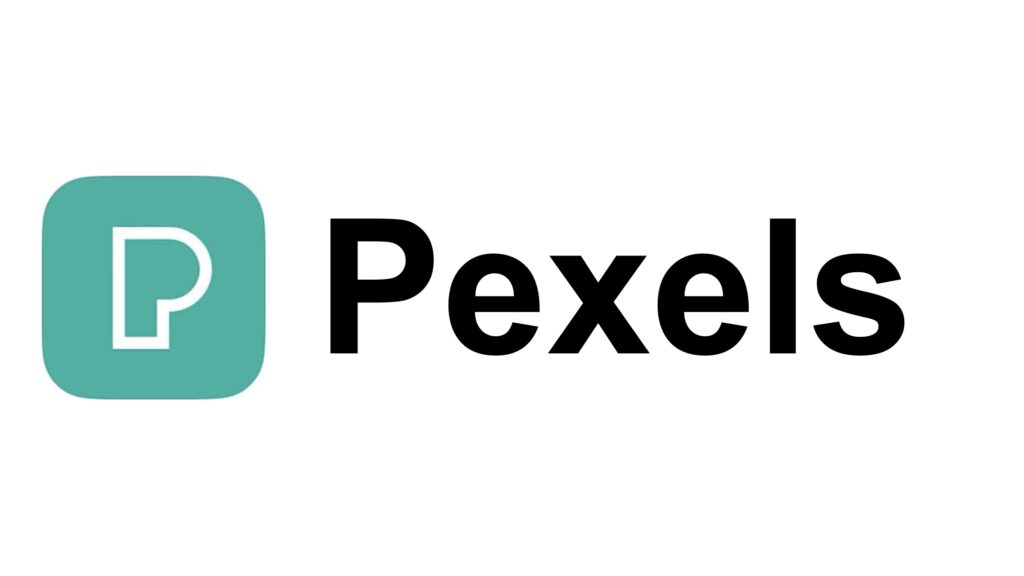
今回の体験で使用する画像を入手していきます。画面をタップするとダウンロードの画面にジャンプします。Pexelsで初めてダウンロードする場合は、下記の方法をご確認ください。
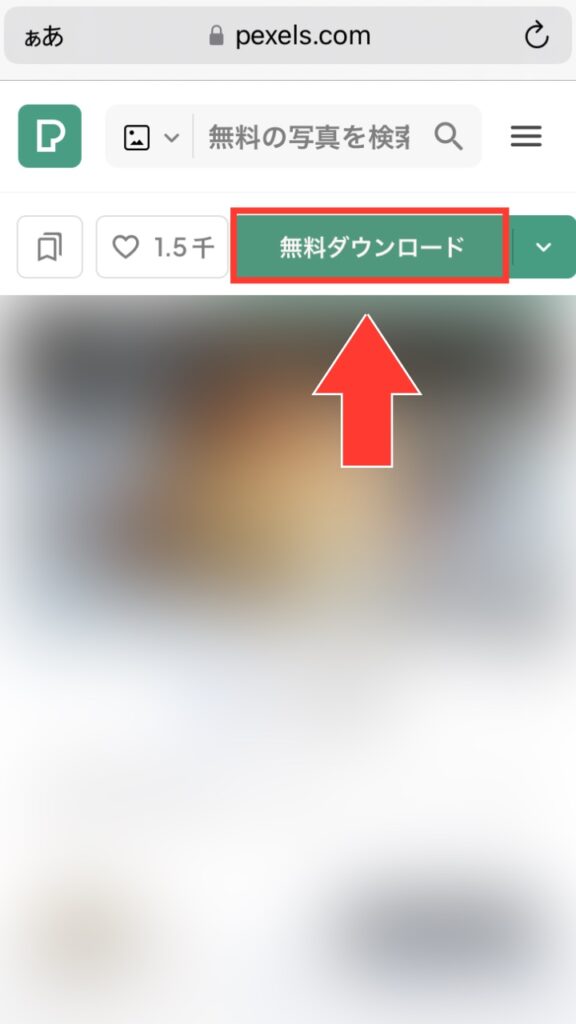
リンクをタップすると表示される画面になります。右上にある「無料ダウンロード」をタップします。
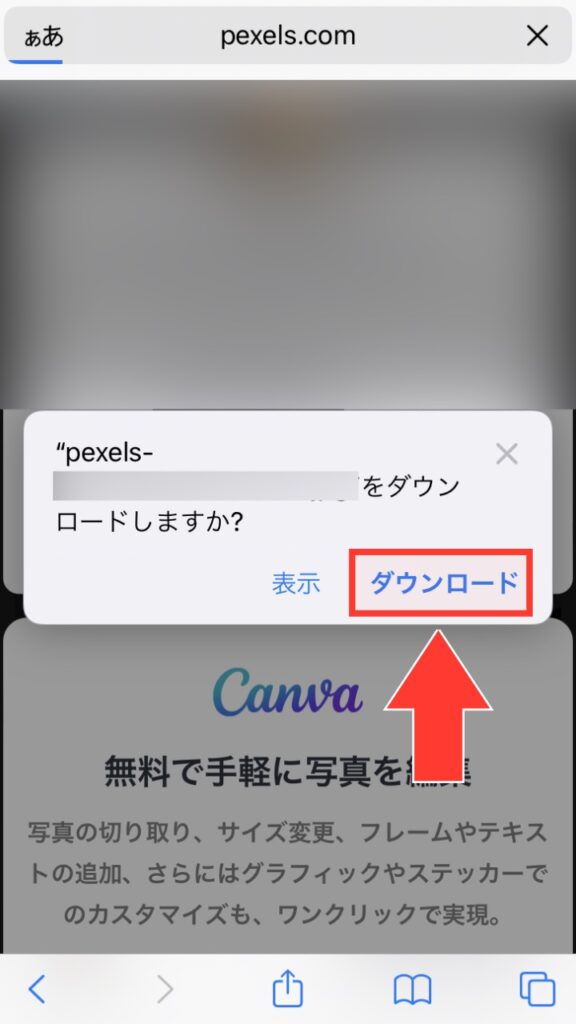
「ダウンロード」をタップすると表示される画面にになります。メニューにある「ダウンロード」をタップしてください。
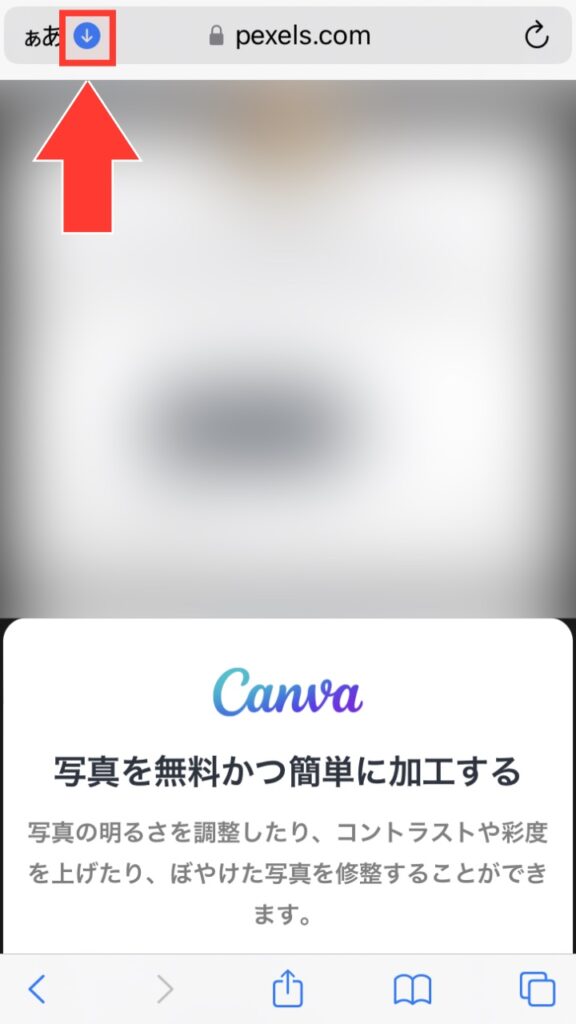
ダウンロードが開始され、終了したら左上にある矢印が青色に変化します。保存先を写真アプリにしたいので、「青い矢印」をタップします。
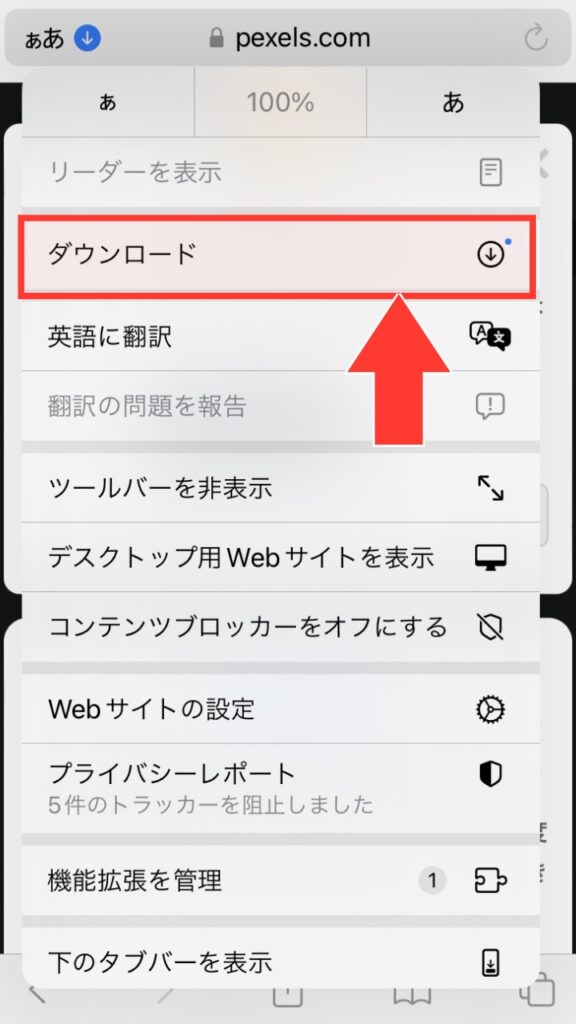
青い矢印をタップすると表示される画面になります。メニューの中にある「ダウンロード」をタップします。
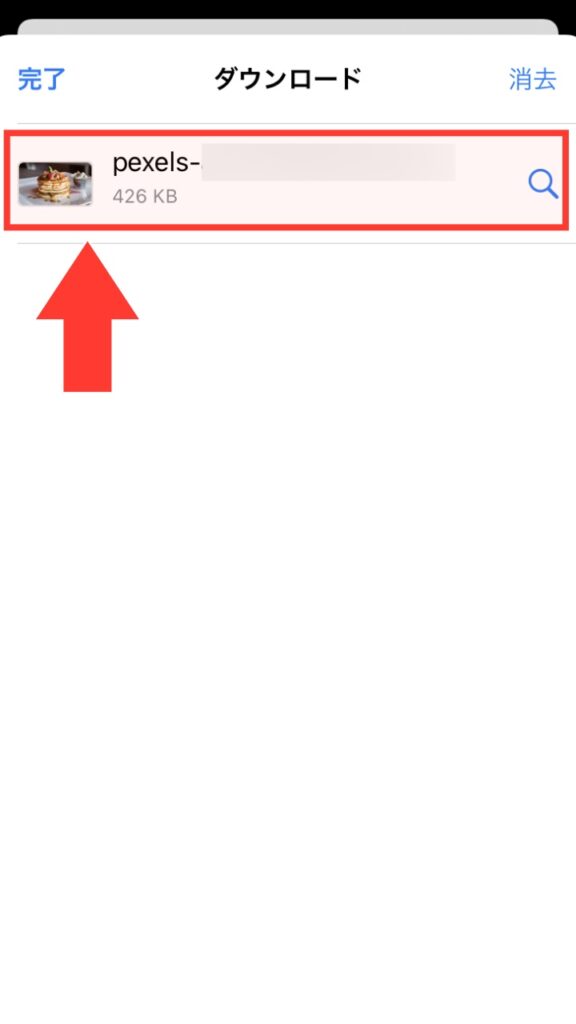
ダウンロードした画像が表示されるので、そのファイルデータをタップします。
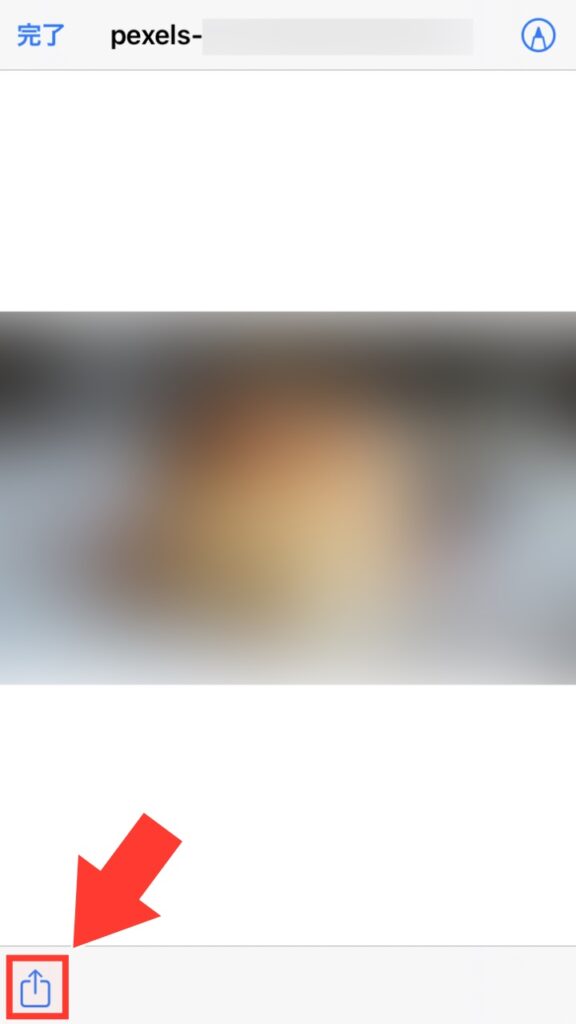
ダウンロードされた画像に問題がなければ、左下に表示されている「共有のアイコン」をタップします。
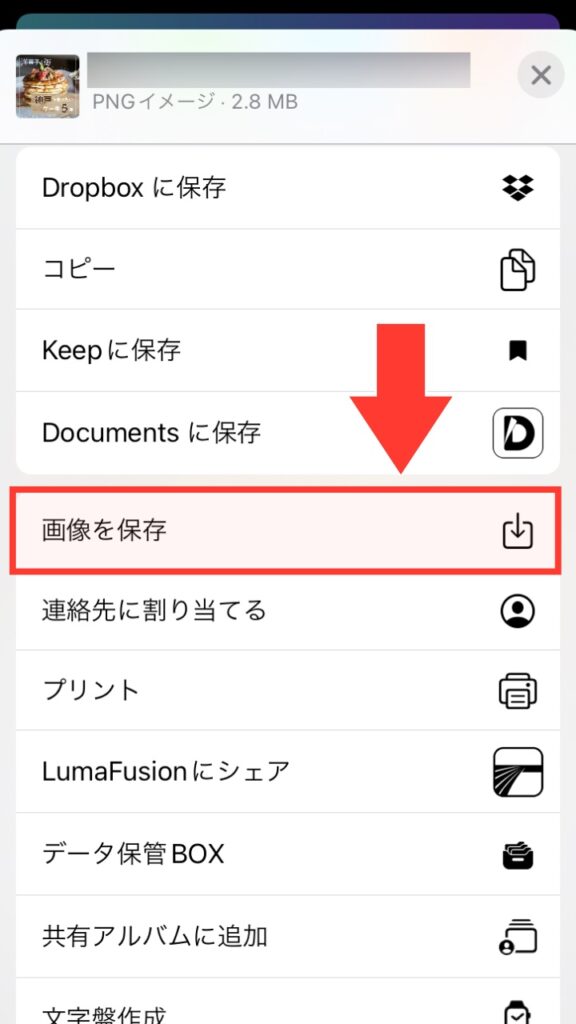
表示されたメニューを指で上にスワイプすると表示され画面になります。メニューにある「画像を保存」をタップしたら完了です。画面右上にある「×」をタップします。
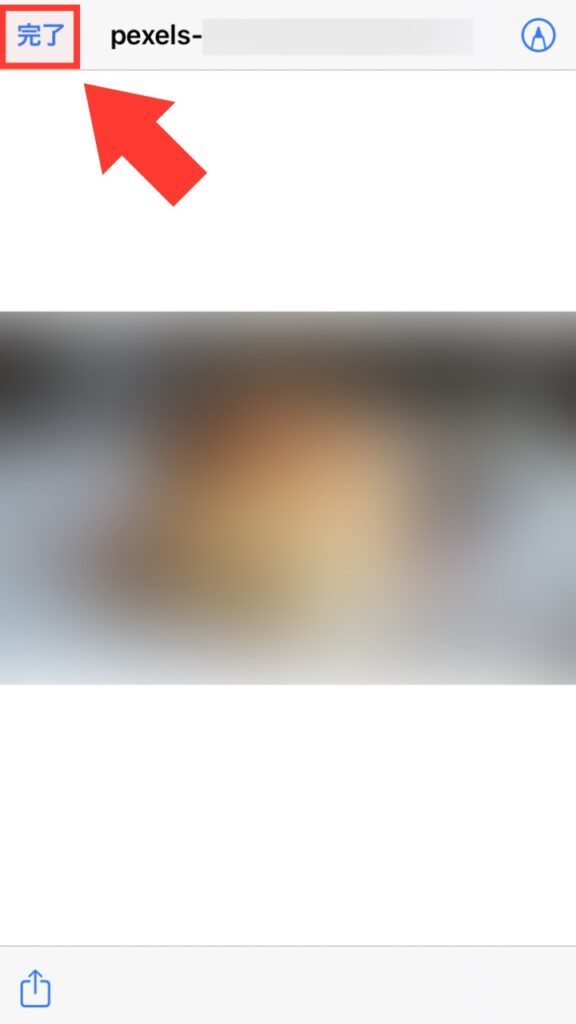
「×」をタップすると、保存された画面に戻ります。画像の処理を終了するために「完了」をタップします。
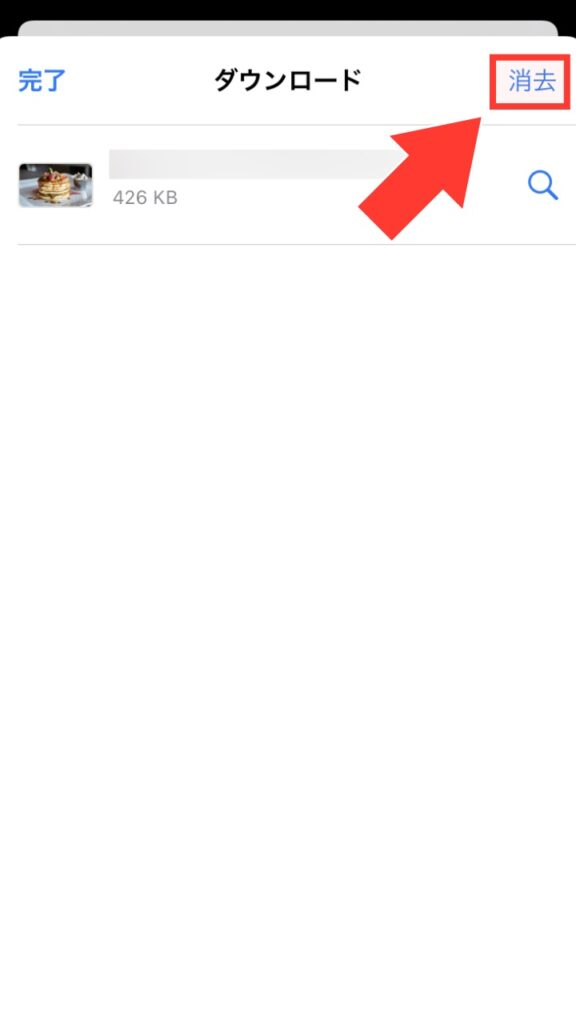
iPhoneの容量(ストレージ)を減らすために「消去」をタップして、ファイルを削除しておきましょう。これで今回使用する画像が写真アプリに保存されました。
今回の体験で使用するテンプレートになります。
タップするとCanvaのサイトにジャンプします。クッキーの受け入れについて表示されます。受け入れについてはどちらでもOKです。
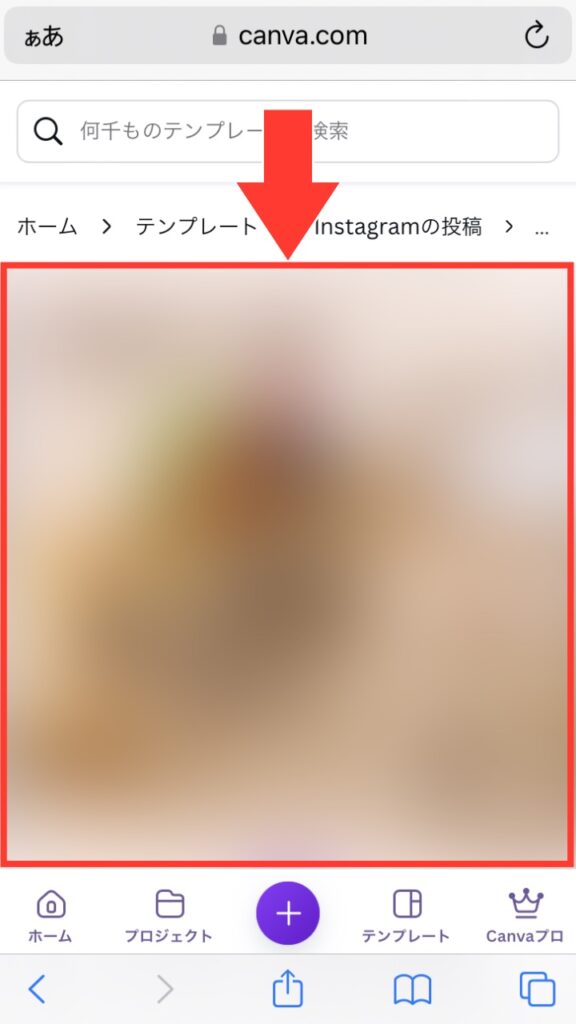
テンプレートをタップすると表示される画面になります。画面の部分をタップします。
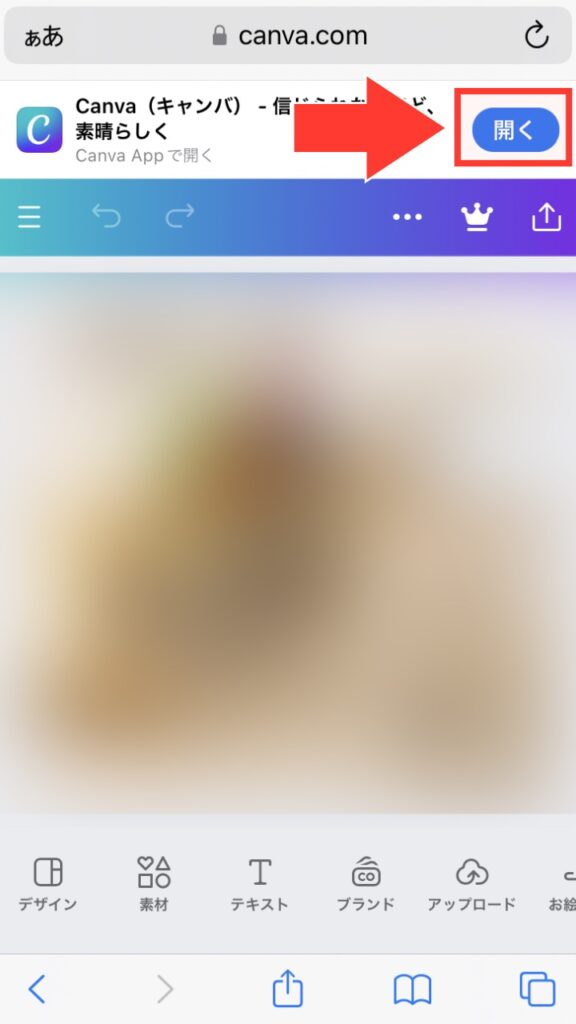
アプリをダウンロードしている場合は画面上部にある「開く」をタップします。Web上で実施する場合は、このまま編集を行っていきます。基本的にアプリとWebで画面操作などに大きな違いはありません。

テンプレートをタップすると表示される画面になります。まず初めに画像の編集を行っていきます。

今回のテンプレートでは4つの写真画像を入れ替えていきます。
❶:左上にあるラーメンの画面をタップすると、画面に枠が表示されます。
❷:画面下にあるメニューが画像編集用に切り替わるので、「置き換え」をタップします。
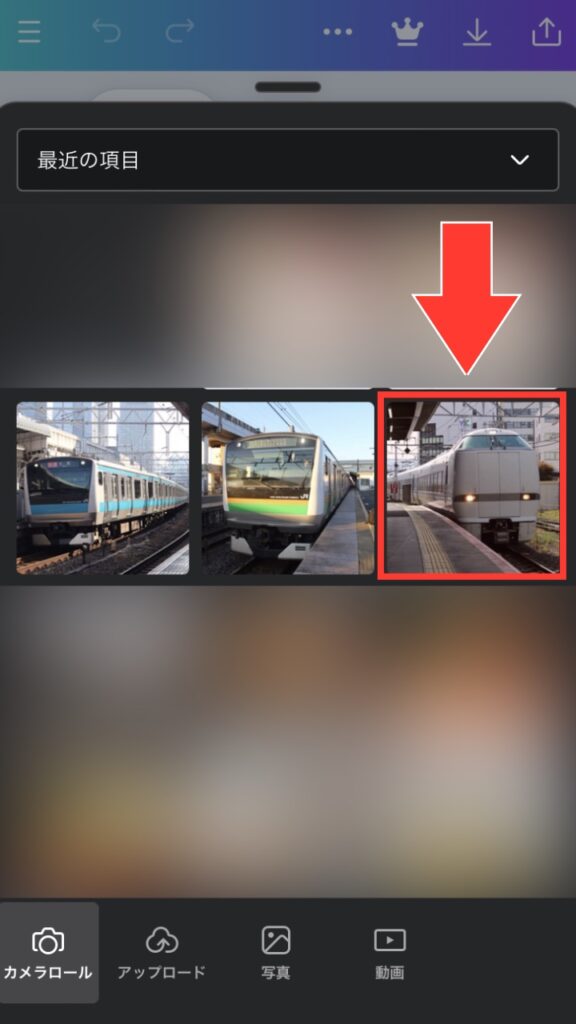
先ほどダウンロードした画像が表示されますので、画面をタップして選択します。

選んだ写真が挿入されたことを確認してください。他の3箇所も同じように編集をしていきます。

画像が自動でサイズを調整して挿入されますが、電車の大きさ違っていたり、文字に重なっているので、写真のサイズとポジションを編集していきます。
編集方法は複数ありますが、今回は2つの方法を解説します。編集したい写真をタップします。画像編集メニューの右端にある「もっと見る」をタップします。
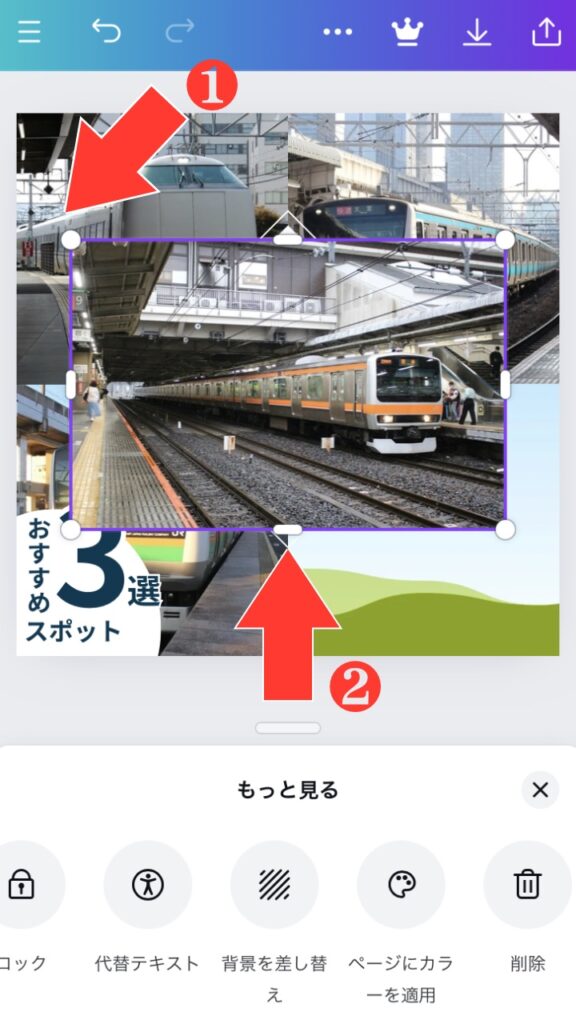
タップすると、写真が真ん中に設置されます。
❶:角の部分を外側にスワイプすると画像が大きくなり内側にスワイプすると小さくなります。
❷:辺の真ん中にある白地を内側にスワイプするとトリミングされ外側にスワイプすると元に戻ります。
見本に近い構図になるように調整します。

画像のサイズを調整したら設置場所に移動させます。
❶:切り取る編集をしたことにより、画像が最前面に設置され、センター部分が隠れてしまっています。そのため、この後に解説する2つの方法で画像の位置を修正していきます。
❷:大きさは元々のサイズからはみ出しても構いません。はみ出た部分は自動的に非表示になります。

画像編集のメニューにある「もっと見る」をタップしてから右側にスライドさせると表示させる「背面へ移動」をタップします。5回タップすると菱形の白い枠が全て表示されます。
他の画像も同じようにサイズ等を編集してください。
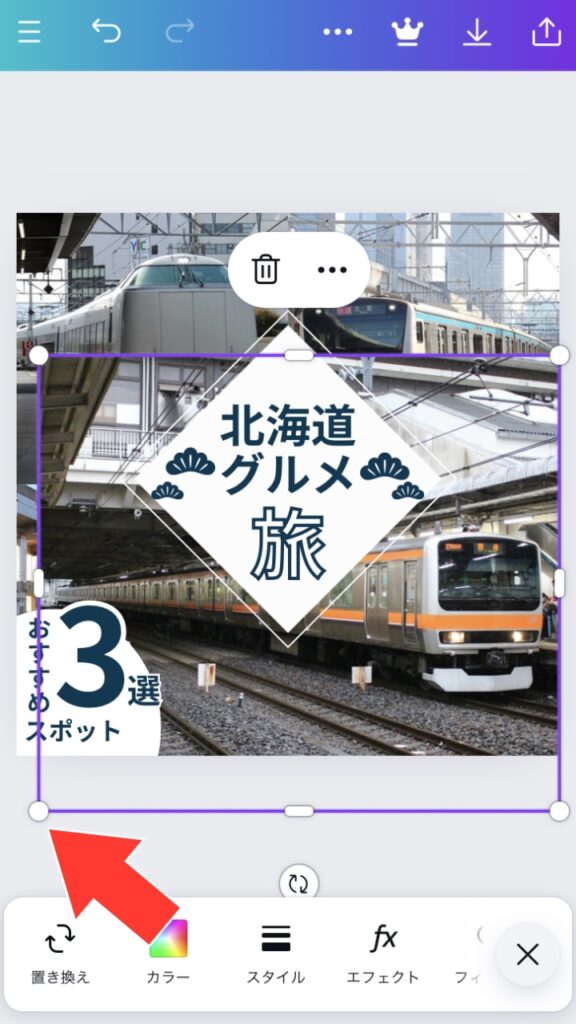
画像をタップしたら角にある白い点を外側にスワイプしながらサイズを調整していきます。

画像編集メニューを左側にスライドさせて「配置」をタップして、上下の位置を編集していきます。
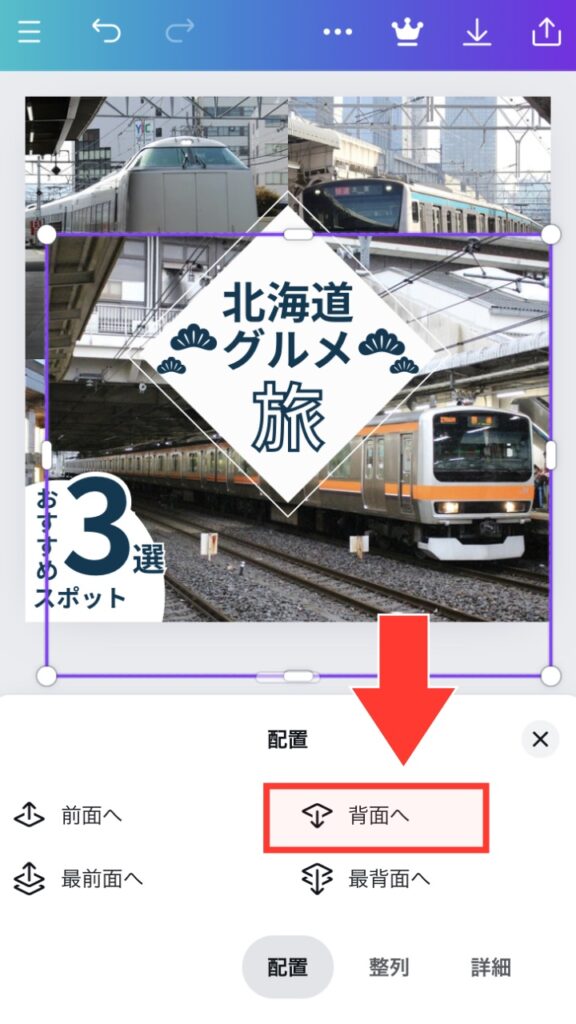
配置を編集する画面になったら「背景へ」をタップして、他の画像と重なっている部分が見えなくなるようにします。他の画像も同じようにサイズや位置などを編集してください。
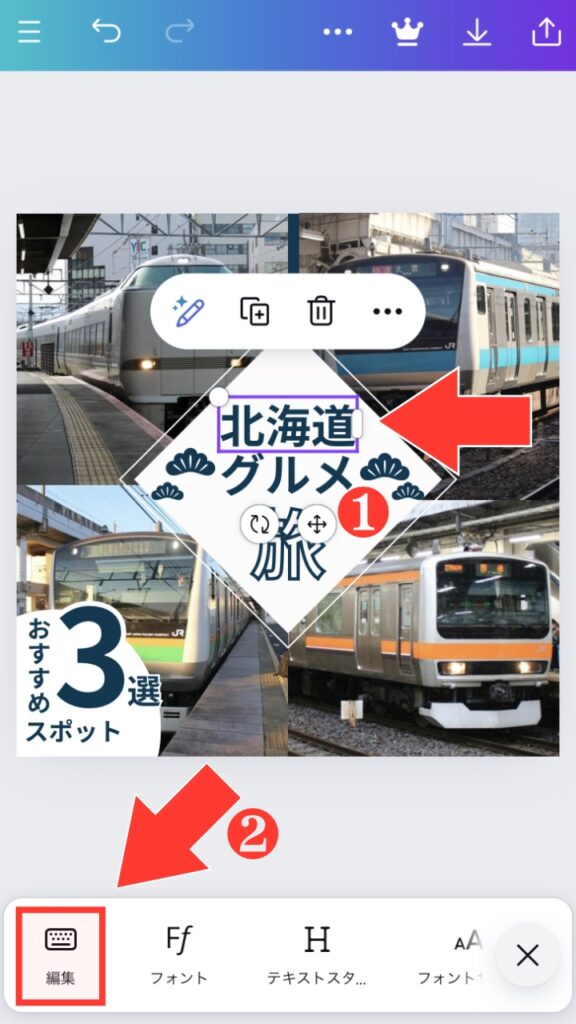
テキストの編集を行っていきます。
❶:編集したいテキスト部分をタップします。画像編集と同じように枠が表示され、画面下のメニューがテキスト編集のメニューに切り替わります。
❷:メニューにある「編集」のアイコンをタップします。今回は「電車で行く」と入力して完了をタップします。
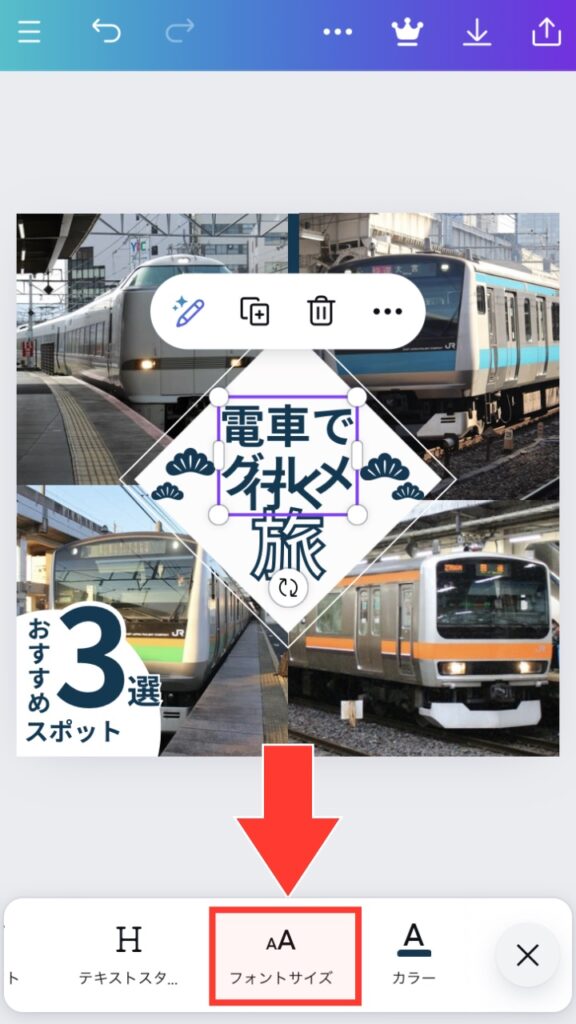
フォントが大きいのでサイズを編集していきます。テキストメニューを左側にスライドさせて「フォントサイズ」をタップします。テキストのサイズを調整していきます。

フォントのサイズを編集する方法は2通りあります。
❶:スライドバーを左右に動かします
❷:数字の部分をタップして数字を入力します
どちらの方法でも好み合わせて調整してください。
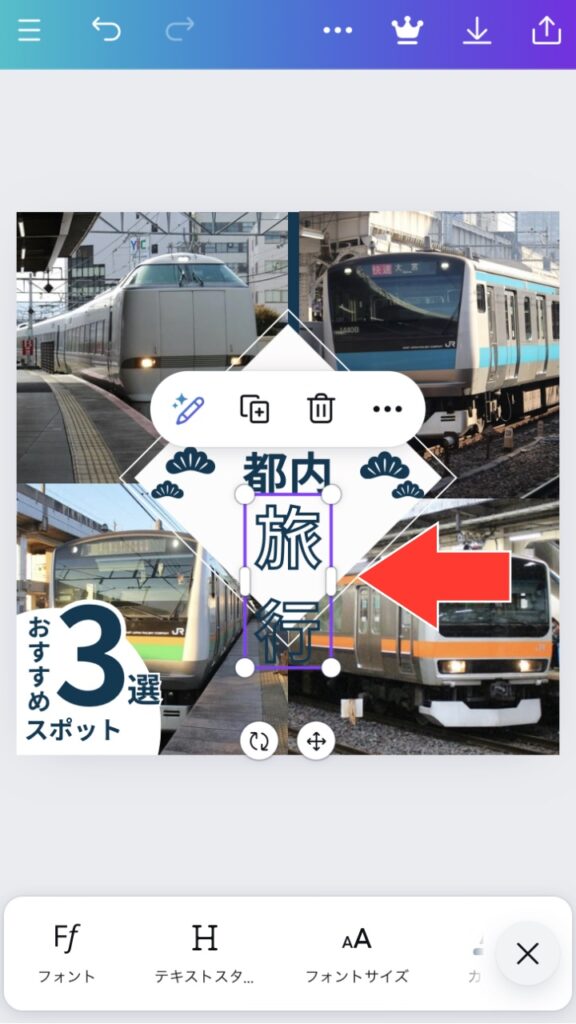
テンプレートの初期設定でサイズを調整した場合に縦書きになってしまい、横書きにすると小さくなります。その場合は辺にある白い部分を外側にスライドさせて枠を広げます。
他の部分も同じようにテキスト内容とサイズを編集してください。
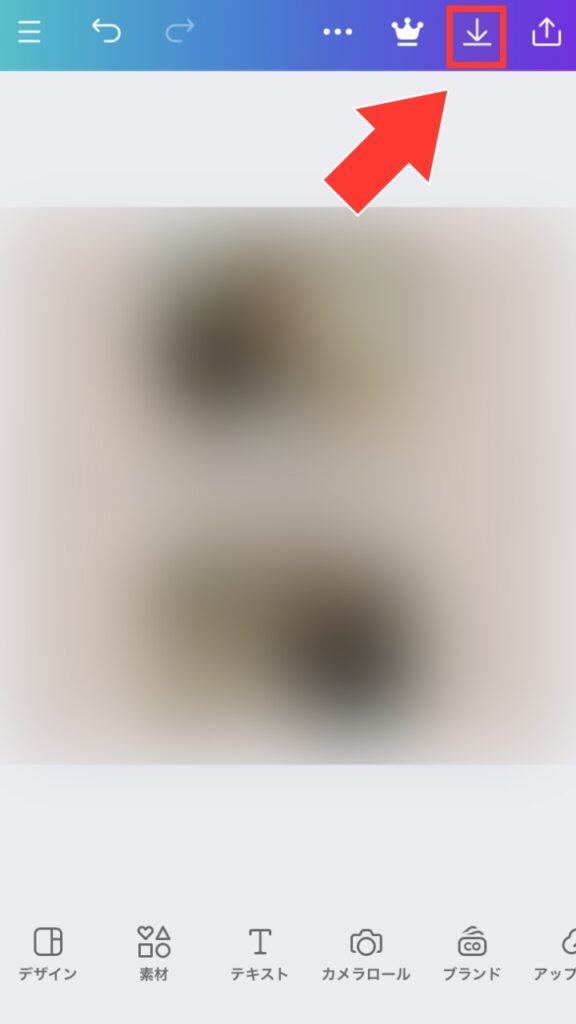
画像をスマートフォン内で保存したい場合は画面上にあるダウンロードのアイコンをタップします。
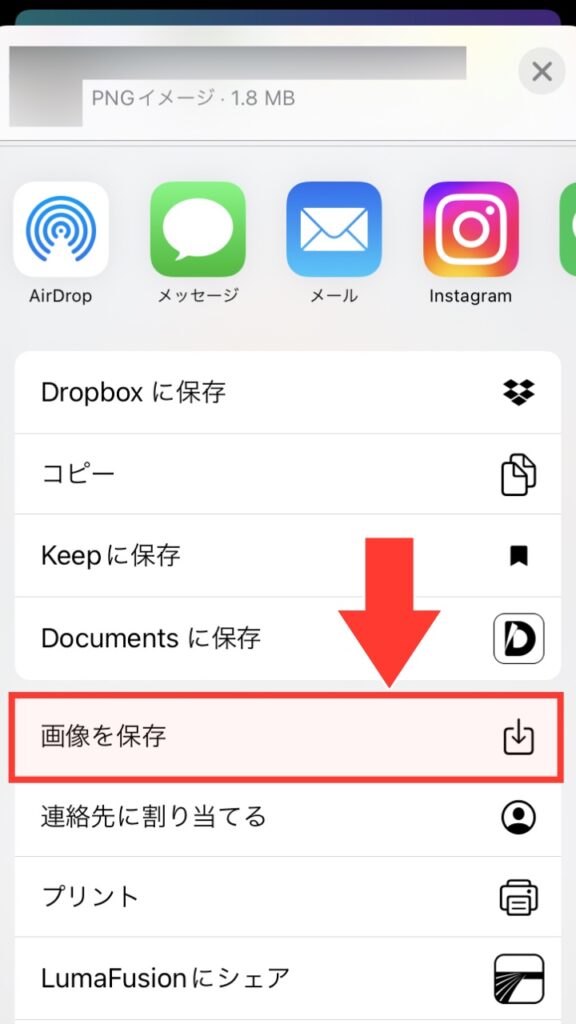
画像データに関するメニューが表示されますので、「画像を保存」をタップしたら、写真アプリに保存されていることを確認してください。

制作した画像をシェアしたりSNSにそのまま投稿したい場合に使用します。画面上にあるシャアのアイコンをタップします。
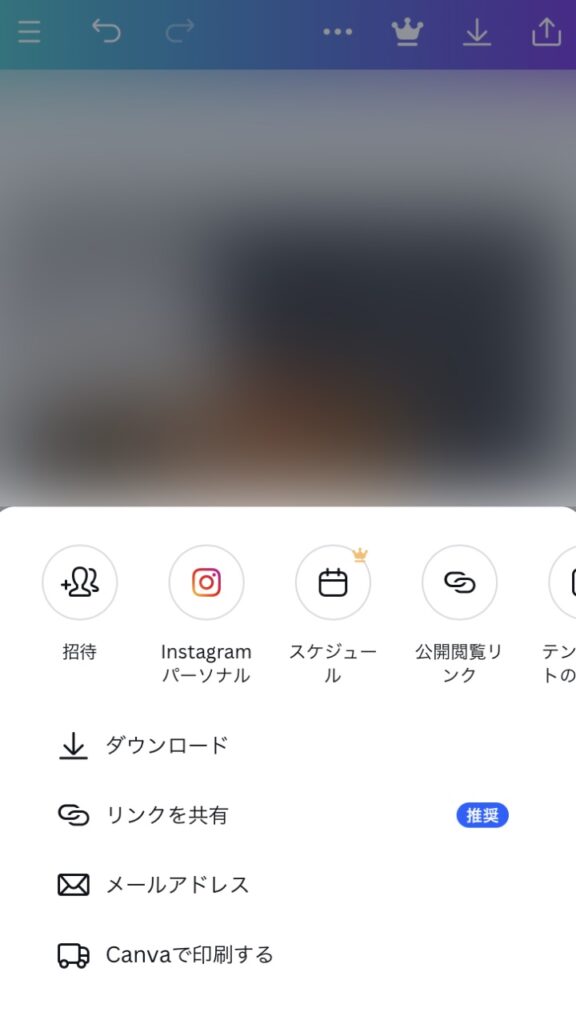
Canvaが人気のアプリになっている理由の一つに、様々なアプリと連動しており、次の作業がスムーズなことです。用途に応じて利用してください。
慣れてくると、作業時間は10分以内でできるようになります。テンプレートは完成形のイメージがつきやすいので、編集時間を短縮することができます。また、共同作業や依頼をする場合もイメージを共有することができるため、作業効率が上がります。
Canvaには無料で編集できるテンプレート直接編集はできませんが、デザインとして参考になる画像が多数あります。ビジネスで認知拡大や情報発信をする場合は、ぜひ参考にしていきましょう。

激しい環境の変化が発生しても、しっかりと対応しながら、観光地への集客を安定的に維持できるように、現地スタッフのスキルと知識を成長を促進していく。

宿泊施設、グルメ、温泉、アトラクションなど、非日常的な様子や体験は写真や言葉では伝えづらい部分があります。動画にすることでイメージをさせやすく、実際に「やってみたい、見てみたい、食べてみたい」と思わせるパワーがあります。
CEVSTY(セブスティ)では、画像編集や動画編集とマーケティングを習得し、販売、集客、採用などの課題を自社のスタッフで解決できる「クリエイティブマーケター」を育成しています。使用するのはスマートフォンだけなので、誰でもスキルを身につけることができます。人材育成でお困りの場合は、サービス内容をぜひご覧ください。




