現在、無料で情報公開中
すべてのコンテンツが見放題
インスタグラムのストーリー機能の一つに「ライブ配信(インスタライブ)」があります。“ライブ”とある通り、芸能人や著名人などがストーリー上にリアルタイムで配信する動画を視聴できるため、まるで生放送番組を見ているかのような感覚です。
レッスン内容
インスタライブとは
ライブ配信中は、配信者へコメントやいいねを送ったり、「質問」機能を使って質問を投げてみたりと、配信者と閲覧者の間でコミュニケーションをとることも可能です。ライブの配信可能時間は最大4時間となっています。
フィード画面を開いて上部のストーリーズトレイを見ると、現在ライブ中のアカウントには「LIVE」と表示されています。これをタップすれば、フォロー中アカウントのライブ配信が視聴できます。ライブ配信中にハートを送っていいねしたり、リアルタイムでコメントしたりできるのも、インスタライブの特徴です。
インスタライブの特徴
ユーザーはコメント欄からは、配信者に対してリアルタイムでコメントを送信できます。投稿したコメントは、ユーザー名などとともに画面上に流れていくため、配信者の目にとまれば、その場でコメントにリアクションすることで、ユーザーは喜んでくれます。
ライブ配信者は、画面下の?ボタンをタップすることで、寄せられた質問一覧を確認できます。この中からライブ配信中に答えたいものを選択すると、それが閲覧者側にも表示される仕組みです。
フォローしていないユーザーのライブであっても、視聴は可能です(そのアカウントが公開アカウントである場合)。ユーザー検索などから相手のプロフィール画面を表示し、アイコン付近に「LIVE」と表示されていれば、それをタップしてライブ配信を見られます。
ライブを始める準備
ライブ配信を始めたい場合は、ホーム画面もしくはプロフィール画面から行います。画面上にある「+」をタップして、メニュー表示されたら「ライブ」をタップします。
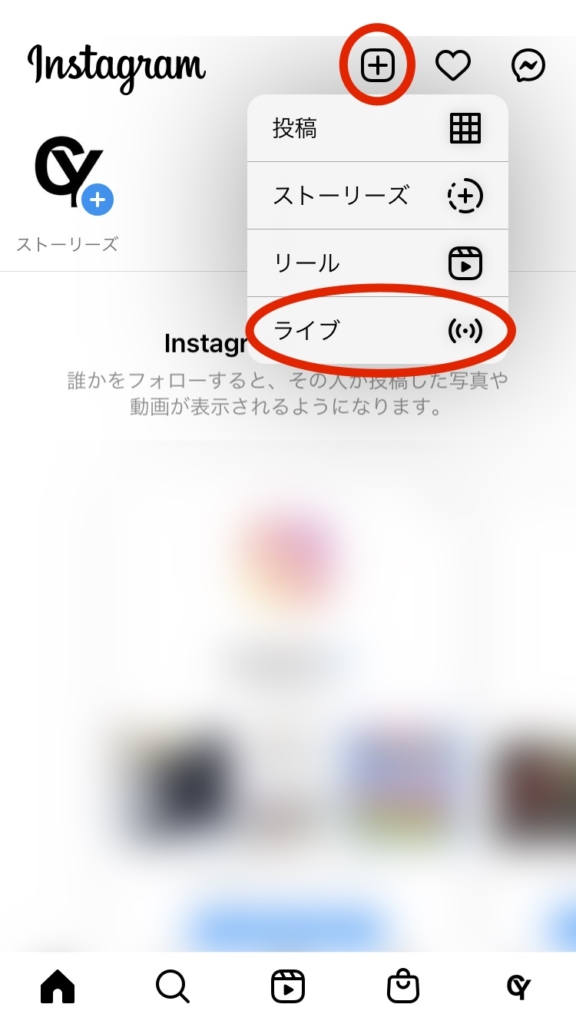
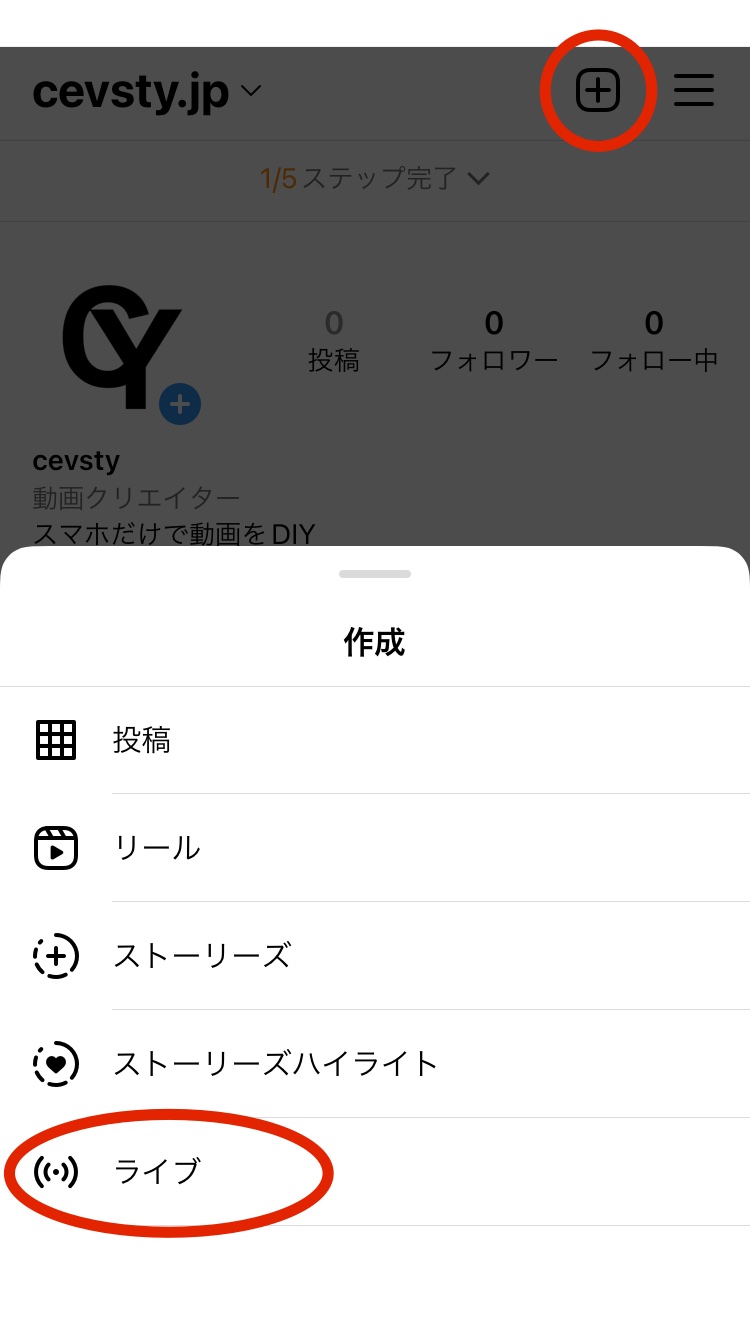
ライブ配信の流れ
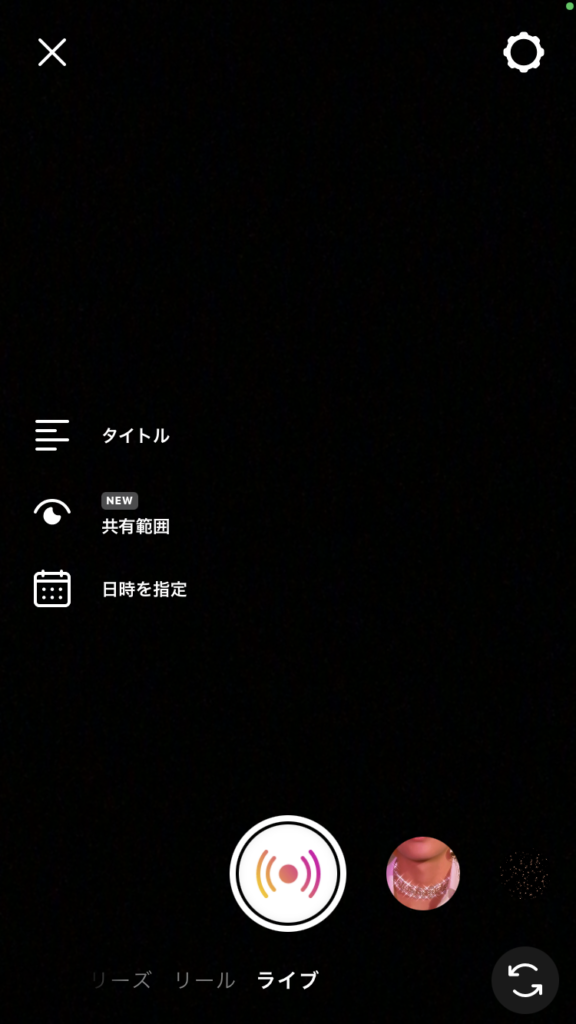
ライブ編集は主にタイトルやライブ配信の範囲、カメラなどの設定、ライブ中の加工やエフェクトの選択などになります。

タイトルはユーザーが興味関心をそそる内容を示唆する大切な部分になります。短い文章でライブが見たくなるようなタイトルをつけていきましょう。タイトルが思い浮かばない場合は、他のインスタやYouTubeなどで、自分自身が見たくなるタイトルを参考にするとすぐに作ることができます。
画面左にある「タイトル」をタップします。
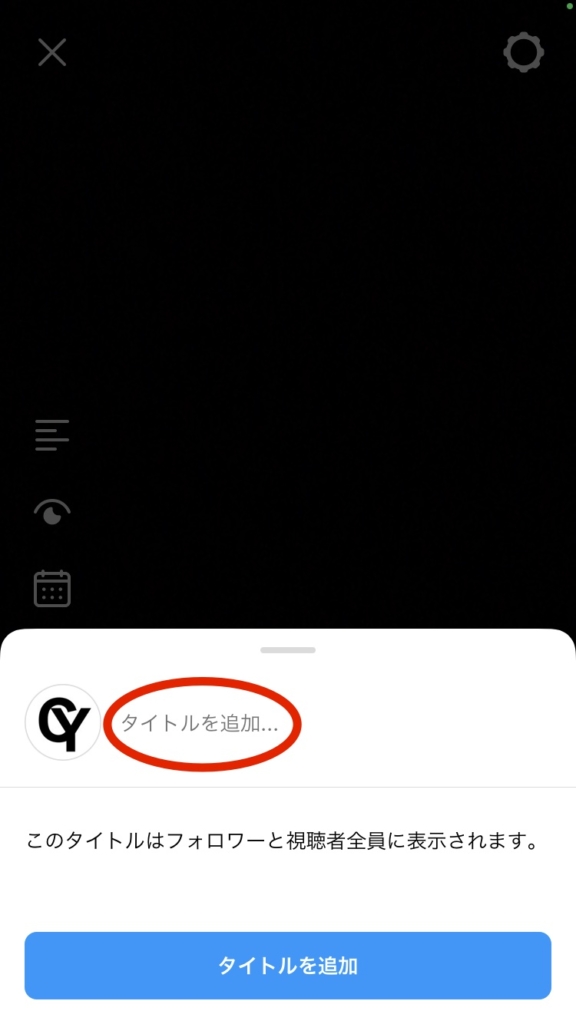
画面下にタイトルが入力できるバーが表示されます。注意書きにもありますが、視聴者全員に表示されるものになります。入力したら「タイトルを追加」をタップします。
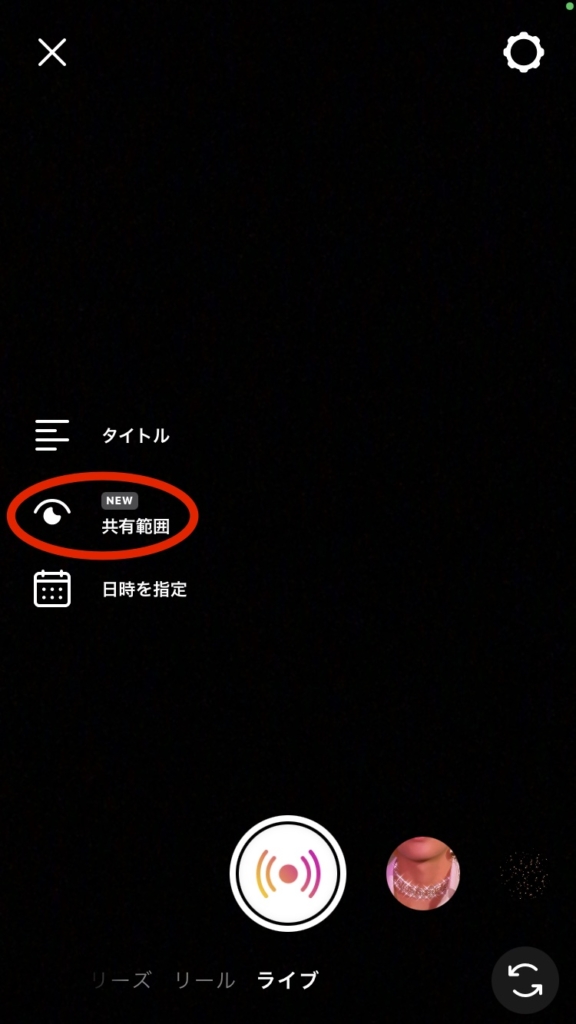
インスタライブにはリハーサル機能があります。ライブは中継と同じなので、途中編集ができません。芸能人やファンであれば、アドリブのリアクションもコンテンツとなりますが、それ以外であれば、役割・時間・内容を企画して取り組む必要があります。テレビ局や番組制作をやったことがある人はすぐに撮影できますが、一般人はそうはいきません。練習機能を活用してリハーサルを行うようにしていきましょう。
画面左にある「共有範囲」をタップします。

ライブ配信の共有範囲のバーが表示されます。公開に設定しておくとすぐにライブが開始されます。練習にすると誰にも通知されずライブの練習ができます。どちらか選択したら「オーディエンスを設定」をタップします。
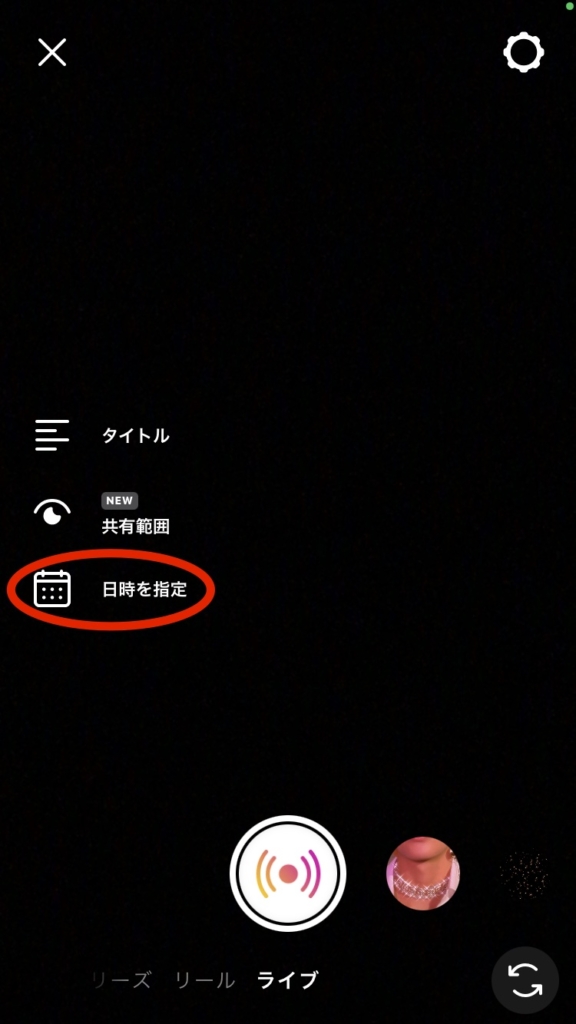
ライブ配信の日程を設定することができます。設定は1時間後から3ヶ月後の間で選ぶことができます。定期的な配信などにも適しており、料理や情報番組のようなファン層を獲得することも可能です。
画面のメニューにある「日時を指定」するアイコンをタップします。
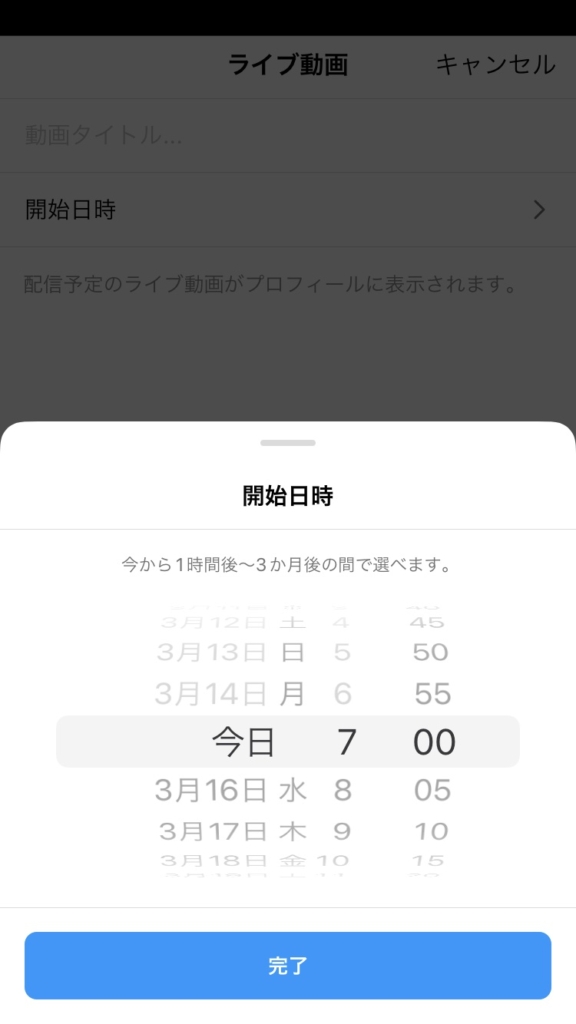
開始日時を3ヶ月先まで予約することができます。複数回予約することはできていません。突然ライブを始めるのではなく事前告知することで、視聴者もスケジュール調整できます。顧客に応じて開始時間もデータを分析して改善していきましょう。
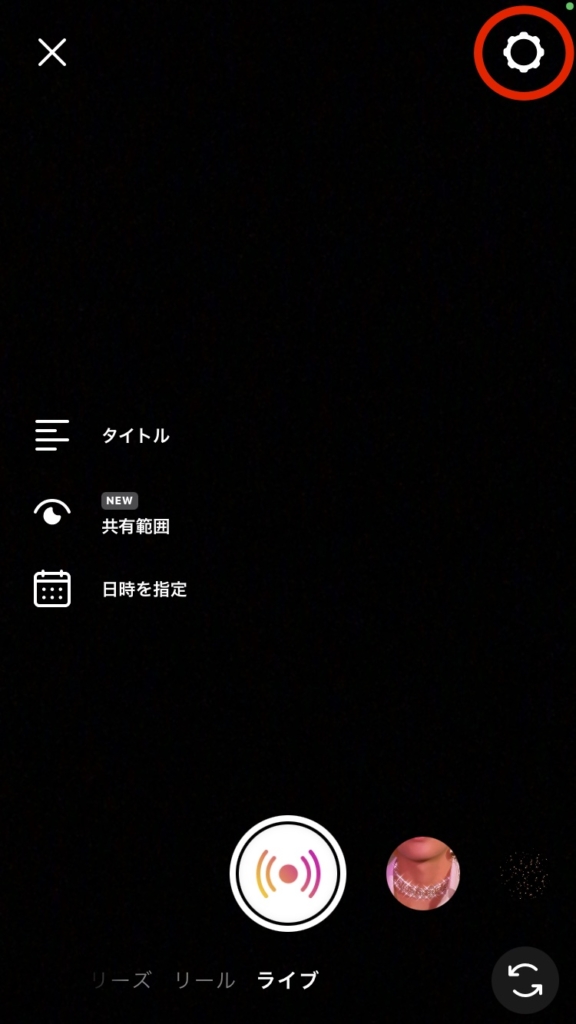
スムーズに撮影ができるように、カメラ設定を変更することができます。自分たちのスタイルが決まってきたら、やりやすい方法に変更していきましょう。画面右上にある設定のアイコンをタップします。
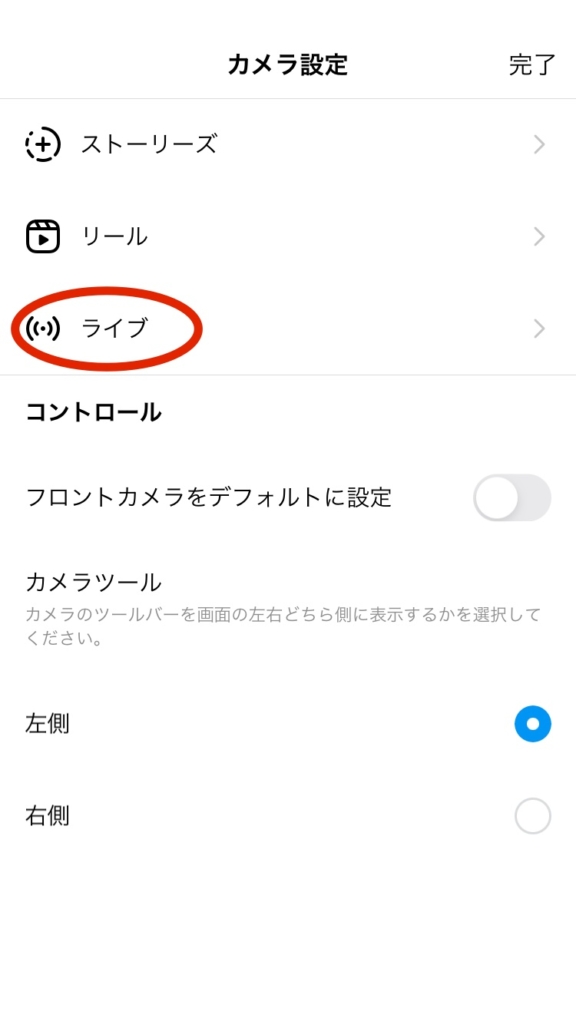
カメラ設定の画面になります。それぞれの作品を作る際のカメラ設定を変更することができます。今回は「ライブ」をタップします。

2つの設定を変更できます。ライブは基本的に全員に視聴されます。ここでは特定のアカウントに対して非表示にできます。またライブ動画はアーカイブに保存しておくと後から切り取って他で活用できます。
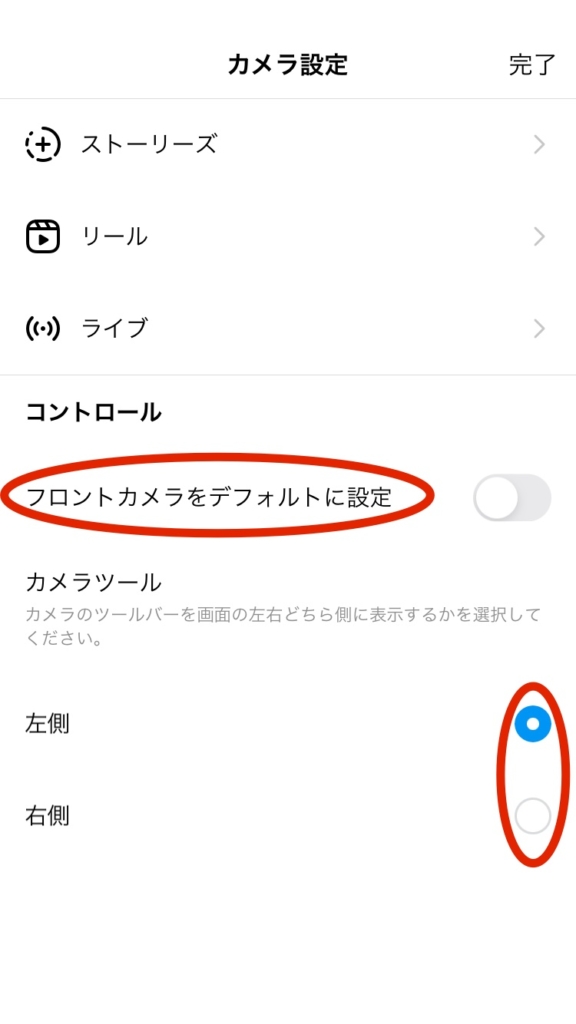
その他にもライブのカメラを最初から内カメラにしたり、メニューアイコンの位置を左から右へ変更することも可能です。
ライブ配信の方法
ライブの初期画面について確認ができたら、ライブ配信の準備をしていきます。ライブ配信のメリットは、同じ時間を過ごすことができるため、視聴者の経験として記憶に残りやすくなります。オンデマンドよりも共有共感したことを覚えているため、訴求効果を高めることができます。
一方でライブは途中編集ができないため、目的も仕掛けもないままダラダラと配信し続けることはおすすめしません。人が突然乱入してきたり飛行機や緊急車両のサイレンなどの環境音にも配慮が必要となります。
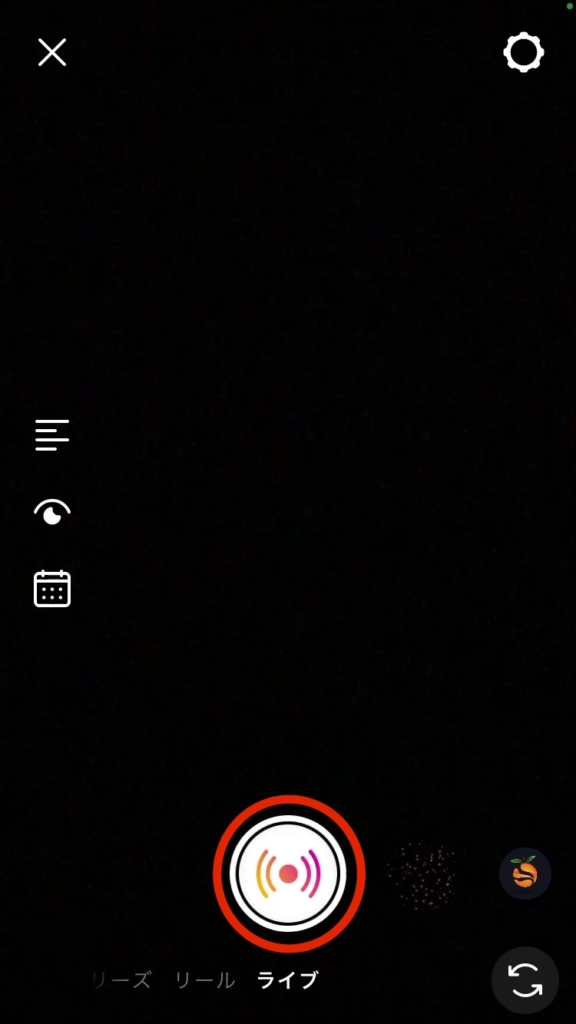
準備が整ったらライブ配信を行なっていきます。画面にあるライブ開始ボタンをタップします。

接続を確認する画面になります。ライブは途切れてしまうと印象が悪くなってしまうため、wi-fiなど電波環境が安定している場所で行いましょう。
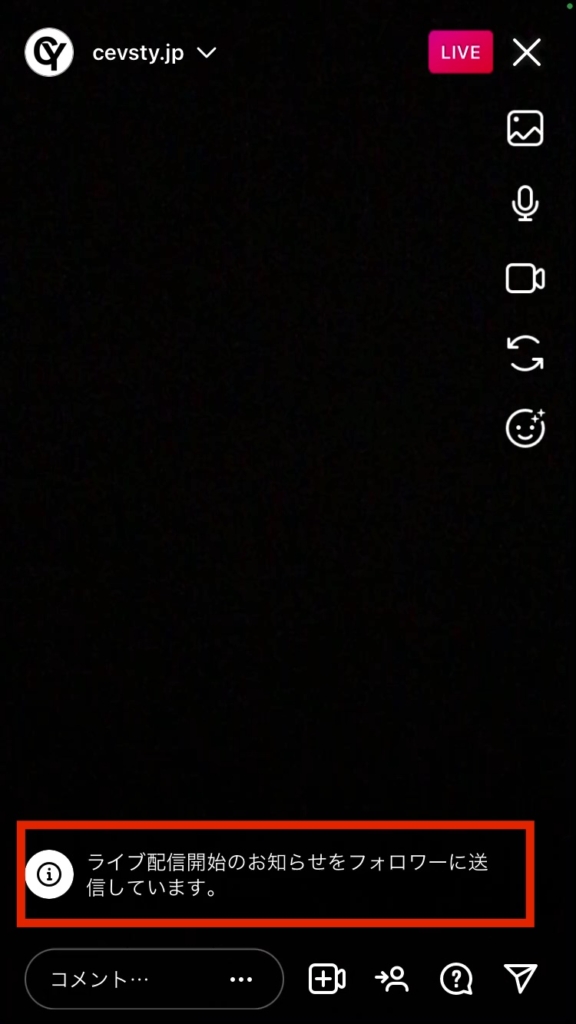
無事に接続されるとライブ配信が開始されます。自動でフォロワーさんにはライブ配信が開始したことをお知らせしてくれます。
撮影に関する設定について
ライブ配信を開始した後から変更できる設定内容になります。ライブは一発本番となり、画面録画されている可能性もあります。誤ってボタンを押してトラブルにならないように、事前に捜査方法やアイコン内容を確認しておきましょう。
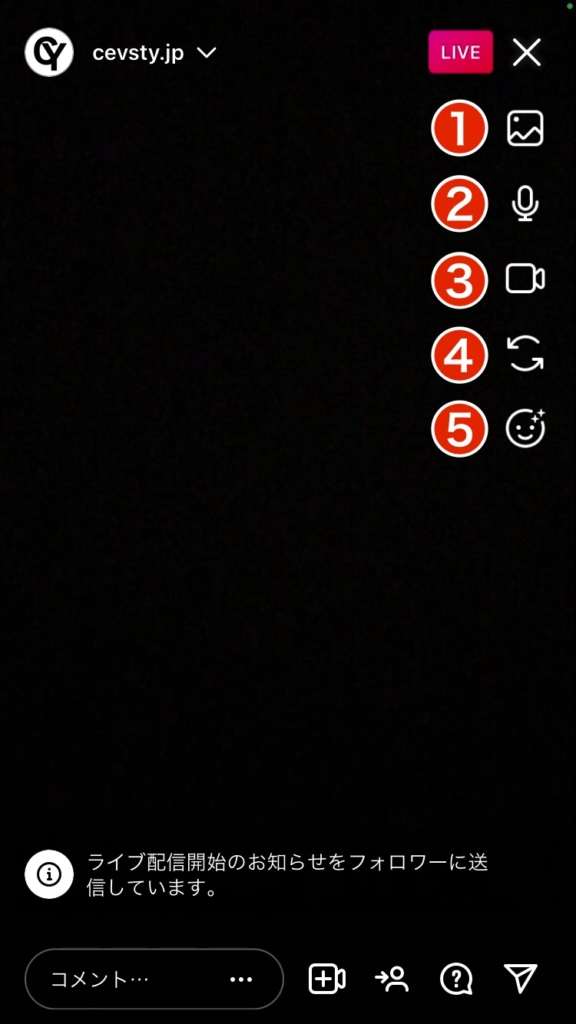
ライブを開始してから、撮影に関する設定を変更することができます。
❶ 写真や映像を共有する
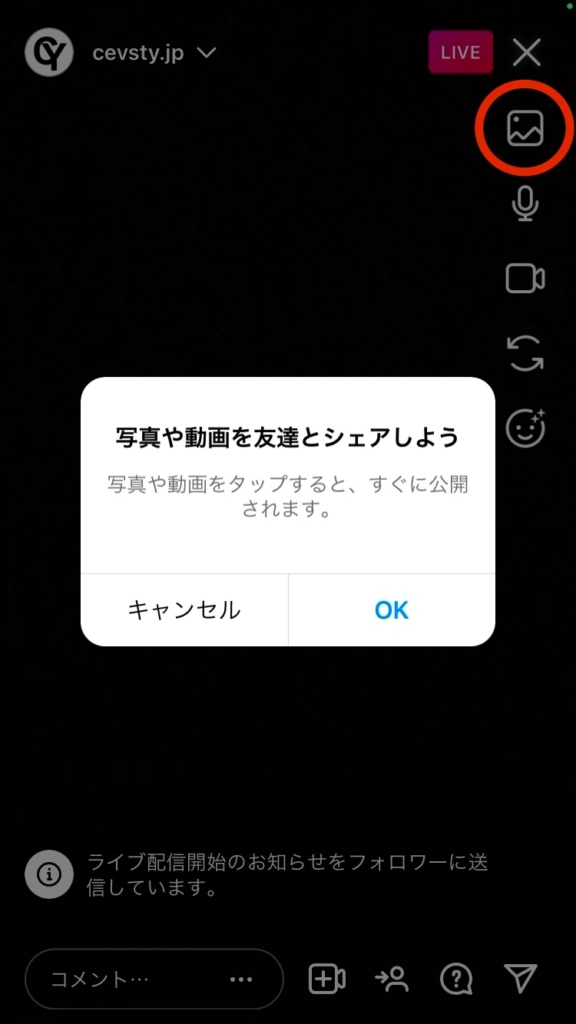
画面右側にある画像のアイコンをタップすると表示されます。スマートフォンに保存されているものを選ぶことができます。予め一番上に写真などを用意しておくとスムーズに進行できます。
❷ 音声をオフにする
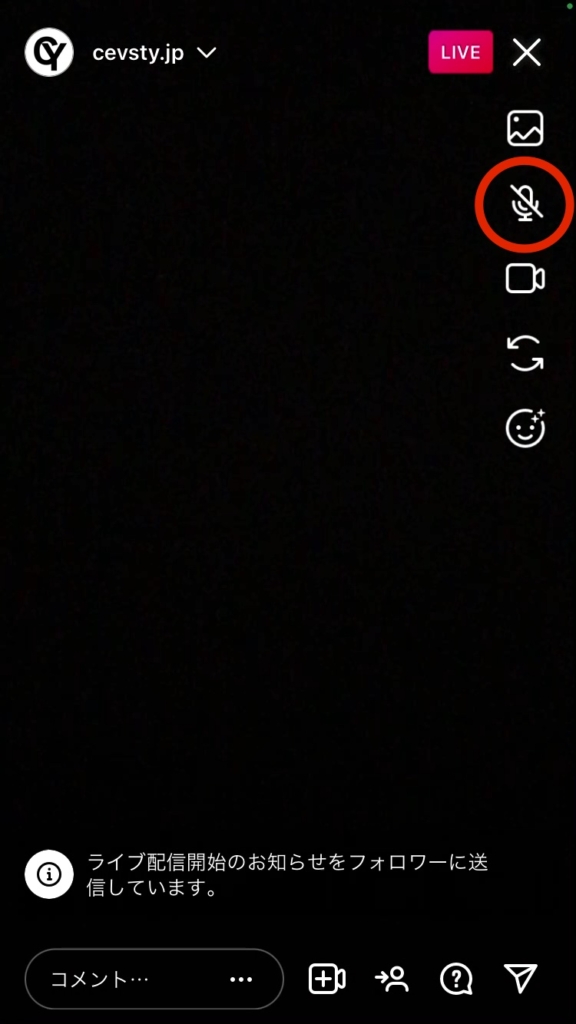
ライブ中は何が起きるか予想できません。視聴者に聞かれてほしくない音が入る場合は、マイクをオフにすることができます。もう一度タップするとオンになります。
❸ 画面をオフにする
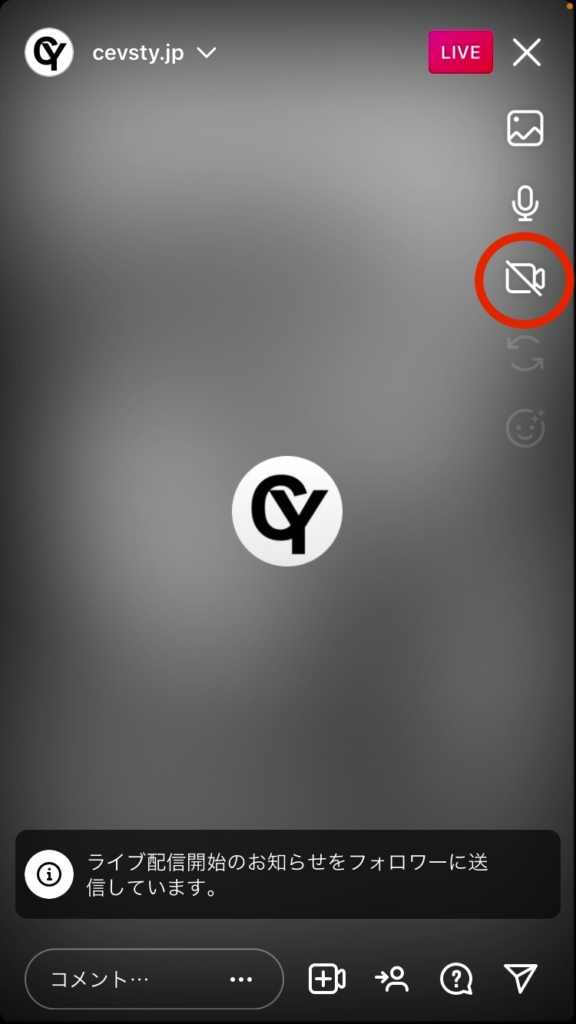
音声と同じようにライブ中にカメラをオフにすることができます。アクシデントだけでなく、登場する人物や商品などの演出効果としても活用することができます。
❹ 内カメラと外カメラの切り替え
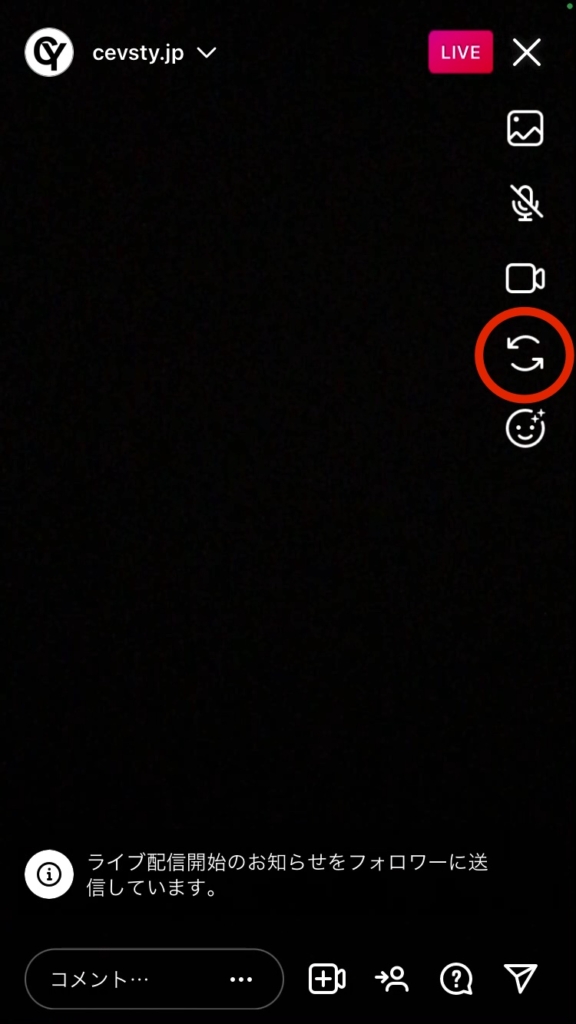
ライブの途中でカメラを内側と外側に切り替えることができます。自撮りスタイルで撮影して目の前に広がる光景を強調する場合などに活用できます。
❺ 映像にエフェクトを加える
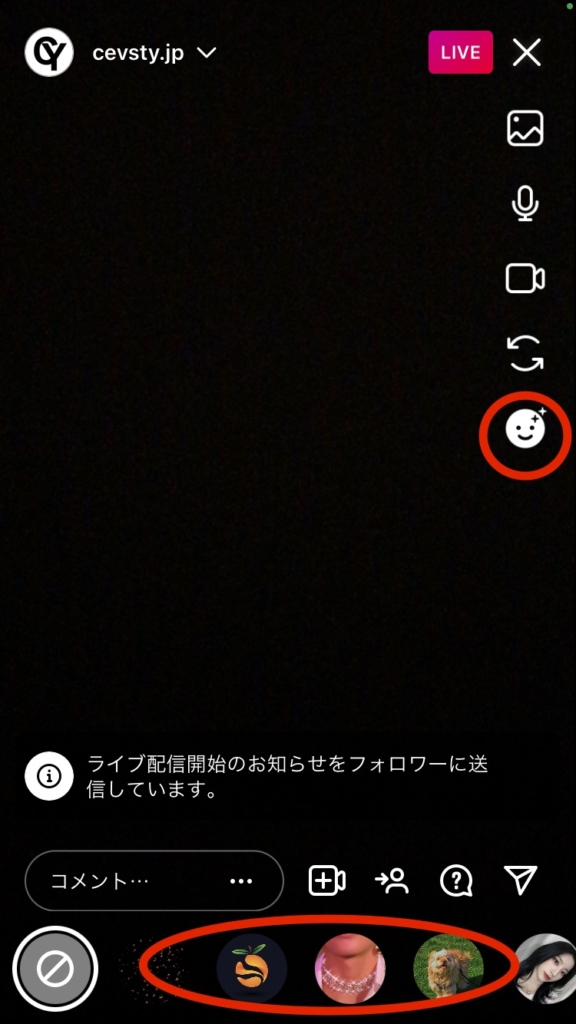
ライブでは画像を加工するエフェクトを使用することができます。選択すればすぐに切り替わりますが、ライブにすると見づらくなる場合もあるので、事前にリハーサルをして確認しておきましょう。
カメラ以外の機能

撮影以外にライブ中で行うことができる機能が複数あります。それぞれの機能についてご紹介します。
❶-A コメントを送信する
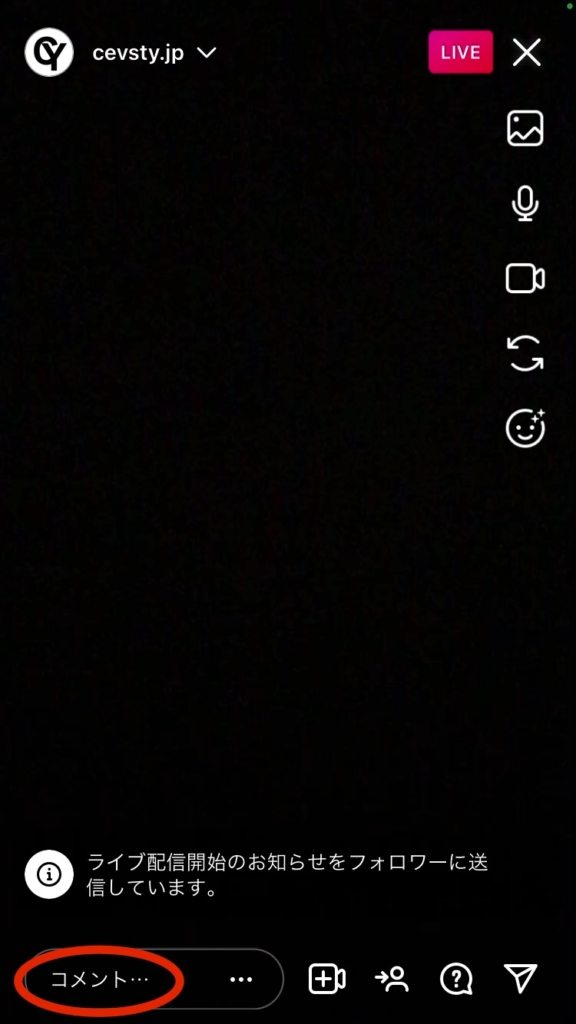
配信画面の左下にある「コメントする」をタップします。
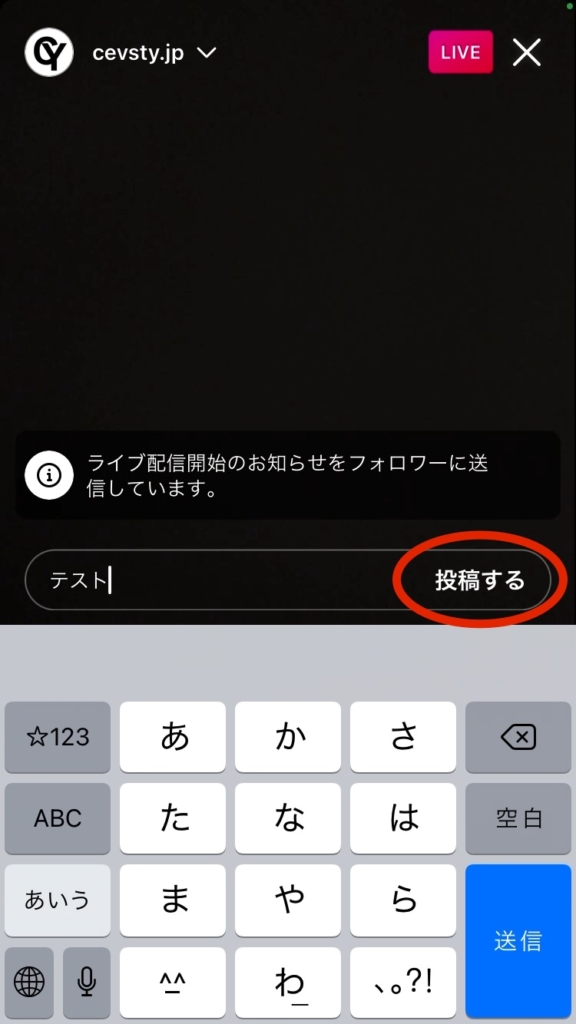
文字を打ち込んで「送信」します。
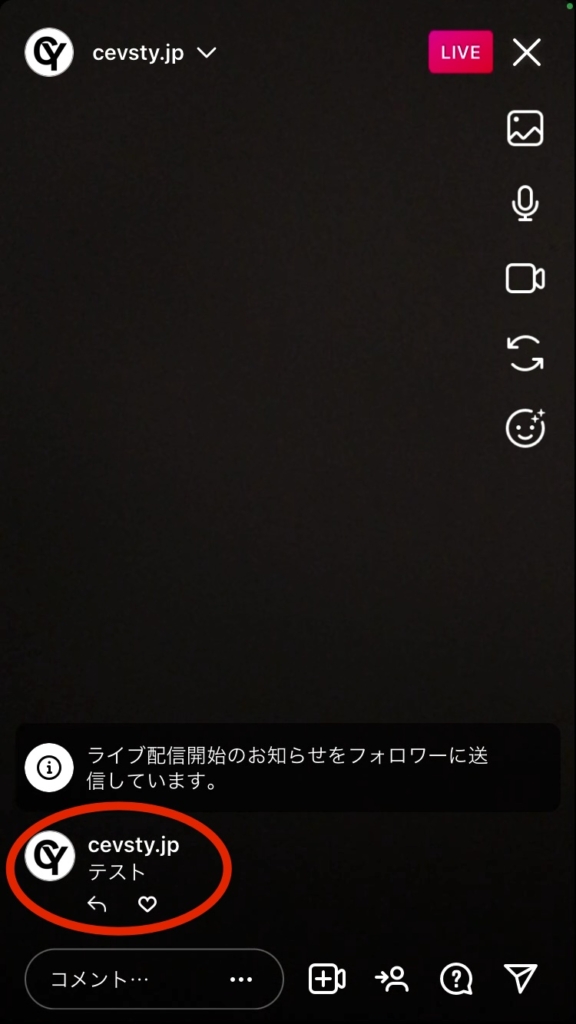
配信画面下部にコメントが表示されます。多くのユーザーがコメントする場合は、コメントの量が5つを超えると古いものから上に流れて見えなくなります。
❶-B コメントを固定/削除する
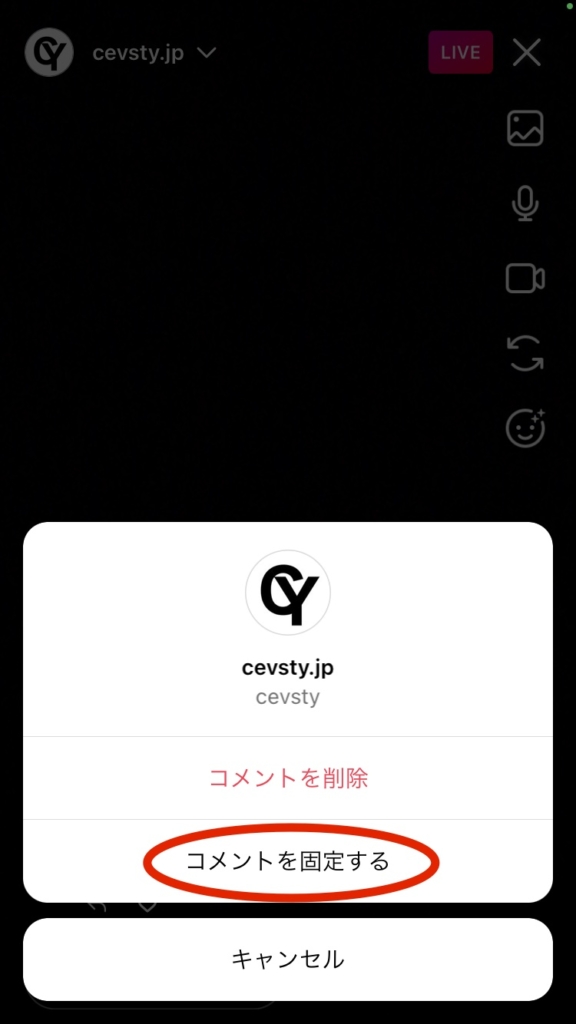
アップしたコメントをタップする表示されます。間違えた場合などすぐに削除できます。コメント固定させることもできます。
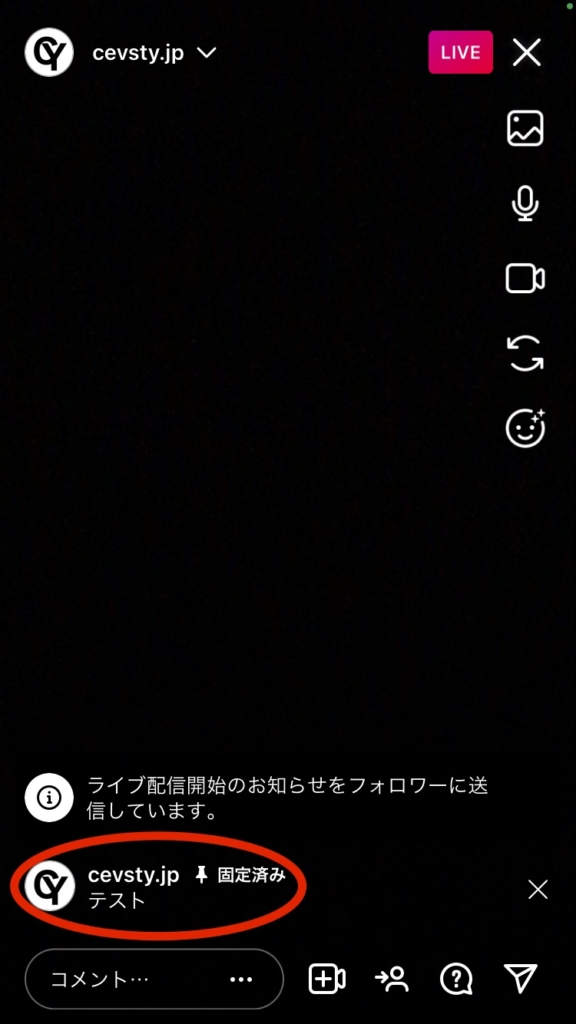
画面上に「固定済み」と表示されます。コメントを送信しても消えずに表示され続けます。解除したい場合はコメントをもう一度タップしてください。
❷-A 視聴者に対する設定について
モデレーター機能とは
モデレーターは、配信中に嫌がらせやいじめ、荒らしなどのコメントを報告、または非表示にしたり、特定の視聴者をライブ配信から外すことができるようになりました。その間配信者は集中してライブを行えます。
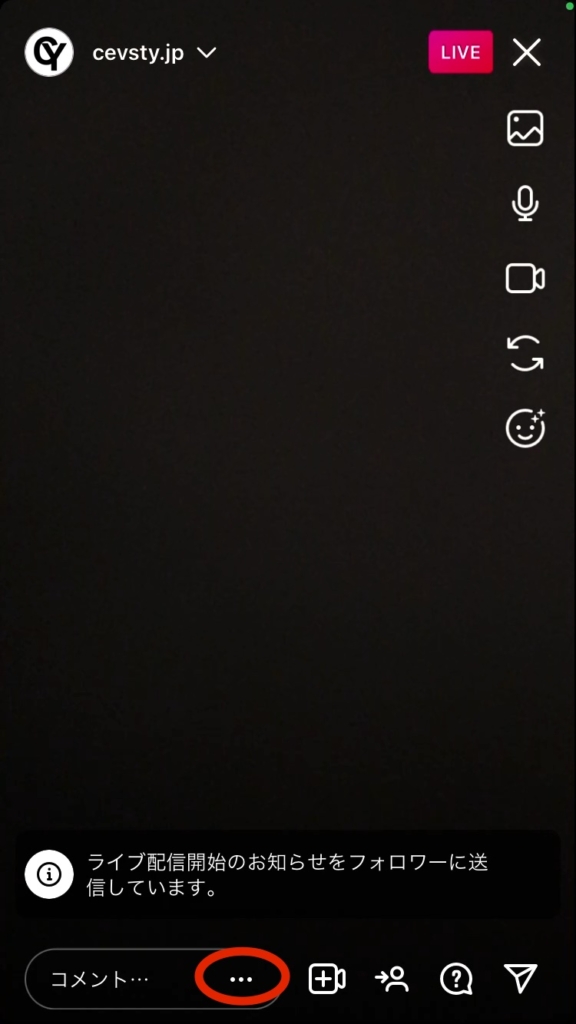
ライブ中の様々な機能をオフにすることができます。コメントバーの右側にある「…」をタップします。
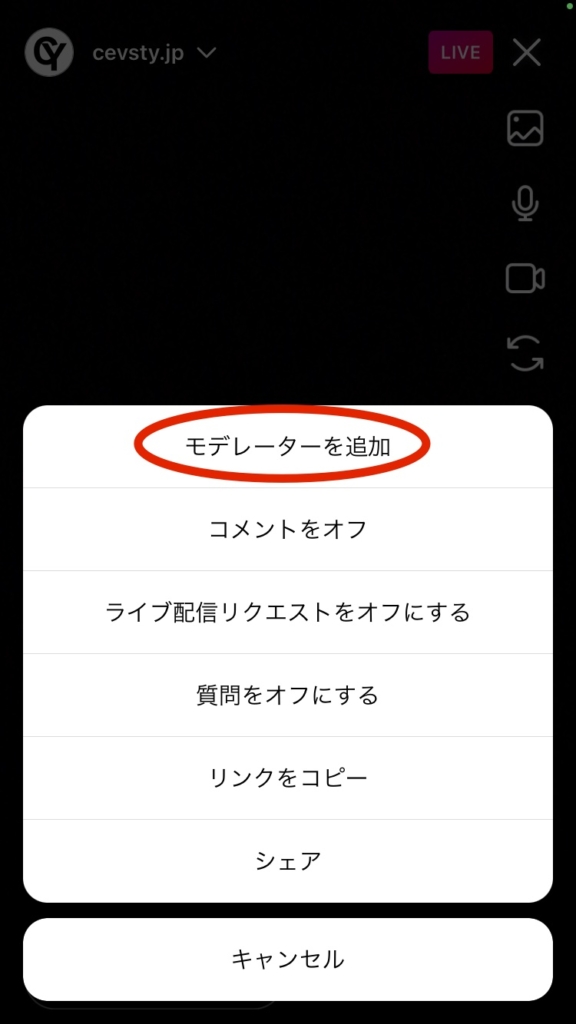
メニューが表示されるので「モデラーターを追加」をタップします。モデレーターはフォロワー外からも設定可能で、誰がモデレーターかは視聴者からはわかりません。
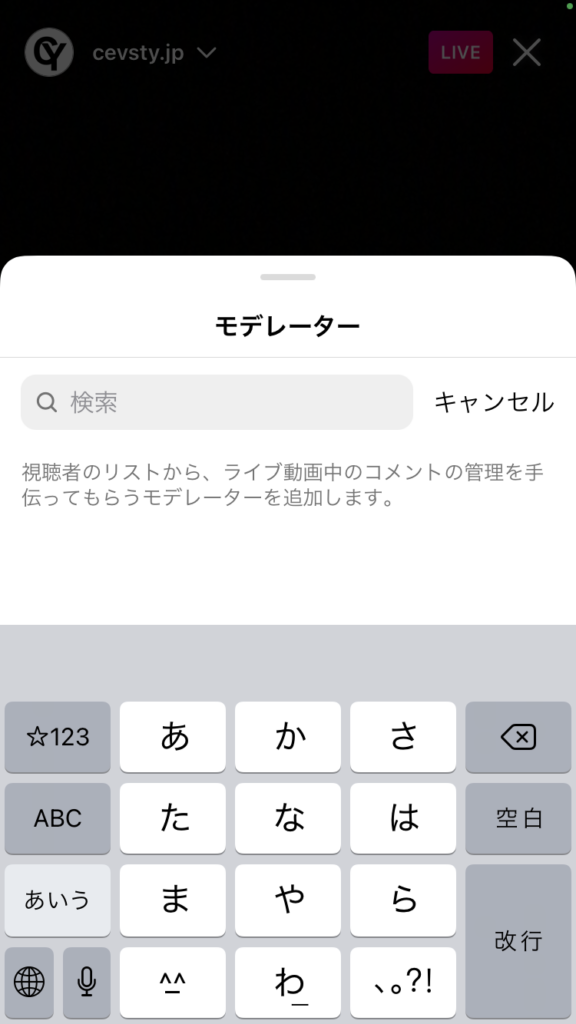
配信者は、ライブ視聴者の中から1名をモデレーターとして設定。モデレーターは、配信中にコメントなど問題ある行動を管理し、視聴者を外すなどの権限が与えられます。
❷-B 様々な機能をオフにする
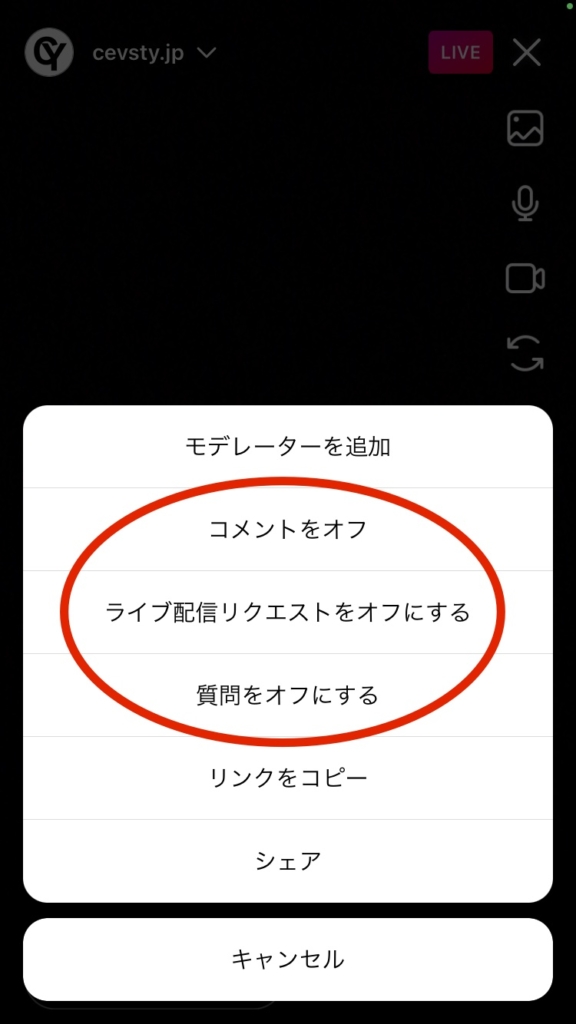
コメント、リクエスト、質問について「オフ」にすることができます。参加型ではなく、ライブに集中したい場合などに設定すると便利です。
❷-C リンクをコピーする
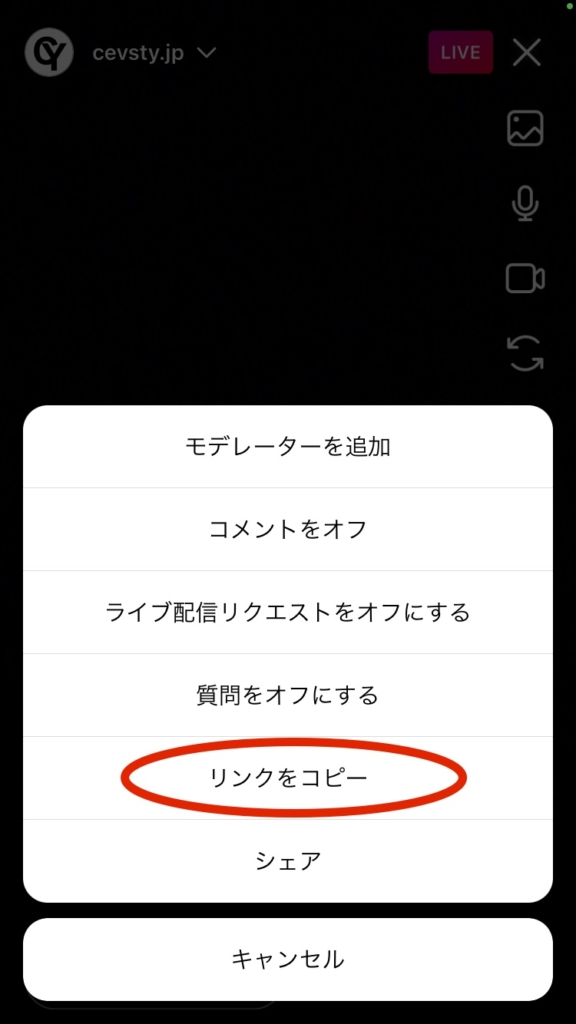
インスタには、それぞれ個別のURLが割り振られています。そのURLを開くことで投稿をすぐに閲覧できるので、友達や家族などに特定の投稿を共有するときに便利な機能です。
❷-D ライブをシェアする
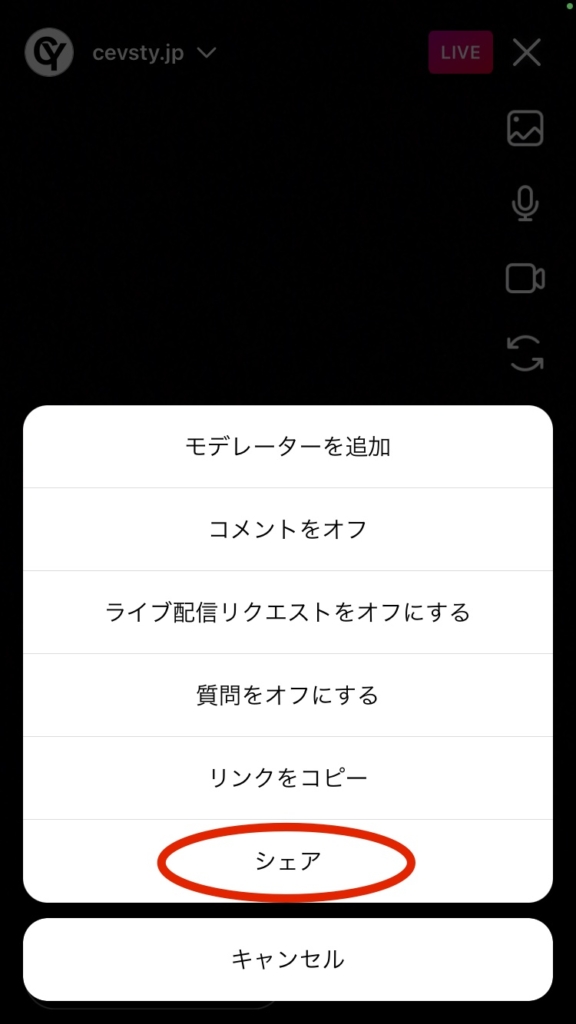
ライブをインスタアプリ以外にシェアをしたい場合に使用します。
❸ 視聴者からリクエスト
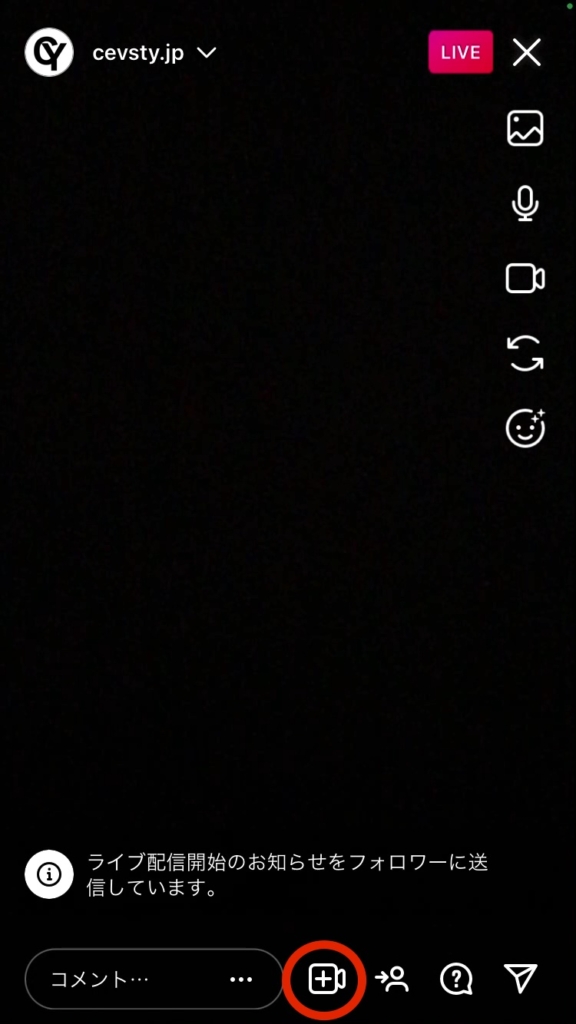
ライブに別のアカウントが参加できる機能になります。リクエストされると数字が表示されるので、参加の許可について確認します。
視聴者であればリクエストを申込むことができますが、一般人が申請することはほとんどありません。用途としては、コラボ企画や別々の場所で同時に配信したい場合などに活用します。許可すると、画面が2画面に切り替わります。
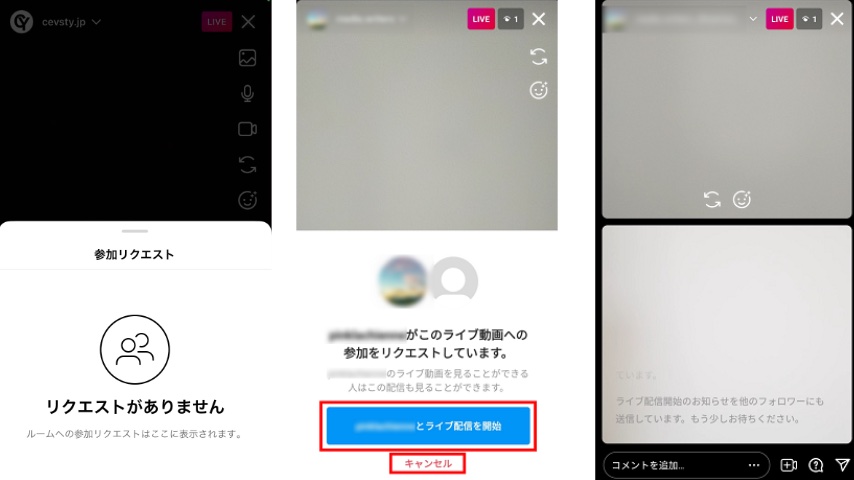
❹ こちらから招待する
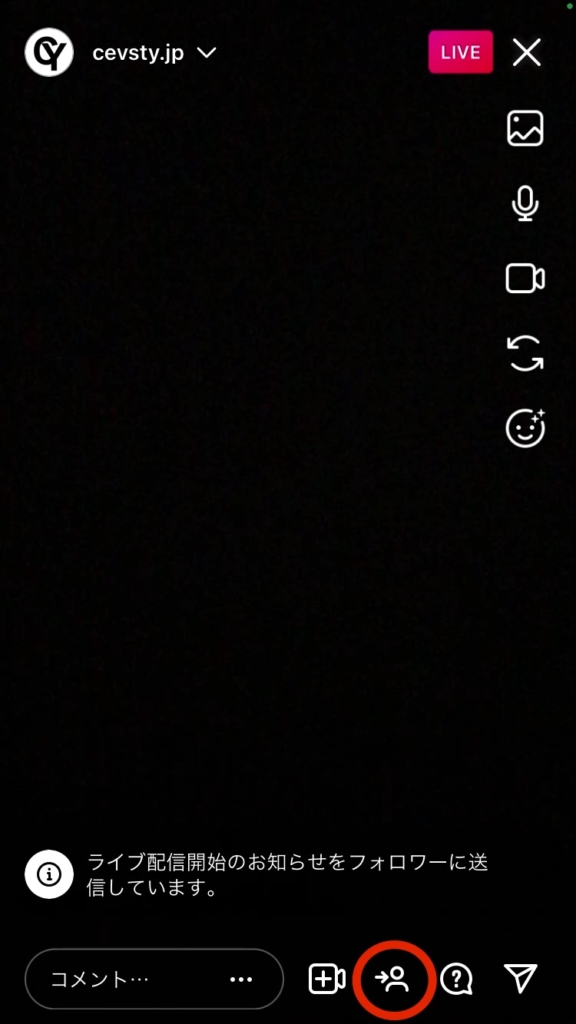
ライブに参加させたいアカウントを入力して、こちらから招待する機能になります。
検索バーにアカウントを入力すると招待リストが表示されます。内容を確認したら、「招待する」をタップします。招待された側にはお知らせが表示されるので、「ライブ配信を開始」をタップすると同時配信が始まります。

❺ 質問内容を確認する
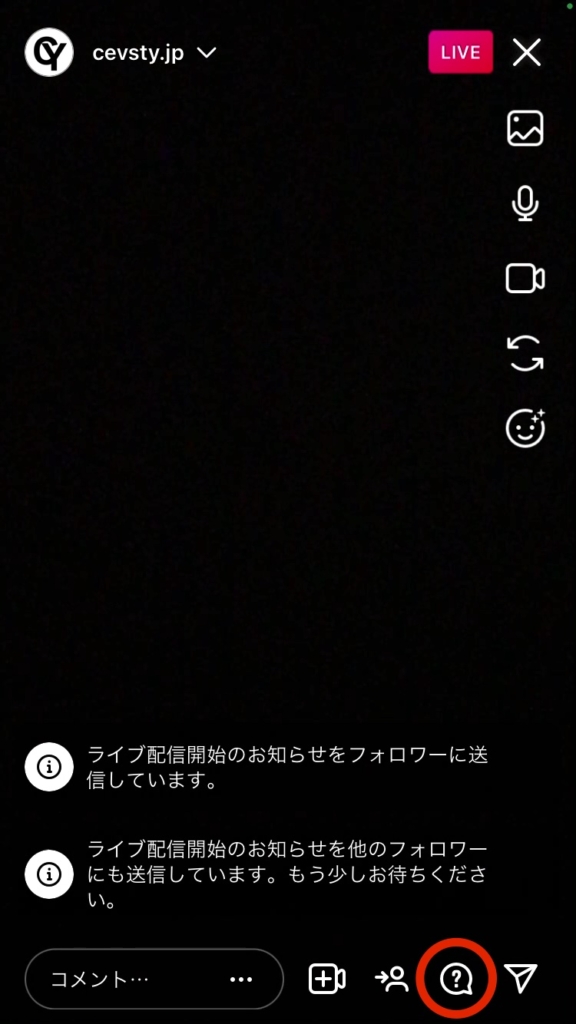
視聴者から質問が来た場合は「?」に通知が届くのでタップします。

今回は質問が表示されていない画面ですが、こちらに質問内容が表示されます。コメント機能やライブ中に直接口頭で回答したりします。質問をタップすると固定したり削除することができます。
❻ フォロワーにシェアする
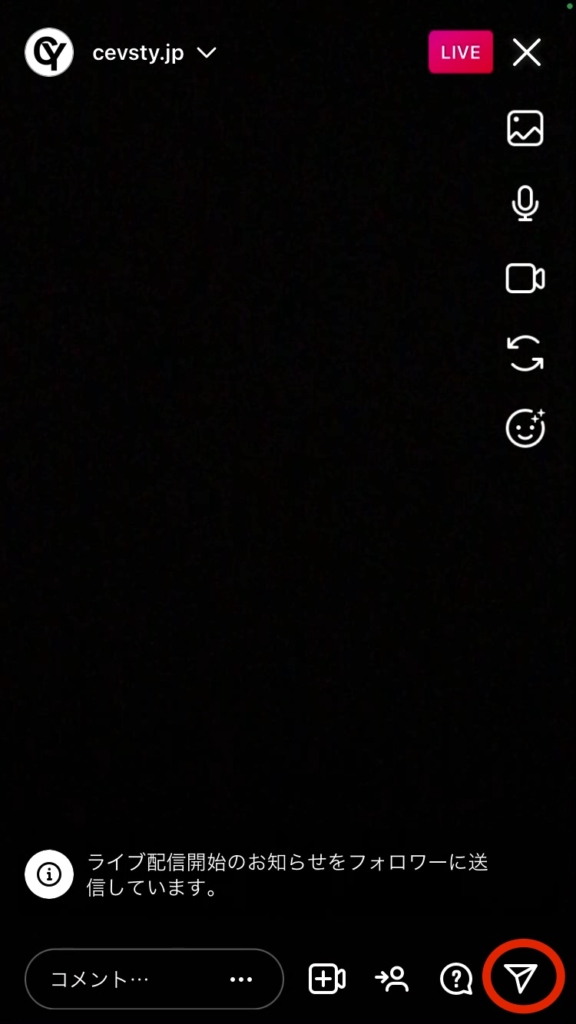
ライブ中にフォロワーに対して直接シャアをお知らせすることができます。メッセージも一緒に送信することができます。
ライブ配信を終了する方法
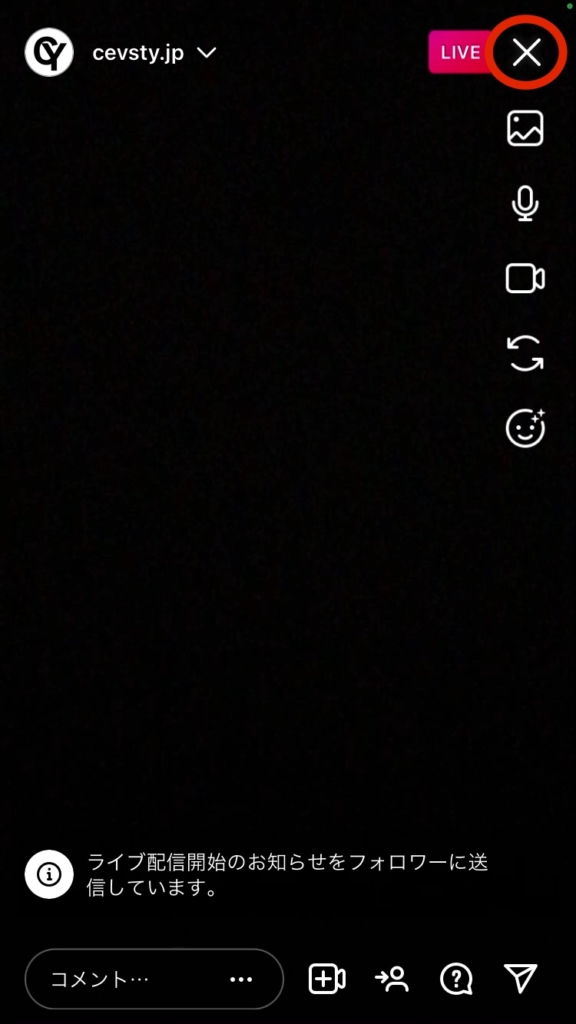
ライブ配信が終了したい場合は、画面右上にある「×」をタップします。

ライブ動画を終了しますか?とメッセージが表示されるので、画面下にある「今すぐ終了」をタップします。
インサイトを見る
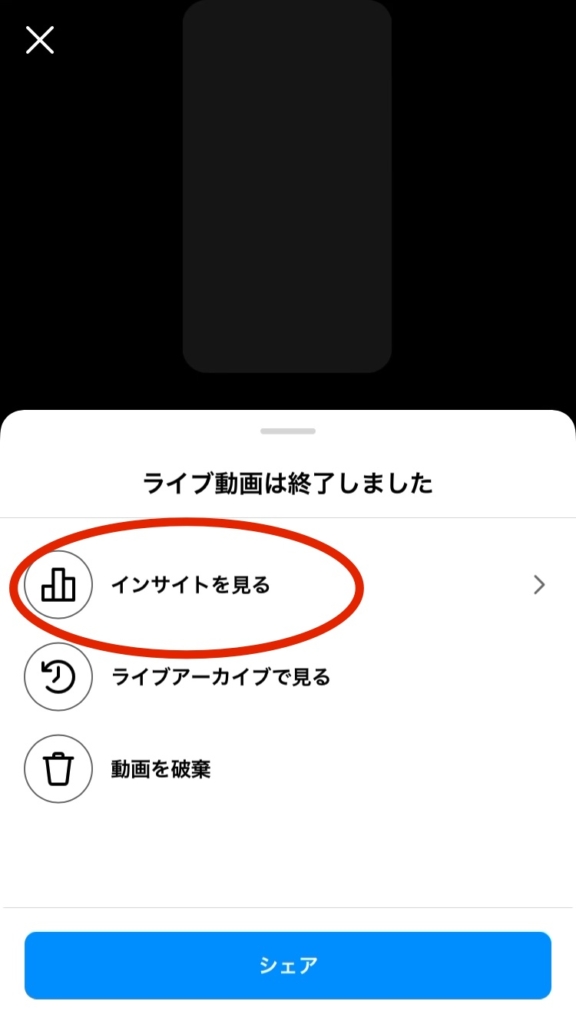
インサイトとは、今回のライブでどんな人が見に来てくれていたのかの情報を見ることができます。ターゲットの人たちが視聴していたのか、次回の制作に活かすことができます。
ライブアーカイブで見る
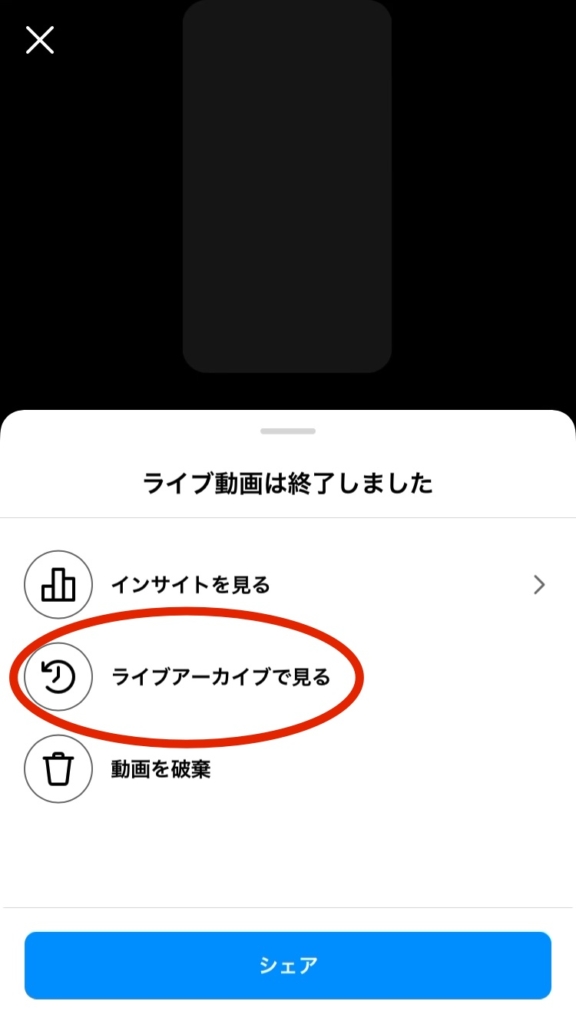
アーカイブとは保存を意味します。ライブ配信機能はストーリーの一部と位置づけられており、ストーリー設定はライブ配信にも有効になります。ライブも事前設定によってライブ動画保存することができます。後からストーリーズなどに投稿する際に活用できます。
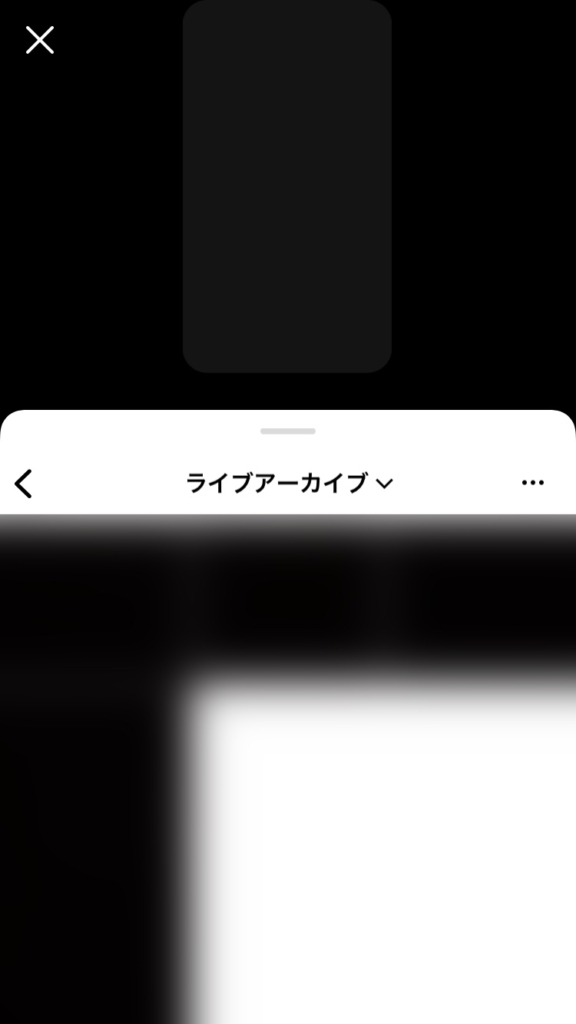
「ライブアーカイブで見る」をタップすると、保存されているライブ動画が表示されます。ライブ動画を視聴したい場合に活用します。
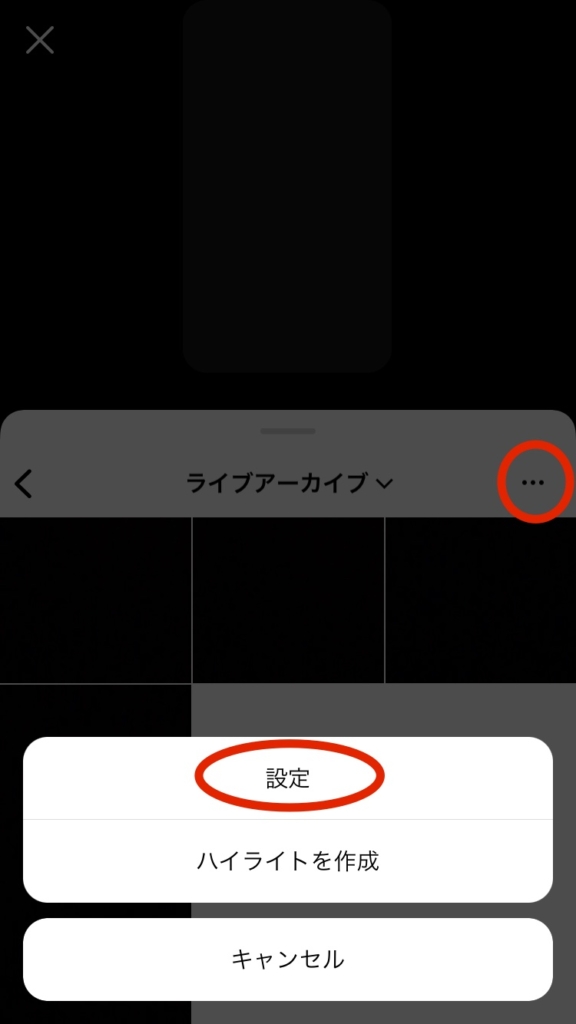
ライブ動画はストーリーズに投稿することができます。画面の右側にある「…」をタップすると、設定とハイライトを作成するメニューが表示されます。
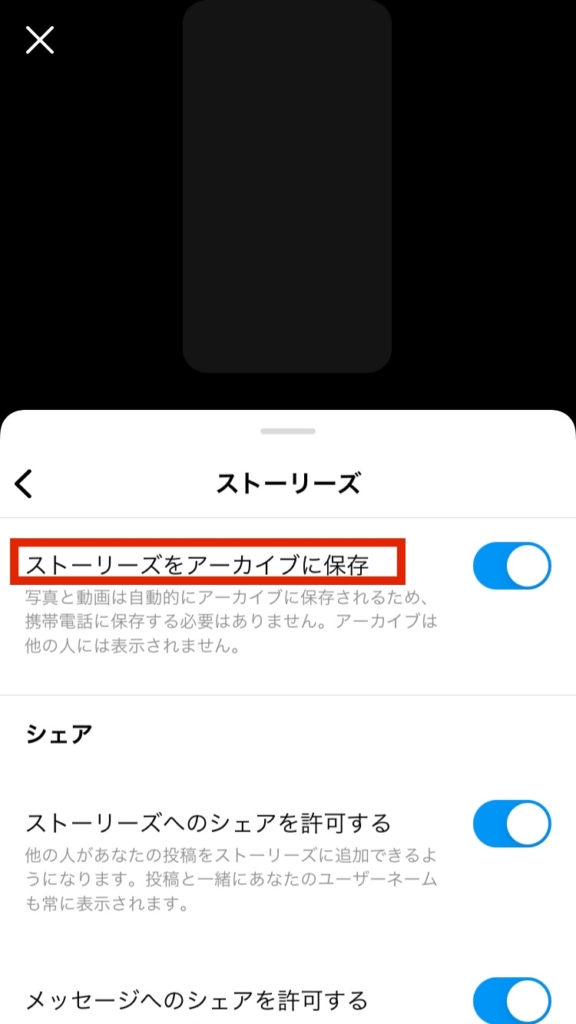
設定をタップすると、ストーリーズをアーカイブに保存することやシェアについての設定が変更できます。ライブ動画をストーリーズに利用する場合は、オンにしておきましょう。
動画を破棄する
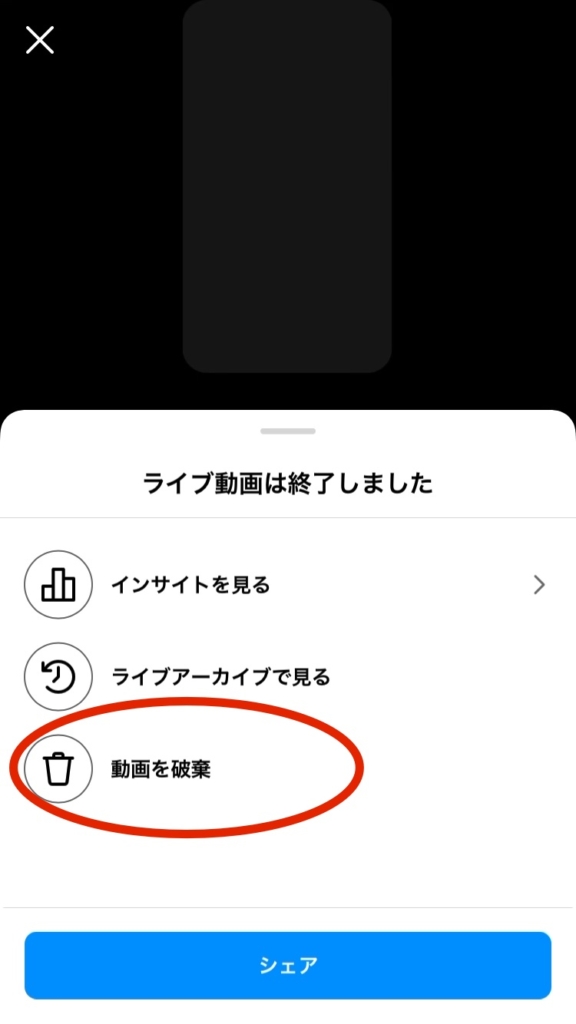
撮影したライブ動画を破棄する場合にタップします。破棄した動画は戻らないので注意してください。
撮影したライブ動画をシェアする
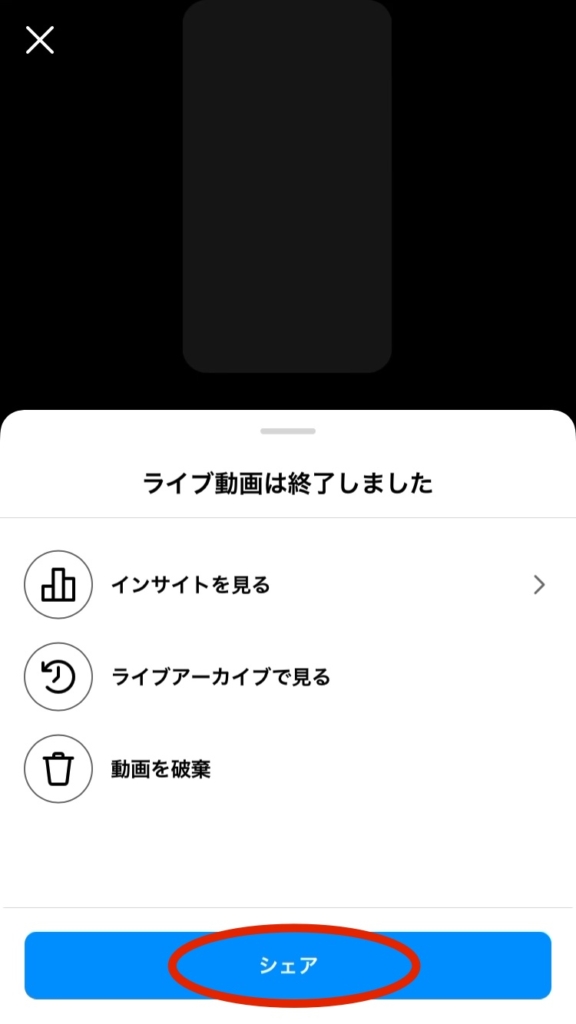
インスタライブでは、視聴者数やコメントなどの反応から、その配信がどれだけ反響があったかが分かるので、反響が高かったライブ配信動画をインスタグラム内でシャアすることができます。
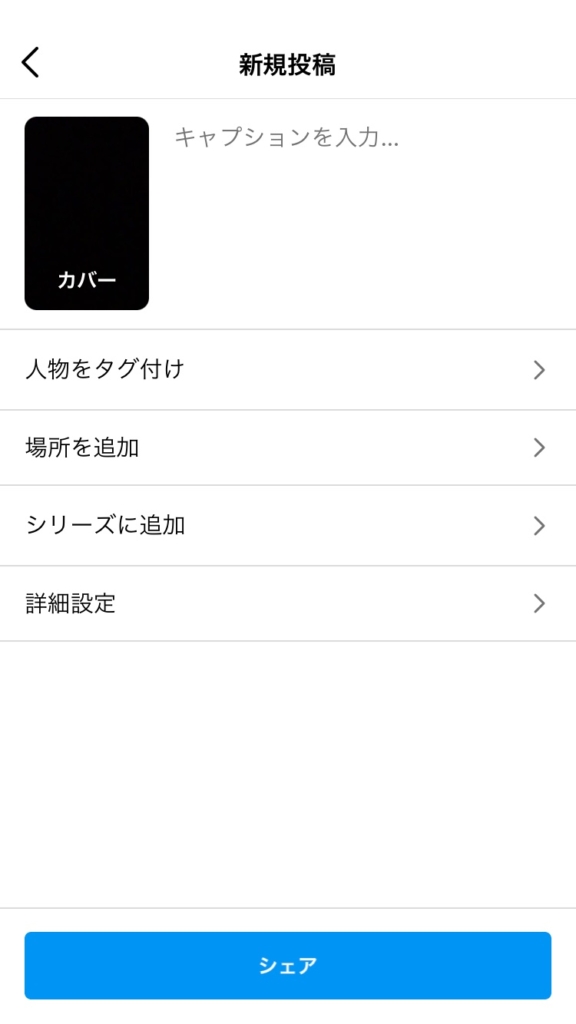
ストーリーズと同じようにキャプションを入力したり人物をタブ付けすることができます。
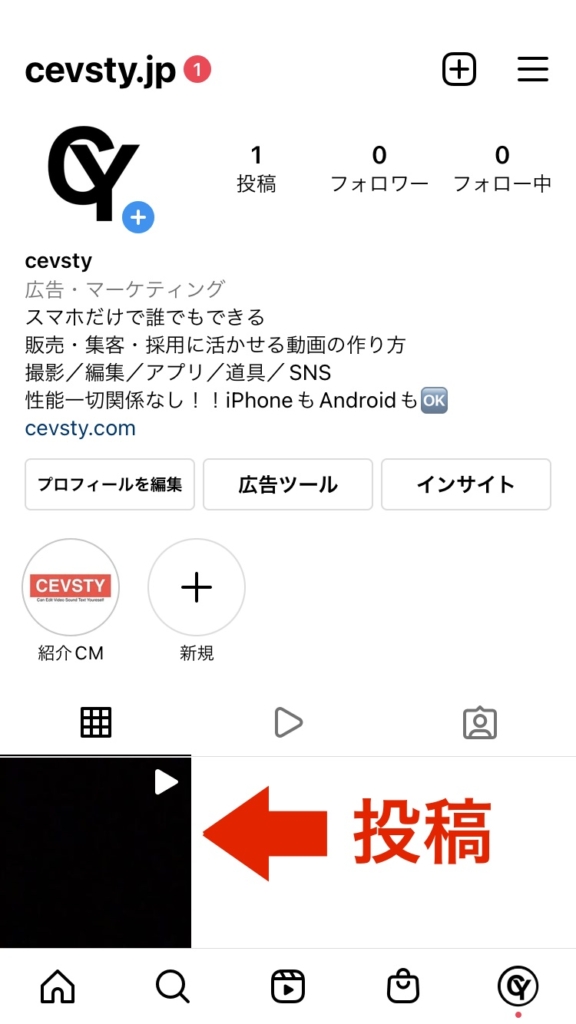
必要項目を入力して「シェア」をタップすると、自分のアカウントに動画が投稿されます。
投稿した動画をストーリーズに追加
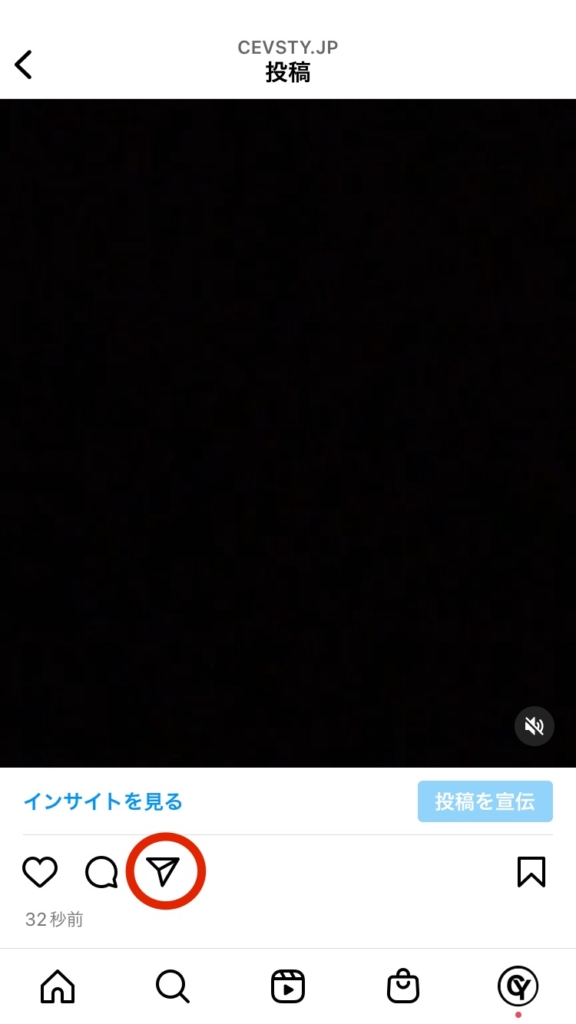
動画を投稿したら、紙飛行機のアイコンをタップします。
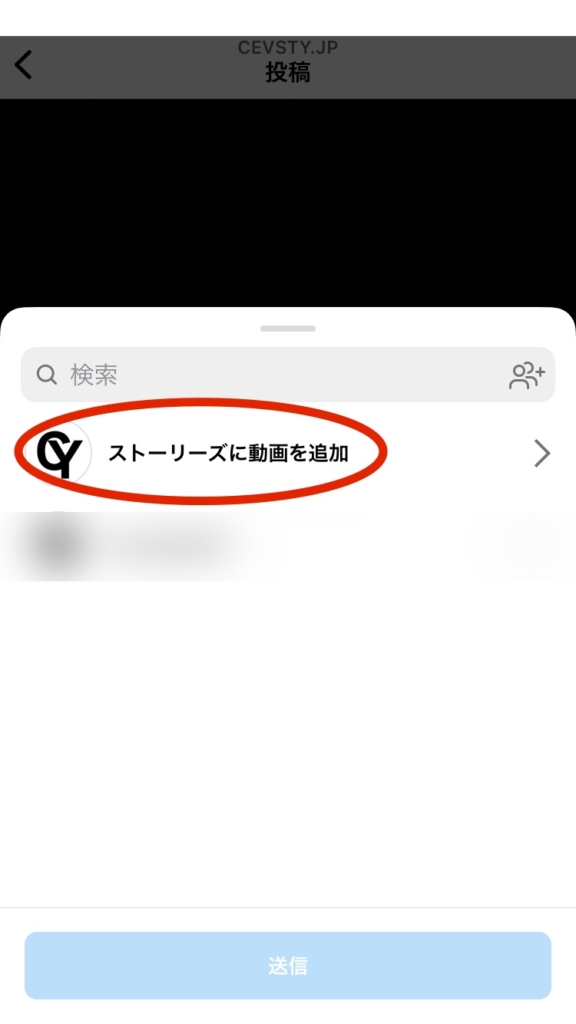
ストーリーズに動画を追加するメニューが表示されます。ライブ配信した動画をフォロワーに見てもらうことで、ファンをさらに増やしていきましょう。
まとめ
インスタライブで撮影した動画は、フィード、リール、ストーリーズにもシェアすることができます。ライブだから伝えられる臨場感は、編集された動画と違って見応えがあります。生中継にしかできない企画を投稿することで、注目度をアップさせていきましょう。

