本サービスはGoogleの予約システムを使用しています。下記の内容をご確認ください。ご不明な点などございましたら、お気軽にお問い合わせください。

下記のバナーをクリックしたら専用サイトに切り替わるので、予約画面が表示された「予約画面」をクリックします。(スマートフォンの画面)

予約可能な日程が青く表示されています。日にちをクリックすると面談可能な時間が表示さます。このシステムは1時間ごとの予約になるため、目的に応じて予約時間が異なります。
お問い合わせやオンライン面談以外の予約につきましては、お申し込みをされる際にご説明いたします。
予約の際に入力する内容になります。表示されている項目について確認をしていただき、該当するものを選択してください。
必須項目
| 項目 | 詳細 |
|---|---|
| 姓(必須) | 今回担当する方の姓を入力 |
| 名(必須) | 今回担当する方の名を入力 |
| メールアドレス(必須) | パスコード登録で入力したもの |
| パスコード(必須) | パスコード登録で入力したもの |
面談予約
面談予約は、オンライン等で面談を希望する方が入力する項目になります。
今回の予約が開催予約であれば未入力でお願いします。
| 項目 | 詳細 |
|---|---|
| お問い合わせ | サービス内容や事前相談をしたい場合 |
| 事前面談 | 無料セミナーに申し込むことを予定している場合 |
| セミナー | セミナーの開催日を予約したい場合 |
| 研修 | 研修プログラムの予約をしたい場合 |
| 顧問 | 顧問相談の予約をしたい場合 |
| 特別授業 | 特別授業の予約をしたい場合 |
| その他 | 質問やご要望など自由にご記入ください |
開催予約
開催予約は、サービスに申し込みが済んでいる方が対象になります。お問い合わせや事前面談の場合は未入力でお願いします。
承認番号
セミナー・研修、顧問契約、特別授業に申し込みをされた際に受信された「申し込み完了メール」の本文にある承認番号を入力してください。承認番号が不明な場合は、お問い合わせよりご連絡ください。
その他
質問や内容変更、その他気になる点などを入力してください。特になければ「なし」と入力してください。
すべての項目を入力したら「予約」をクリックしてください。予約を確定する前に、日程やパスコードなどの入力内容を再度ご確認ください。

予約が確定すると「予約が完了しました」とメールが届きます。CEVSTYーセブスティーからのメールであることを確認したら、予約日についも合わせてご確認ください。
対面につきましては、後日メールにて最終確認のご連絡を申し上げます。予約状況によっては、移動時間等の関係で対面の実施が困難となる場合がございますので、予めご了承ください。
予約変更・キャンセルについて
キャンセルもしくは内容変更が発生した場合は、下記のページから手続きをお願いいたします。
キャンセルをして、再度予約を希望される場合は、STEP1からやり直しとなります。
メールが届かない場合について
原因と対処法については、下記のページをご覧ください。お手数をおかけしますが、よろしくお願いいたします。
面談につきましては、Google Meetを使用いたしますので、アプリのご準備をお願いいたします。Googleアカウントでログインされている場合は、Googleメニューの中に標準搭載されていますので、予め確認をしておいてください。ログインをせずにスマートフォンやタブレットで参加する場合は、アプリのダウンロードが必要となります。
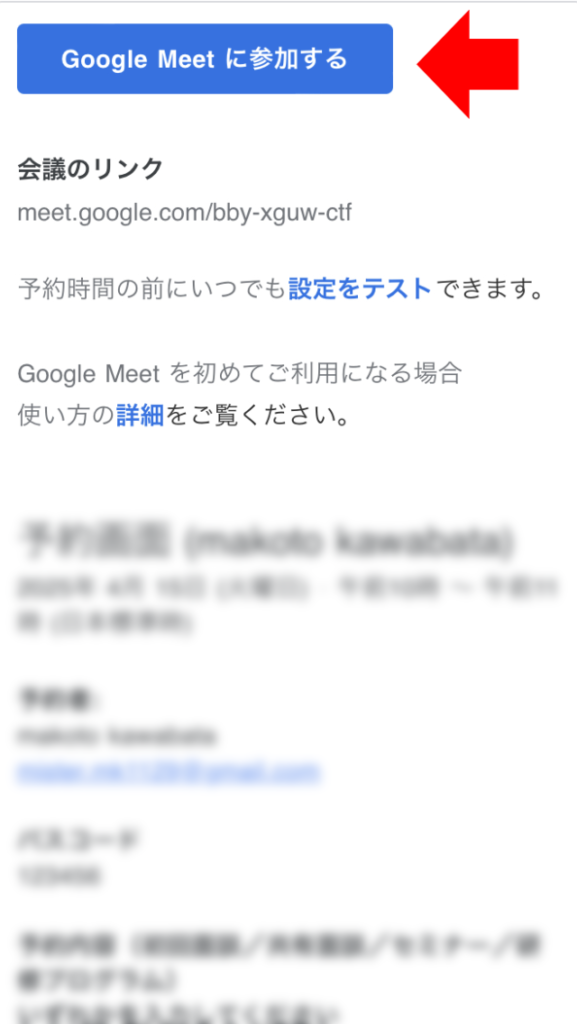
予約が完了したメール内にある「Google Meetに参加する」のバナーをクリックしてください。アプリが開きます。これまでGoogle Meetを使用されたことがない方は、事前に「設定をテスト」で操作などをご確認ください。

「Google Meetに参加する」をクリックすると表示される画面になります。(スマートフォン)
店舗や自宅などで個人のパソコンやデバイスで参加する場合は、招待状を共有してください。
方法は二つあります。一つ目は「招待状を共有」をクリックして、メールやLINEなどに添付する方法です。
二つ目はアドレスをコピーして、共有するアプリに貼り付ける方法です。
15分以上経過して参加がなかった場合は、キャンセルとなりますので、予めご了承ください。その場合は再度予約をお願いいたします。
