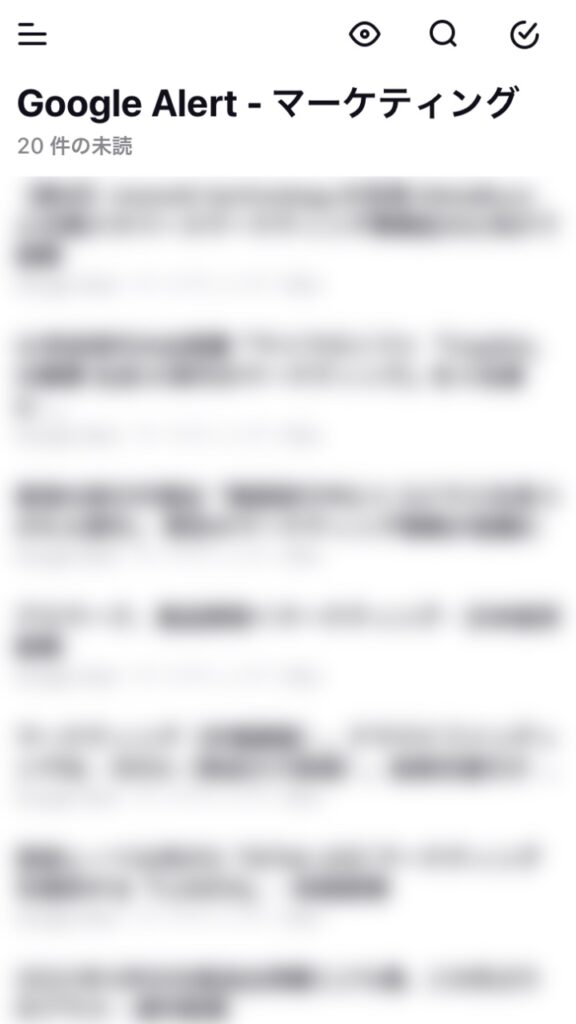現在、無料で情報公開中
すべてのコンテンツが見放題
🟦 こんな方へオススメ
- 欲しいニュースだけを集めたい
- ニュースを探し出す時間がない
- ニュースを見落としたくない
🟦 習得内容
- RSSリーダーとは
- Inreaderについて
- Googleアラートの追加方法
レッスン内容
RSSとは
RSS(Rich Site Summary)とは、ウェブサイトの要約や記事の見だしなどを配信するデータフォーマットのことです。多くのホームページがRSSでまとめられた情報を配信する「RSSフィード」を提供しています。
RSSリーダーとは
RSSリーダーは、RSSフィードを取得し、管理できるツールです。RSSリーダーに好きなホームページを登録することで、毎回それぞれのホームページにアクセスしなくても、まとめて更新情報をチェックできます。
RSSリーダーのメリット
ビジネスにおいて、業界の現状や競合の動きなどを常に知っておくために、情報収集は大切な作業です。しかし、様々なWebサイトを毎日自主的に閲覧しにいくのは大変手間がかかります。RSSリーダーを活用することで、一度に複数のサイトの情報を入手し、気になったものだけを詳しく見る、という動きができるようになります。
Inoreaderについて
現在、RSSリーダーの主流といわれているのはInoreader(イノリーダー)とFeedly(フィードリー)の2つです。Feedlyは日本語版に対応していないため、ここではInoreaderを使い方や活用方法についてご紹介します。
Inoreaderはブラウザ版、アプリ(iOS/Android)に対応しているので、PCでもスマホでも使うことができます。サービスは基本無料ですが、有料オプションもあります。InoreaderではWebサイトだけでなく、SNSやYouTubeも登録できます。
RSSフィードを登録すると一番最初のみ過去20件取得し、それ以降は更新があるとリアルタイム~数十分ごとに取得してくれます。更新間隔はサイトによって異なり、各サイトごとの更新間隔は 設定 > 記事内容 の「更新間隔」で確認することができます。
事前準備
アプリをダウンロード
今回はiPhoneのApp Storeの画面になります。「RSSリーダー」で検索すると表示されます。ダウンロードの際に課金されることはありません。
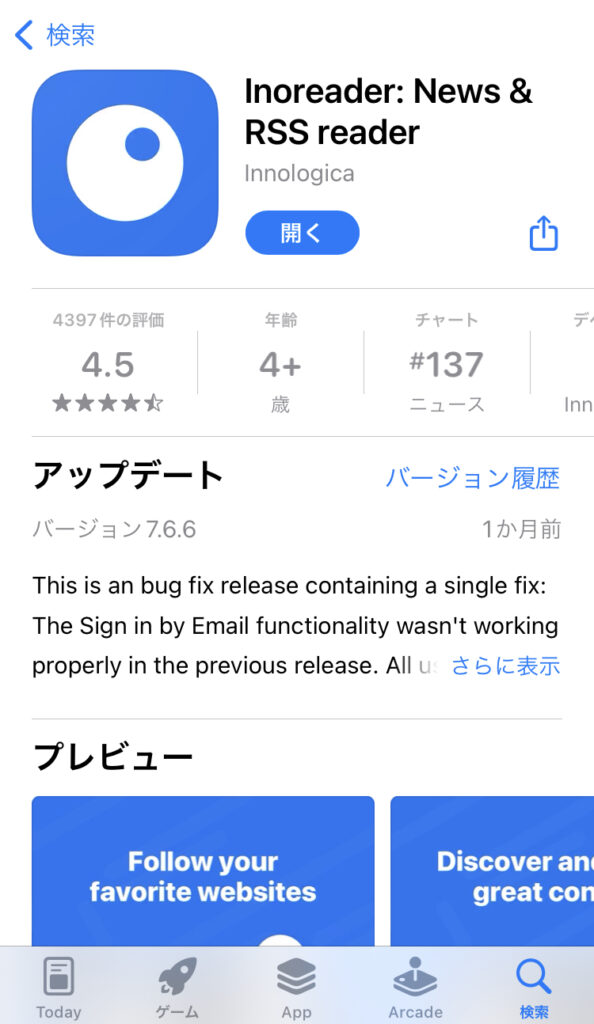
トップ画面
英語表記になっている場合は画面左上にある三本線のメニューバーを表示させます。インターフェースを選択したら最上部にある言語の中から日本語を選択してください。問題なければサインインをタップします。
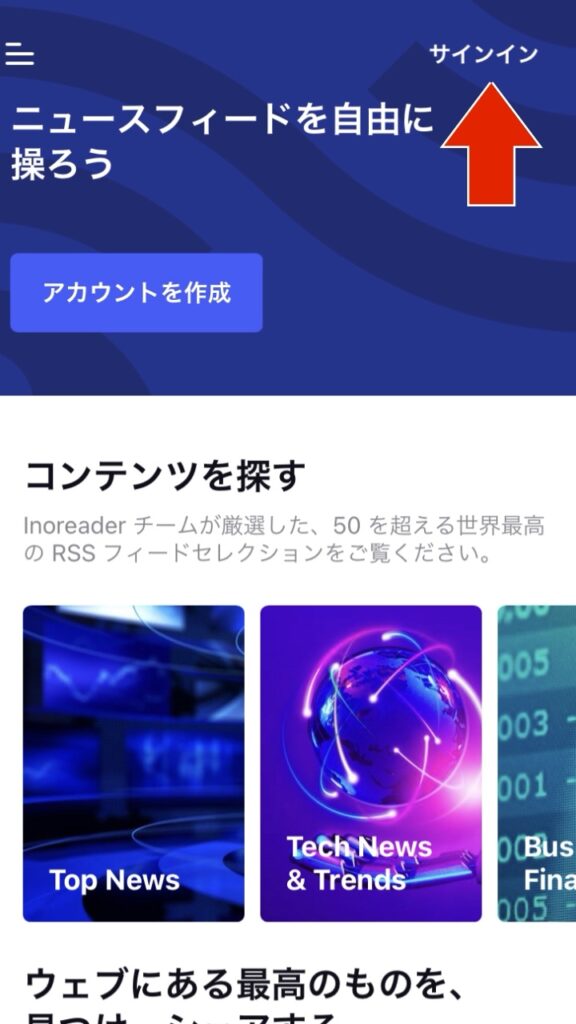
メニュー画面の解説
サインイン
サインインをする方法は3つあります。Inoreaderのアカウント作成する方法とGoogleもしくはAppleのIDです。初めての方は画面右下にある「アカウント作成」をタップして登録してください。
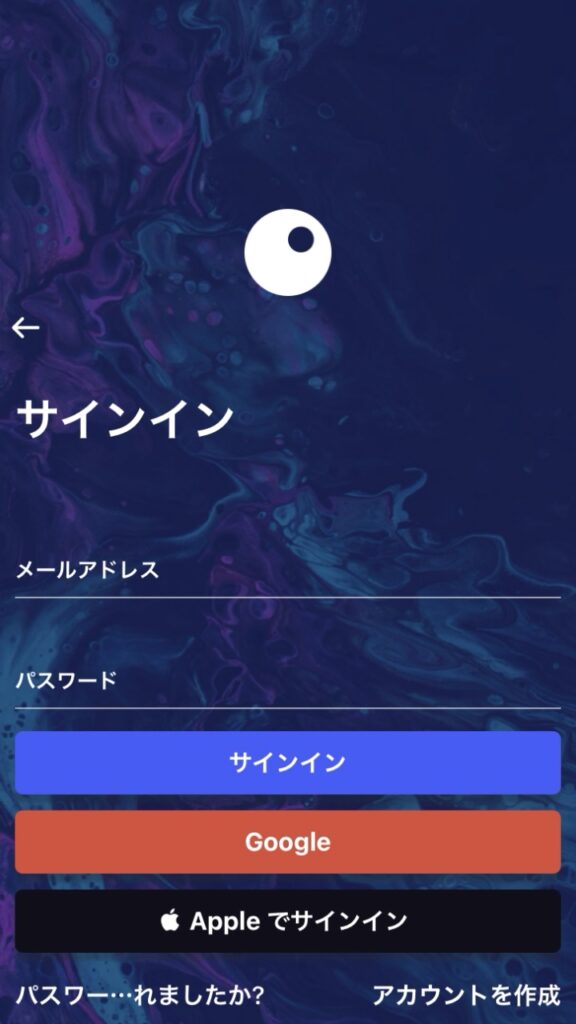
メニュー画面
こちらがメニュー画面になります。サイトなどが登録されていくとフィードの部分に追加されていきます。それぞれのメニュー内容については下記の表を参照にしてください。
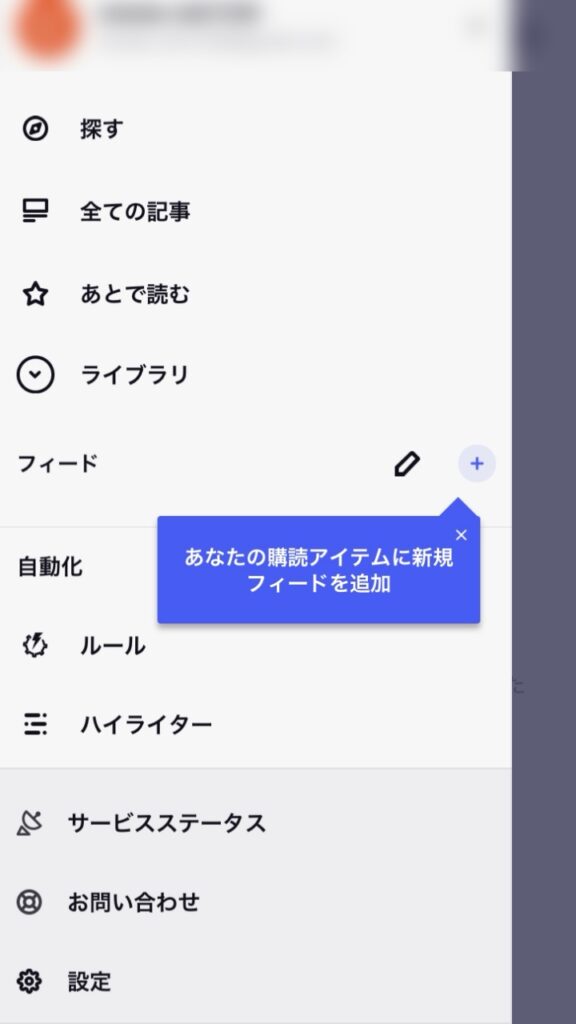
| 1)探す | 8つの注目コレクションの中から選択したり、キーワード入力をして、登録するサイトやフィードを探せるメニューになります。 |
| 2)全ての記事 | 登録されたサイトやフィードが表示されるメニューになります。 |
| 3)あとで読む | スターをつけて保存しておいた記事を閲覧できます。また探し出すのは面倒なので、気になる記事は保存しておきましょう。 |
| 4)ライブラリ | 記事に対して保存したり最近読んだものなど、記事が探しやすいように、ユーザーのアクション内容に応じて区分けされています。 |
| 5)フィード | 登録したフィードが表示されます。 |
| 6)ルール | 記事の内容による指定されたアクションを実行します。記事のタグ付や転送、プッシュ通知などを自動で行う設定が可能になります。 |
| 7)ハイライター | 記事内の重要な単語やフレーズを強調表示します。言葉と色を設定することで、記事を表示したときにその言葉が指定された色でハイライト表示されます。 |
| 8)サービスステータス | Inoreaderのサービス案内が英語で表示されます。 |
| 9)お問い合わせ | メールのように内容を入力して送信する方法になります。英語で送信する必要がありますが、チャットGPTなどのAIを活用すると日本語から英語に変換してくれるので、誰でも手軽に問い合わせが可能です。 |
| 10)設定 | アプリ全体の設定を変更することができます。 |
アプリ全体の設定変更
設定画面の表示
アプリメニューにある「設定」でアプリ全体の設定を変更することができます。
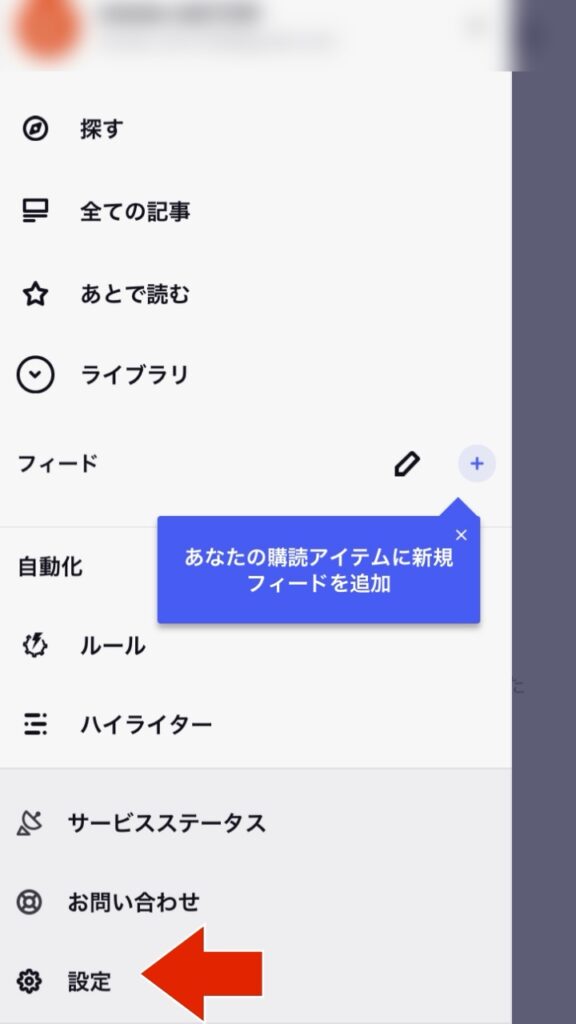
変更内容の確認
タップすると表示される設定画面になります。詳細については下記の表を参照にしてください。
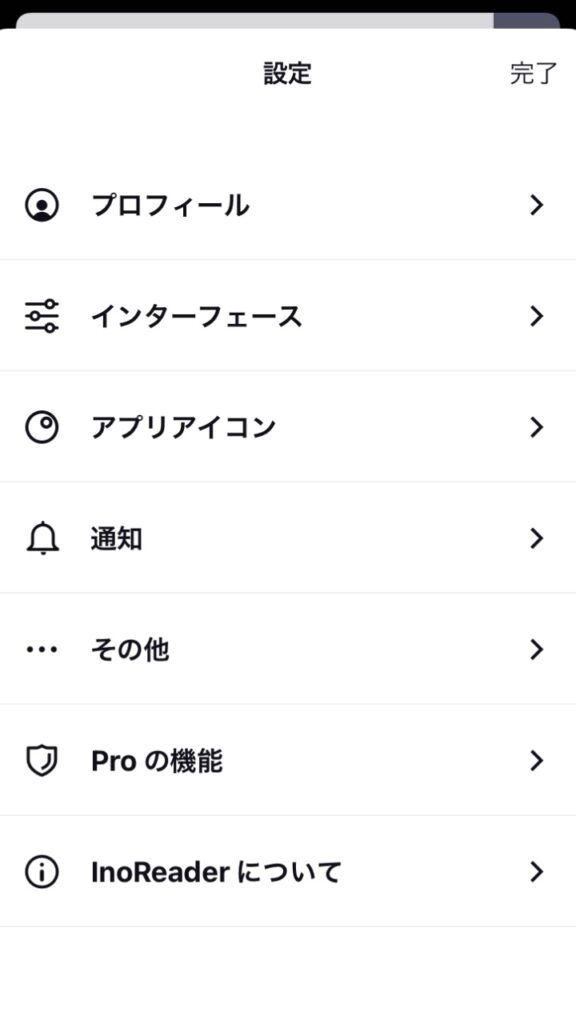
| 1)プロフィール | アカウントを作成した場合に自己紹介で表示されるテキスト以外にも、ユーザー名、名前、メールアドレス、パスワード変更なども行うことができます。 |
| 2)インターフェース | 言語の変更だけでなく、記事の表示方法だけでなく文字サイズやフォントなど、アプリ全体の表示に関する変更ができます。 |
| 3)アプリアイコン | 準備されたカラーバリーエーションを変更することができます。 |
| 4)通知 | 通知の有無について設定できます。有料版のルール設定の変更もこちらから可能になります。 |
| 5)・・・その他 | アプリで変更できるその他の設定を変更できます。記事の表示数や画面の幅の大きなど様々です。 |
| 6)Proの機能 | Proにアップグレードしたい場合に使用します。 |
| 7)InReaderについて | アプリのデータ容量やバージョンなどが確認できます。 |
フィードの設定変更
メニュー画面を表示
スマートフォンであれば、フィードのメニューを右にスワイプさせると、フィードに関するメニューが表示されます。メニュー内容について解説となります。
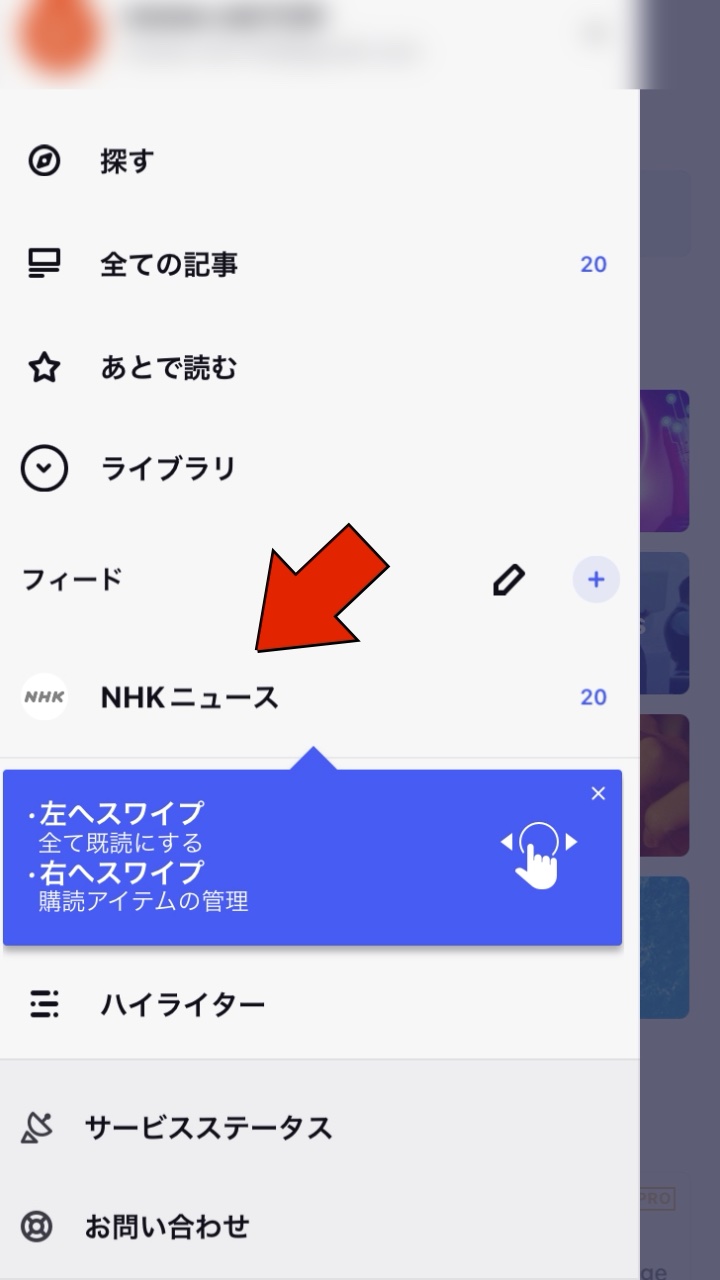
メニューを選択
フィードごとに変更できるメニューが表示されます。

| 1)フィードのプロパティ | フォロワー数、週の更新数、最終配信日時やフォローした日や巡回した日時なども表示されます。 |
| 2)フィード名の変更 | フィードのタイトル名を自由に変更できます。 |
| 3)フォロー解除 | 解除したい場合はワンタップで完了します。 |
| 4)フォルダーの選択 | フォルダーを自由に作成することができます。 |
| 5)RSSのURLコピー | RSSのURLを素早くコピーすることができます。 |
| 6)シェア | メールやLINEなどでシェアすることができます。 |
| 7)フィルターを設定(有料) | 指定した条件に一致した記事をInoreader、アプリおよびHTML/RSSエクスポートから削除することができます。 |
| 8)ルールの作成(有料) | 記事の内容による指定されたアクションを実行します。記事のタグ付や転送、プッシュ通知などを自動で行う設定が可能になります。 |
| 9)スタート画面にする | すぐに記事が確認できるように最初の画面に設定できます。 |
フィード購読(探す)
設定の確認ができたら、RSSリーダーにこれからチェックしておきたいサイトなどを登録していきます。Inoreaderでは、RSSリーダーに登録することを「購読」と表記されます。有料で購入して読む意味ではありません。また、すでにURLがわかっているのであれば、URLを入力してもヒットさせることができます。
キーワード入力
メニューにある「探す」をタップすると表示される画面になります。キーワード検索バーに入力して、登録したいサイトを表示させていきます。
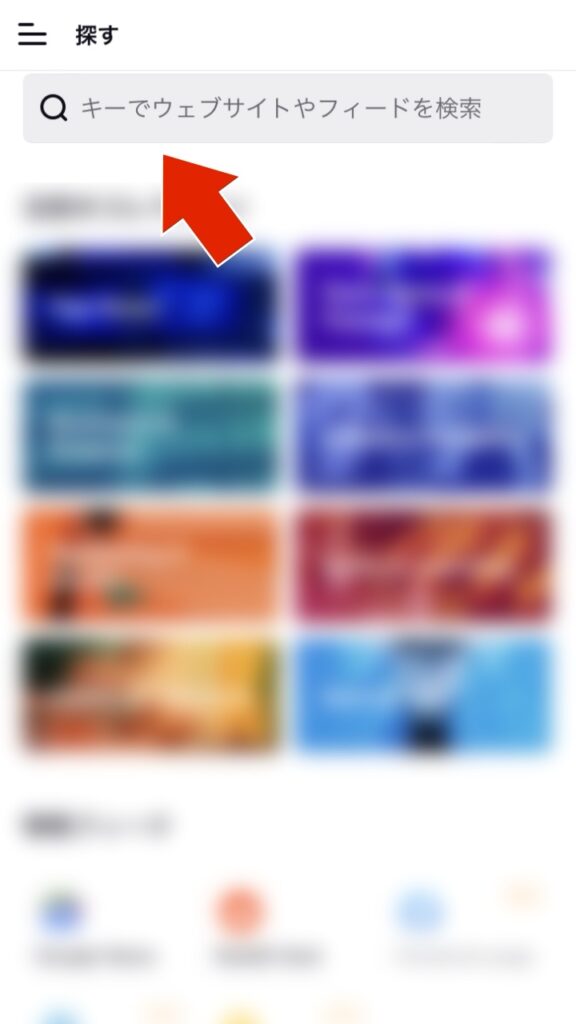
NHKで検索した場合
日本のNHKを入力した場合に表示された画面になります。NHKの場合は国際や経済のようにページが分かれていたので、必要なカテゴリーを選択できます。登録したければ「➕」をタップします。
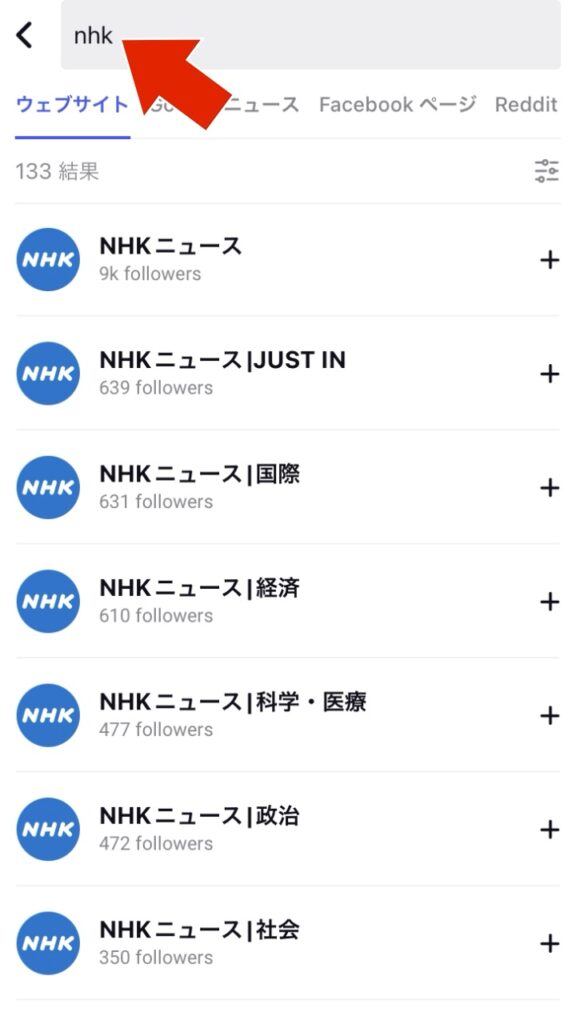
新規登録
「✔️」に表示が切り替われば新規登録が完了したことになります。また、これから検索をして追加する場合も✔️はすでに登録済みであることを確認できます。
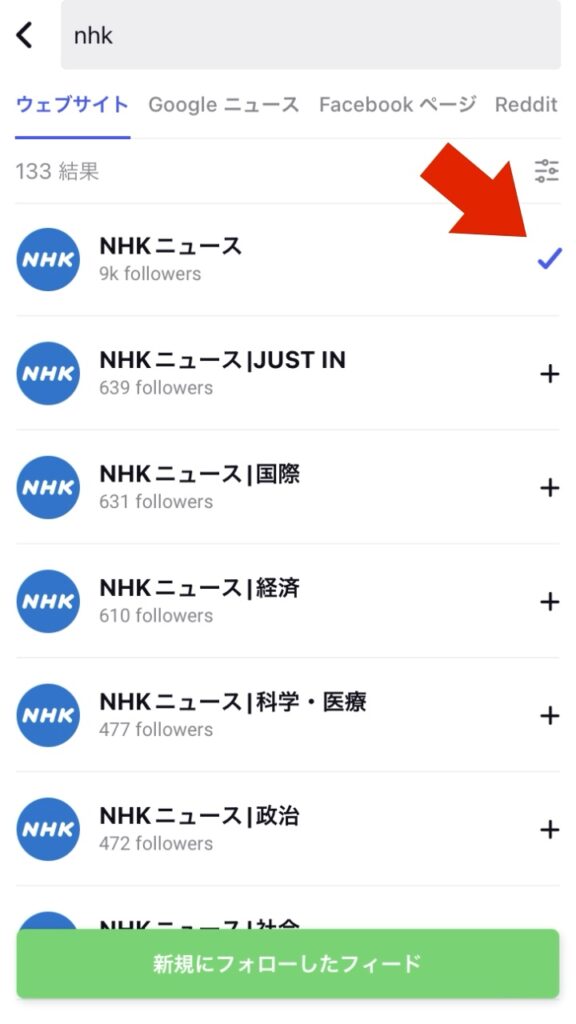
追加の確認
メインメニューのフィード部分にNHKニュースが追加されていることが確認できます。表示されている数字は記事の数になります。
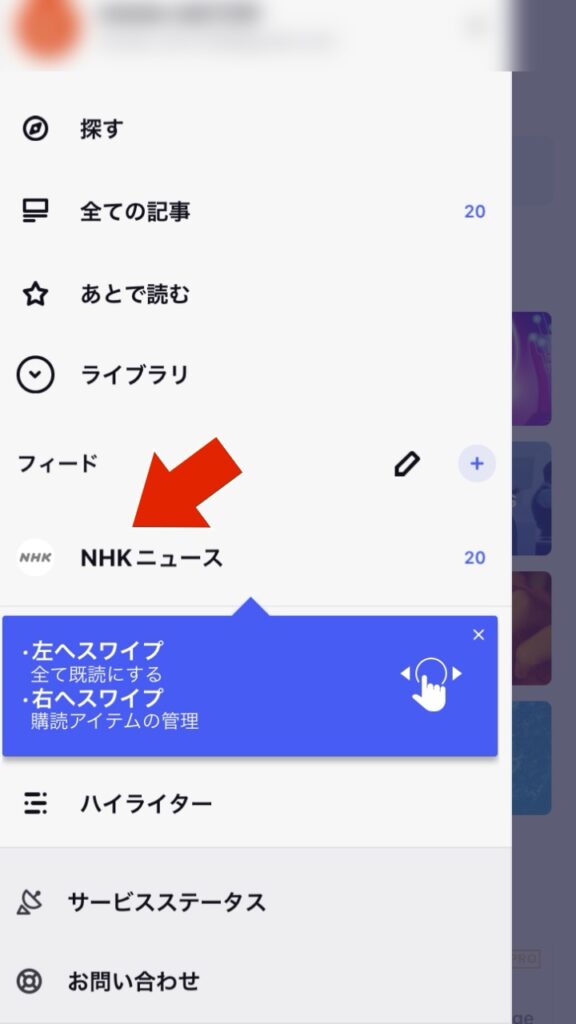
フォルダーの追加
NHKニュースの部分を右ヘスワイプするとフィードのメニューが表示されます。その中にある「フォルダーの選択」をタップしてください。新規で登録することができますので、作成をしていきます。
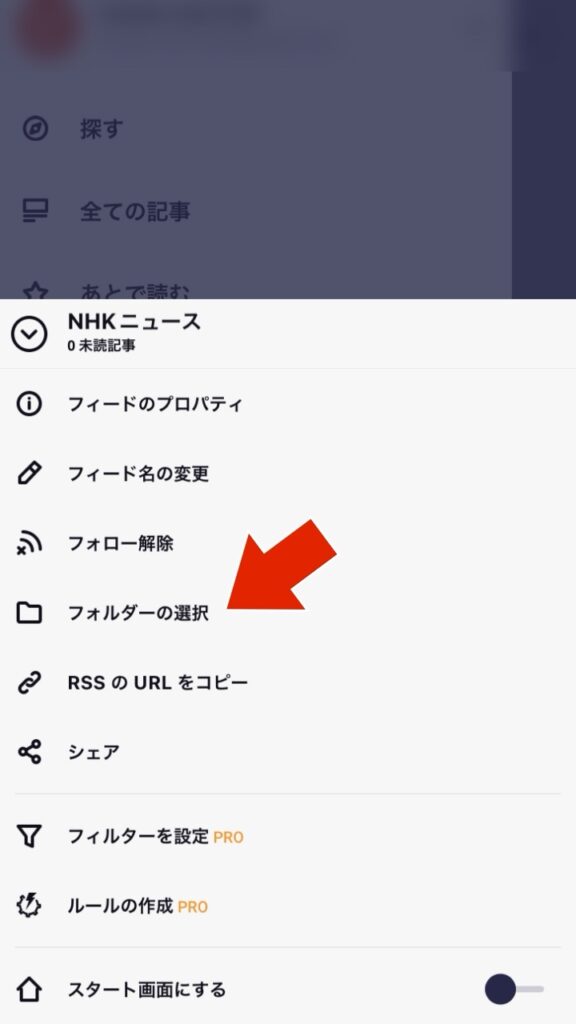
フォルダーの作成
表示された画面にある「➕」をタップしてフォルダー名を入力します。今回はニュースのフォルダーを作成しました。
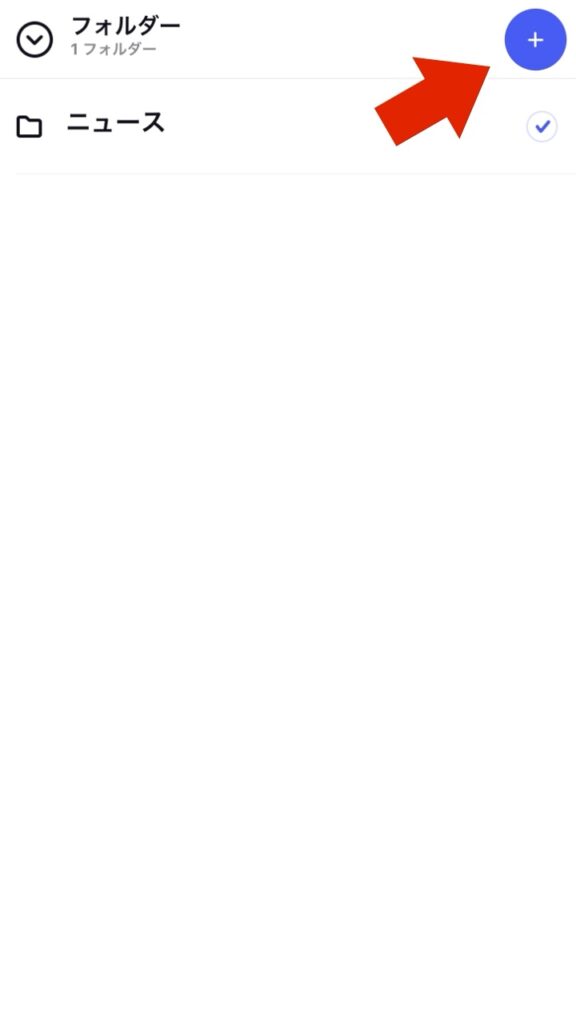
フォルダーの確認
フィードの部分に先ほど作成したフォルダーが表記されていることを確認してください。

フィードの確認
ニュースフォルダーの横にあるをタップすることでフォルダーに保存されているフィードがあることを確認してください。
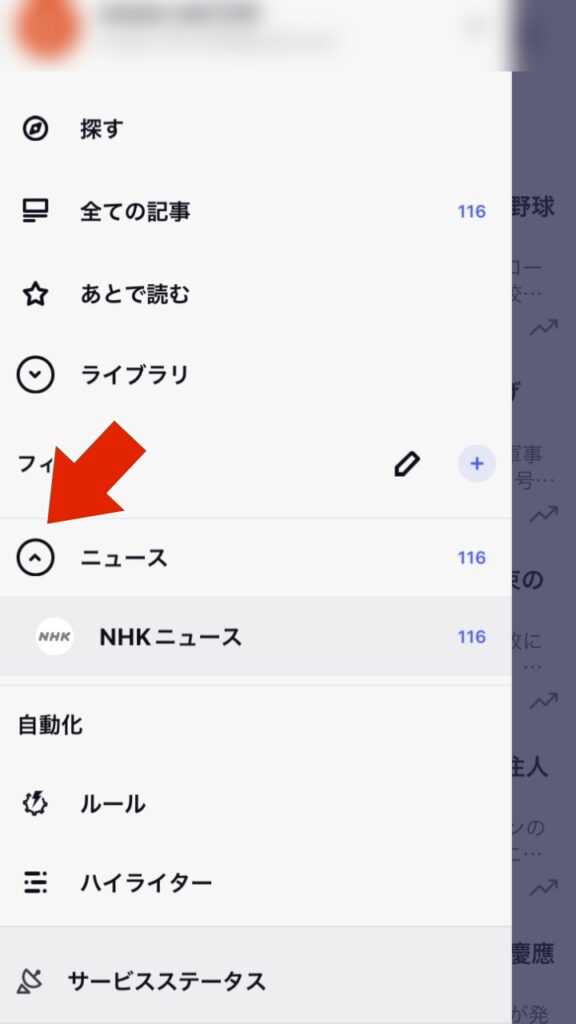
フィード購読(コレクション)
画面を選択
ニュース、テクノロジー、ビジネス、業界、マーケティング、スキル、趣味、スポーツの中から選ぶ方法です。アプリ側がオススメするコンテンツになります。
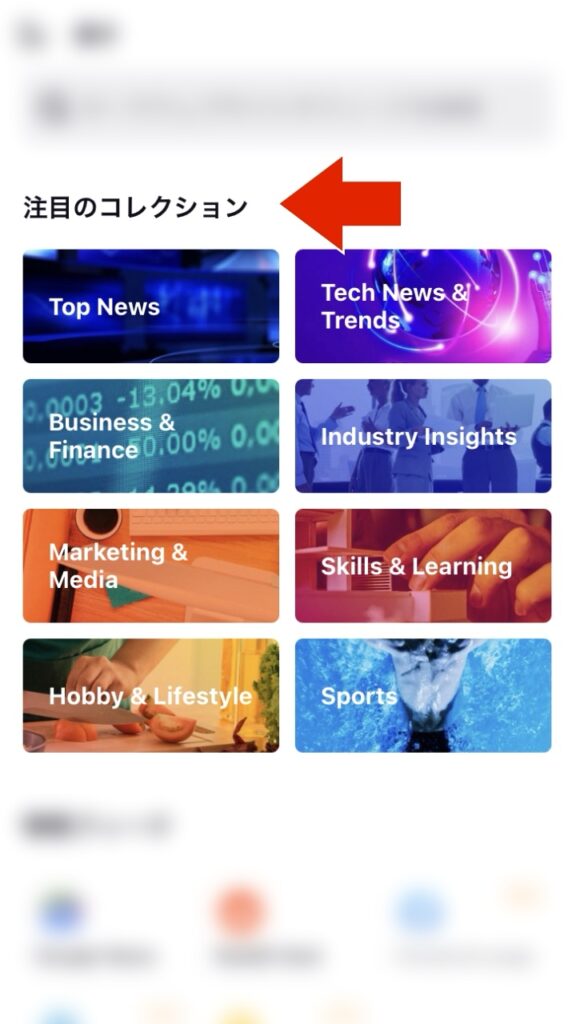
カテゴリーを選択
興味のあるカテゴリーをタップしてみましょう。
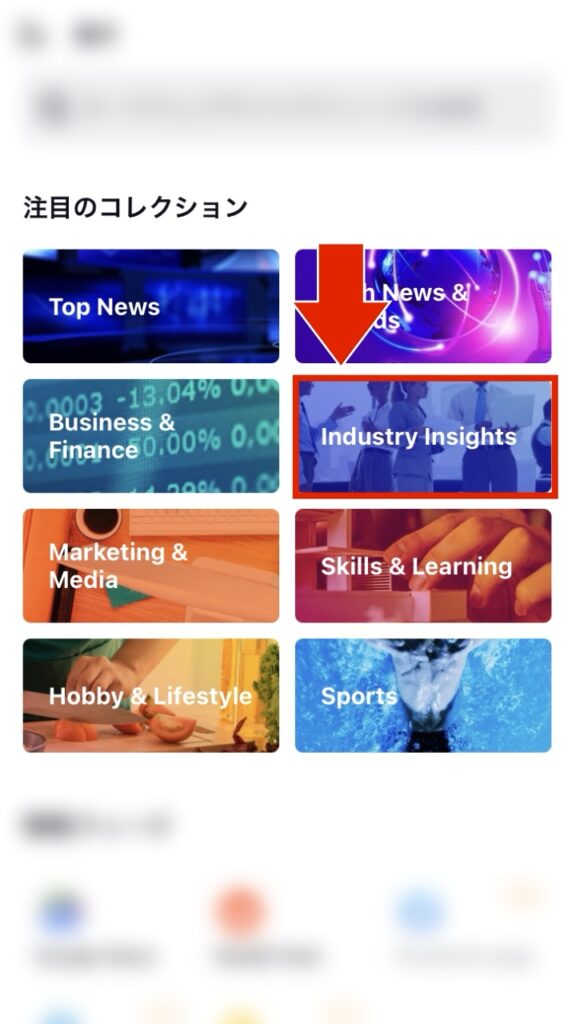
ジャンルを選択
Industry insightsを選択した場合の画面になります。今回はBeautyを選択します。
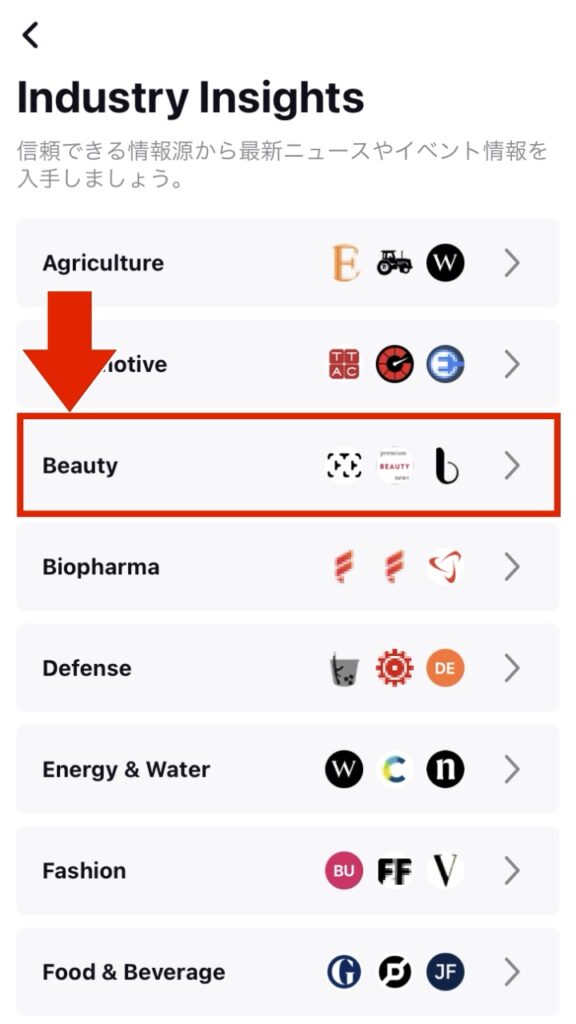
フェードを選択
気になるサイトを見つけたら「➕」をタップしてください。
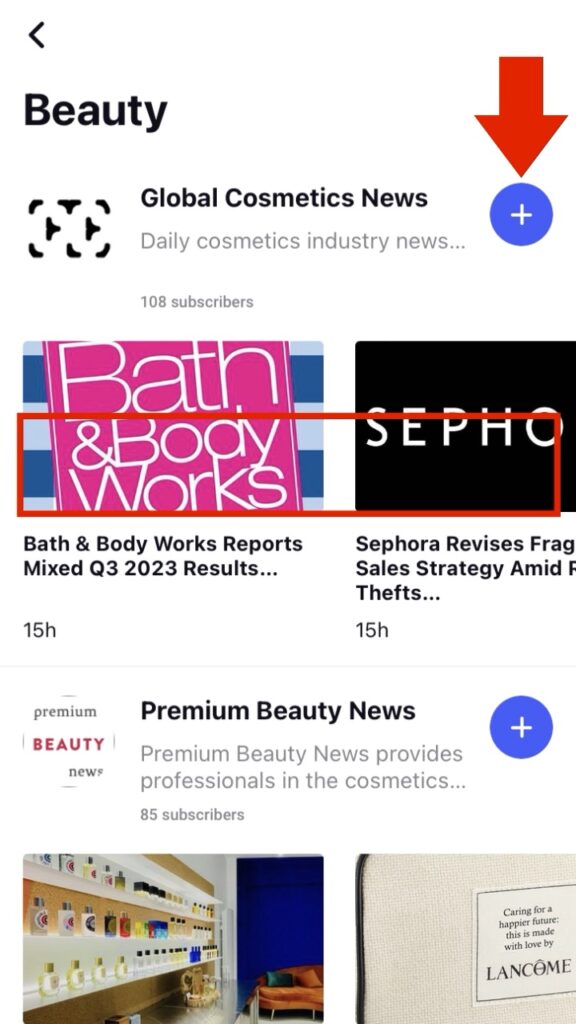
フェード購読(特殊フィード)
特殊フィード
特殊フィードを活用することで特定のキーワードなどにヒットするサイトを発見することができます。
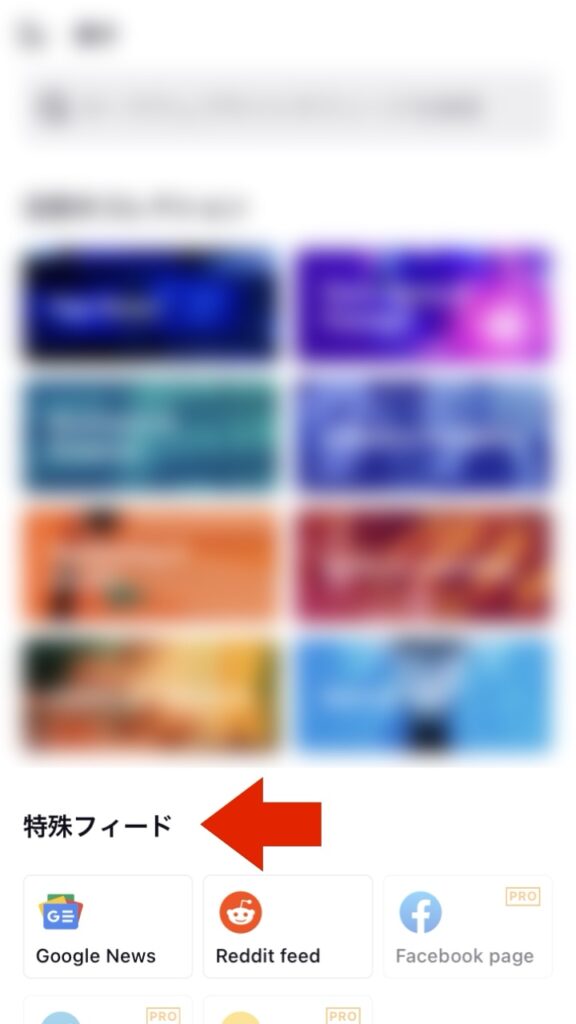
キーワード入力
入手したいキーワードを入力していきます。
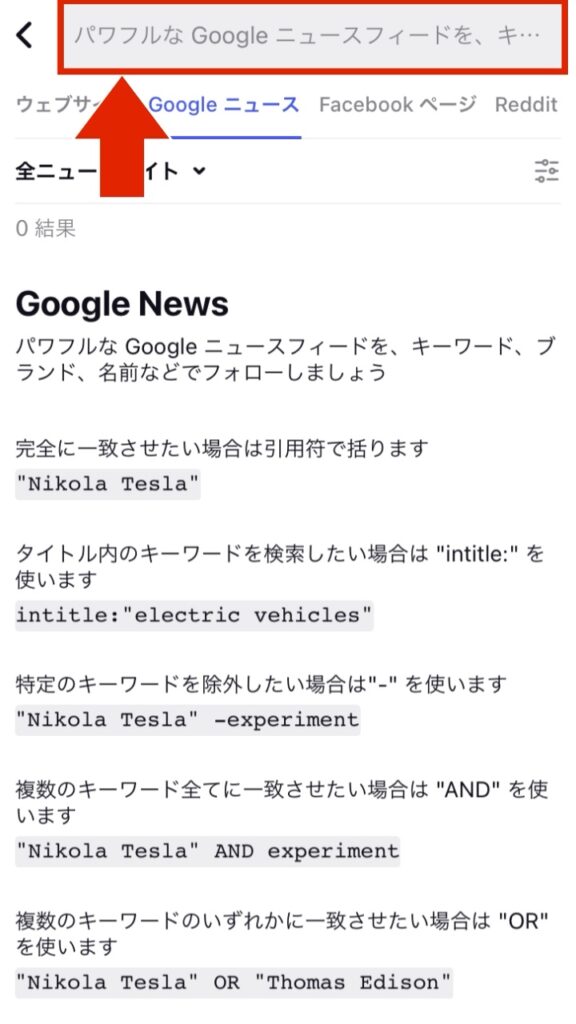
ジャンルを選択
GoogleとRedditは無料で利用できますが、Facebookなどにある投稿検索したり活用する場合はPro(有料)になります。
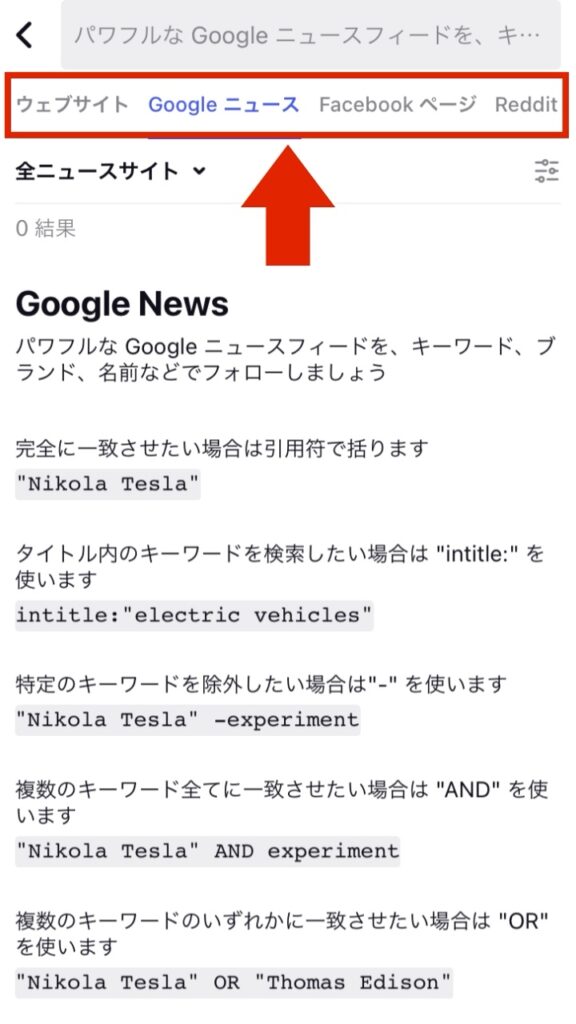
検索の詳細設定
Google Newsで検索する場合は5種類の詳細設定が可能です。指示通りの検索方法で入力することで、精度の高い検索結果を入手することができます。
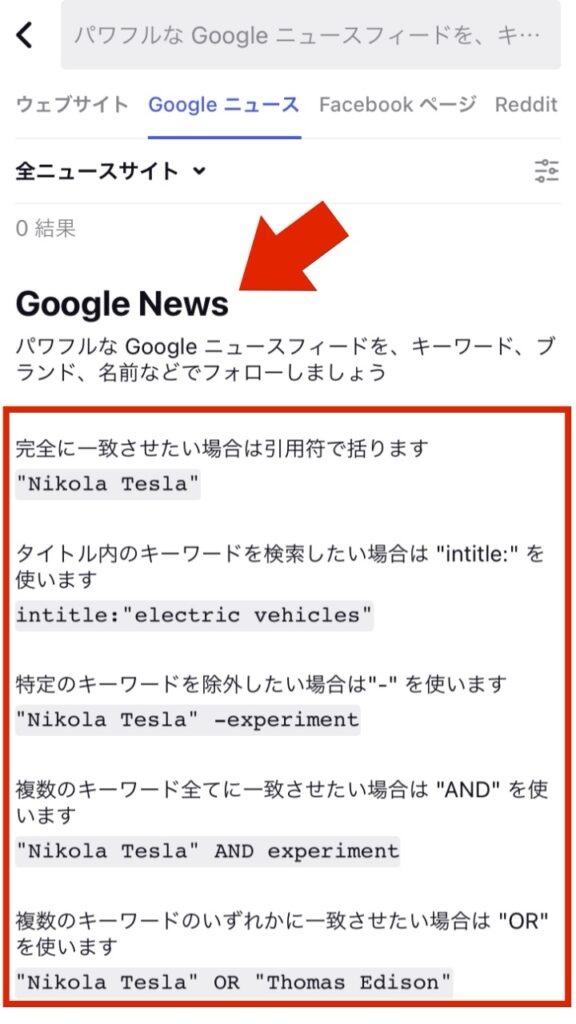
拡張機能の活用
パソコンでGoogle検索していたサイトがRSSに対応していれば、ブックマークのようにワンクリックで購読(登録)する機能があります。Chromeの拡張機能についてはこちらをご覧ください。RSS Reader Extension(by Inoreader)を追加します。
追加したらInoreaderのアイコンが画面の右上に表示されます。フィードに追加したいサイトがあればアイコンをクリックするだけ購読完了になります。
SNSなどの特定サービスの購読
Inocreaterでは、Google以外にもさまざまなサービスと紐付けすることが可能です。無料で利用することもできますが、サービスによってはPro(有料)もありますので、皆さんの用途に応じて判断してください。また、サービス内容についてはアップデート等で更新されていきますので、最新情報はご自身で確認するようにしてください。
| 1)無料 | Google/Reddit |
| 2)有料 | Facebook/Telegram/Newsletter |
Googleアラートの追加機能
InoreaderはGoogleアラートに紐づけることができます。Googleアラートとは、Googleの提供しているサービスです。お気に入りのキーワードを設定しておけばGoogle検索で新しい検索結果が見つかった時、自動でGmailのアドレス宛にメールが届くよう設定できます。特定のニュースサイトだけでなく「Google検索全体」からお気に入りのキーワードに関する新着情報をゲットできるため、お気に入りのコンテンツに関するニュースを見逃すことなくチェックできるでしょう。Googleアラートから送られてくるニュースの配信先をGmailではなく、Inoreaderに設定することで、自分だけのニュースアプリを作ることができます。
これまでGoogleアラート使用したことない方はGoogle検索ヘルプをご覧ください。
Googleアラートの設定画面はこちらになります。
Googleアラート設定
送信先を設定
Googleアラートの設定画面をクリックすると表示されます。Gmailもしくはアカウントが表示されますので送信してほしいアドレスを選択します。
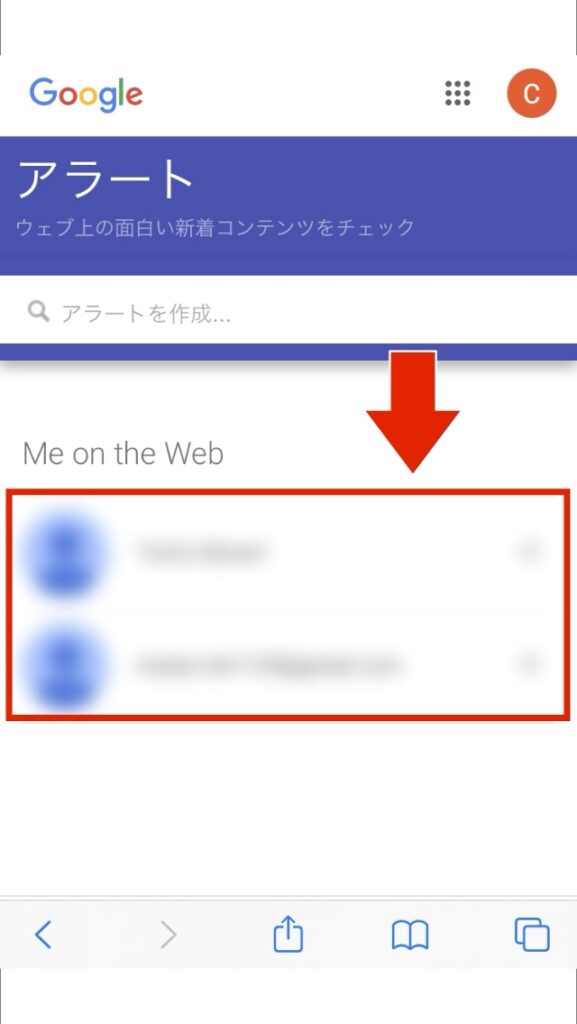
検索バーに入力
検索バーにアラート作成に必要なキーワードやURLを入力したら、オプション表示をクリックします。
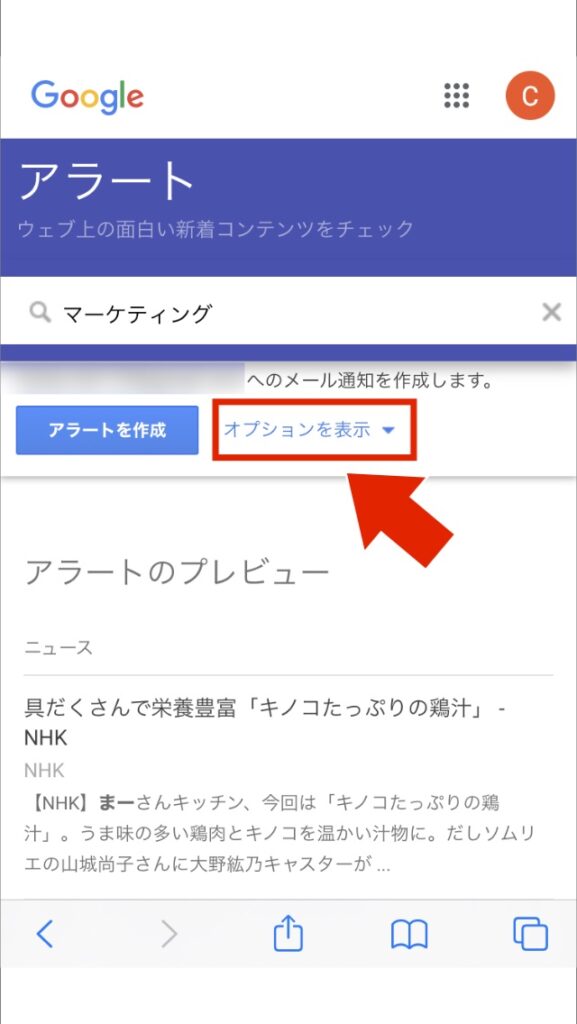
オプション表示
オプション表示がされたら「配信先」を選択します。初期設定ではメールアドレスになっていますので、RSSフィードに変更します。
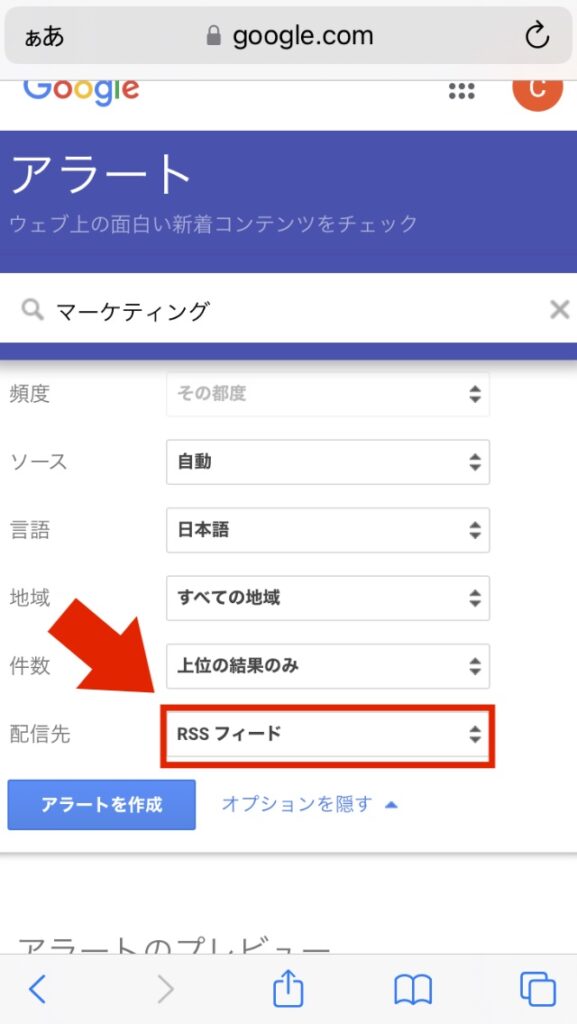
アラート作成
その他の設定変更も完了したら画面上にある「アラート作成」をクリックします。
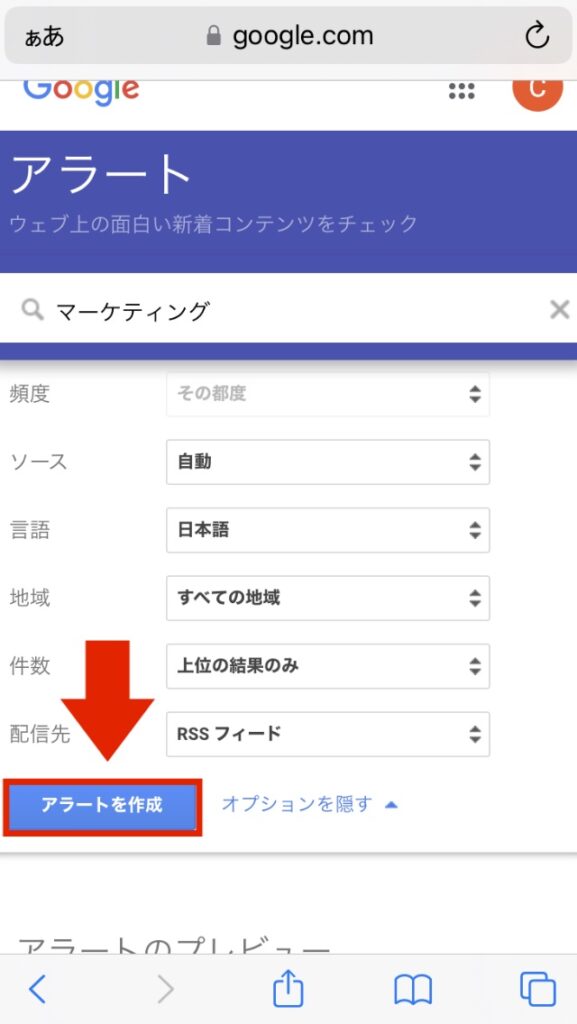
URLのコピー①
アラートが作成されたことを確認してください。画面上に3つのアイコンが表示されており、電波のアイコンを長押してコピーをしてください。URLコピー②の方法でもどちらも同じです。
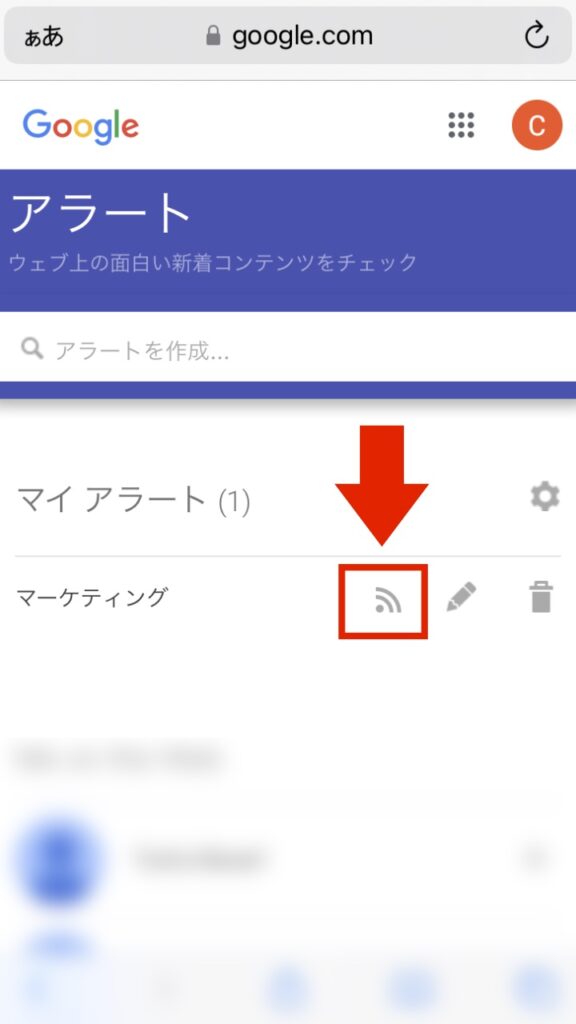
URLをコピー②
アイコンをタップすると表示される画面になります。今回であればマーケティングに関連しているサイト情報が表示されています。URLをコピーしてください。これでGoogleアラートの準備が完了です。
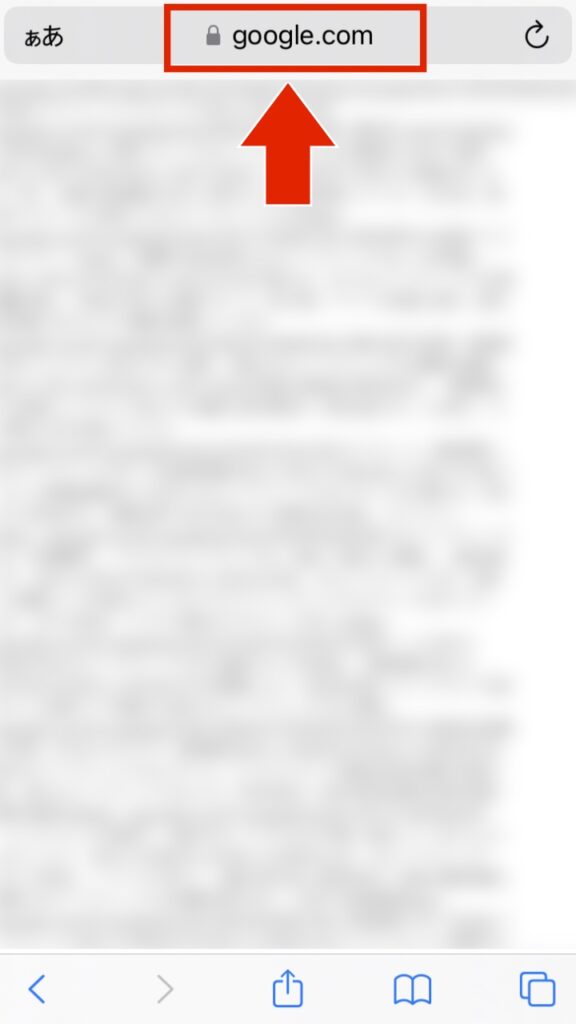
Inoreaderの設定
メニューを表示
アプリを立ち上げてメニューを表示させたら「探す」をクリックします。
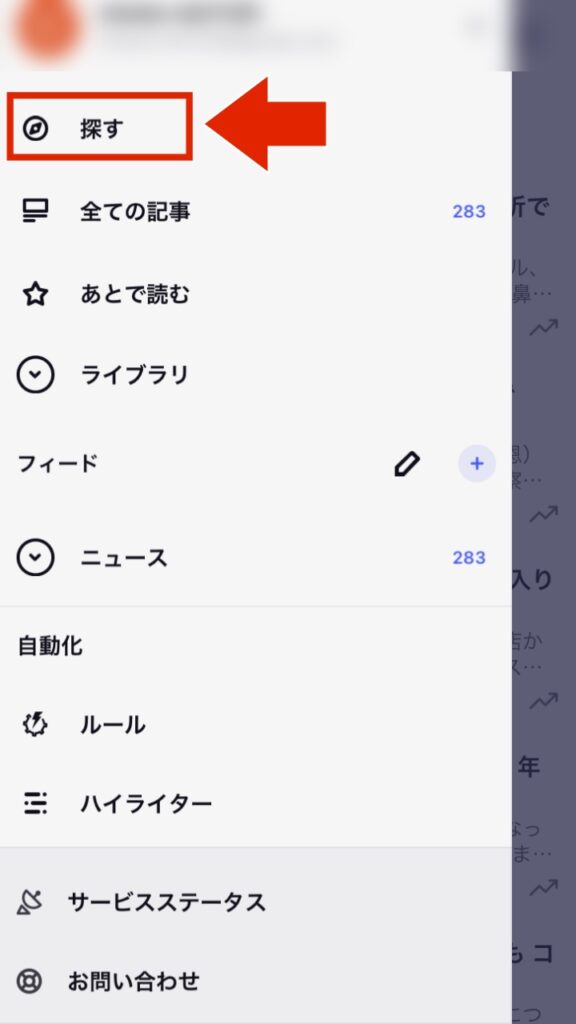
キーワードを選択
検索バーの部分をクリックしてください。
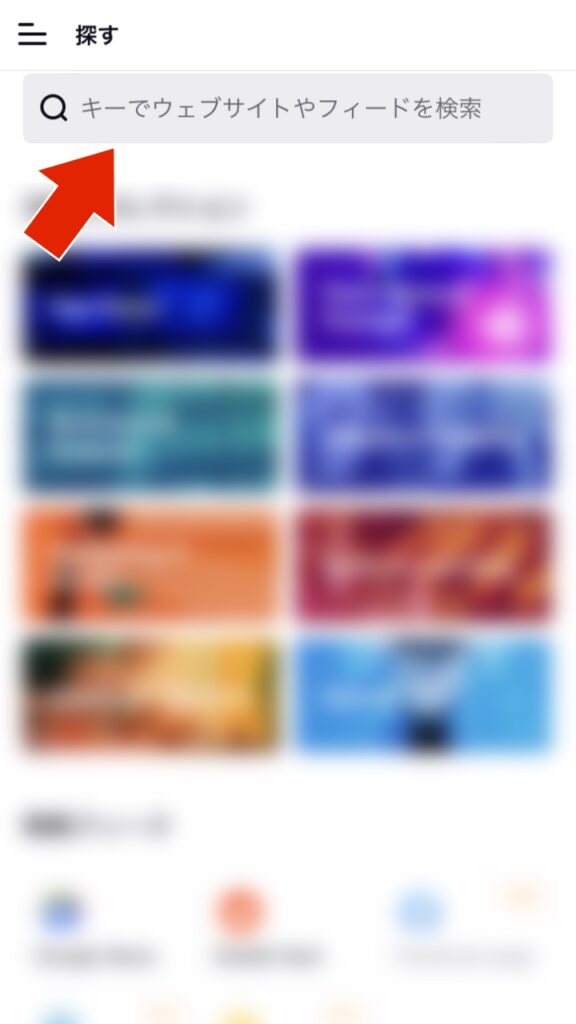
Pasetをクリック
検索ワードをクリックすると英語で「Paste」が表示されるのでクリックしてください。

検索をクリック
検索バーの部分に先ほどコピーしたURLが表示されたら「検索」をクリックします。

アラートの確認
検索が成功するとGoogle Alert-マーケティング-が表示されます。フィードに追加をするので画面上の「➕」をクリックします。

追加の確認
クリックをすると「新規にフォローしたフィード」の画面が表示され「✔️」になっていたら追加が成功です。
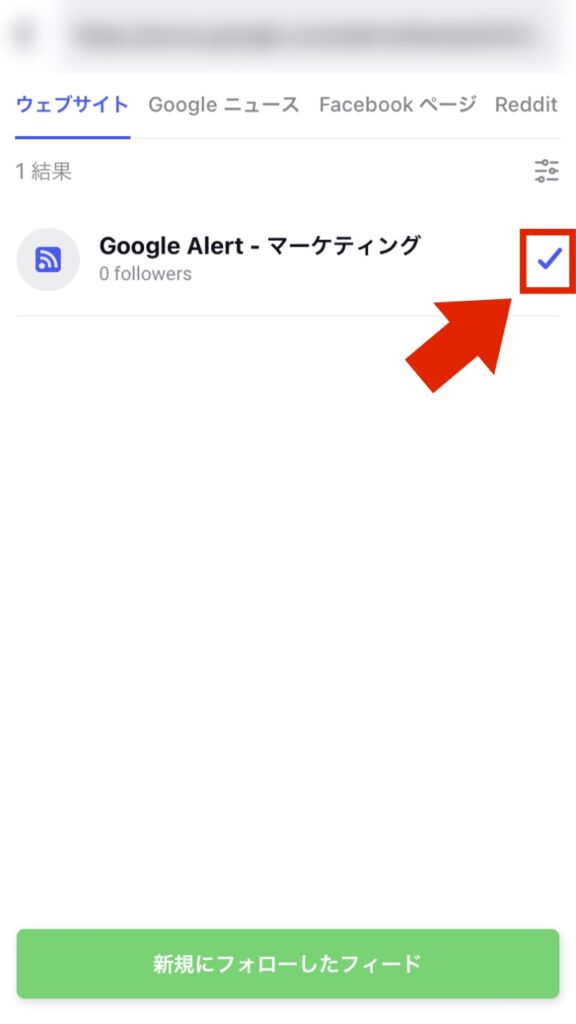
フィードの確認
メニューを確認したらGoogle Alert-マーケティングが表示されていることを確認してください。数字が表示されていれば、すでに記事が届いていることを意味します。
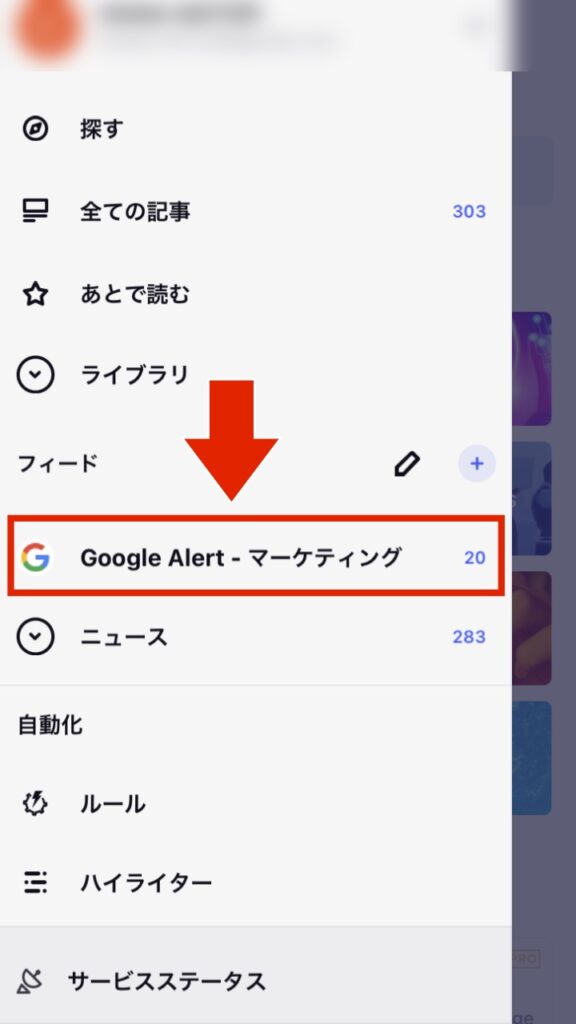
記事の確認
フィードのメニュー画面をクリックすると未読の内容が表示されていることを確認してください。フィードについての設定変更も右にスワイプすることで同じようにできます。