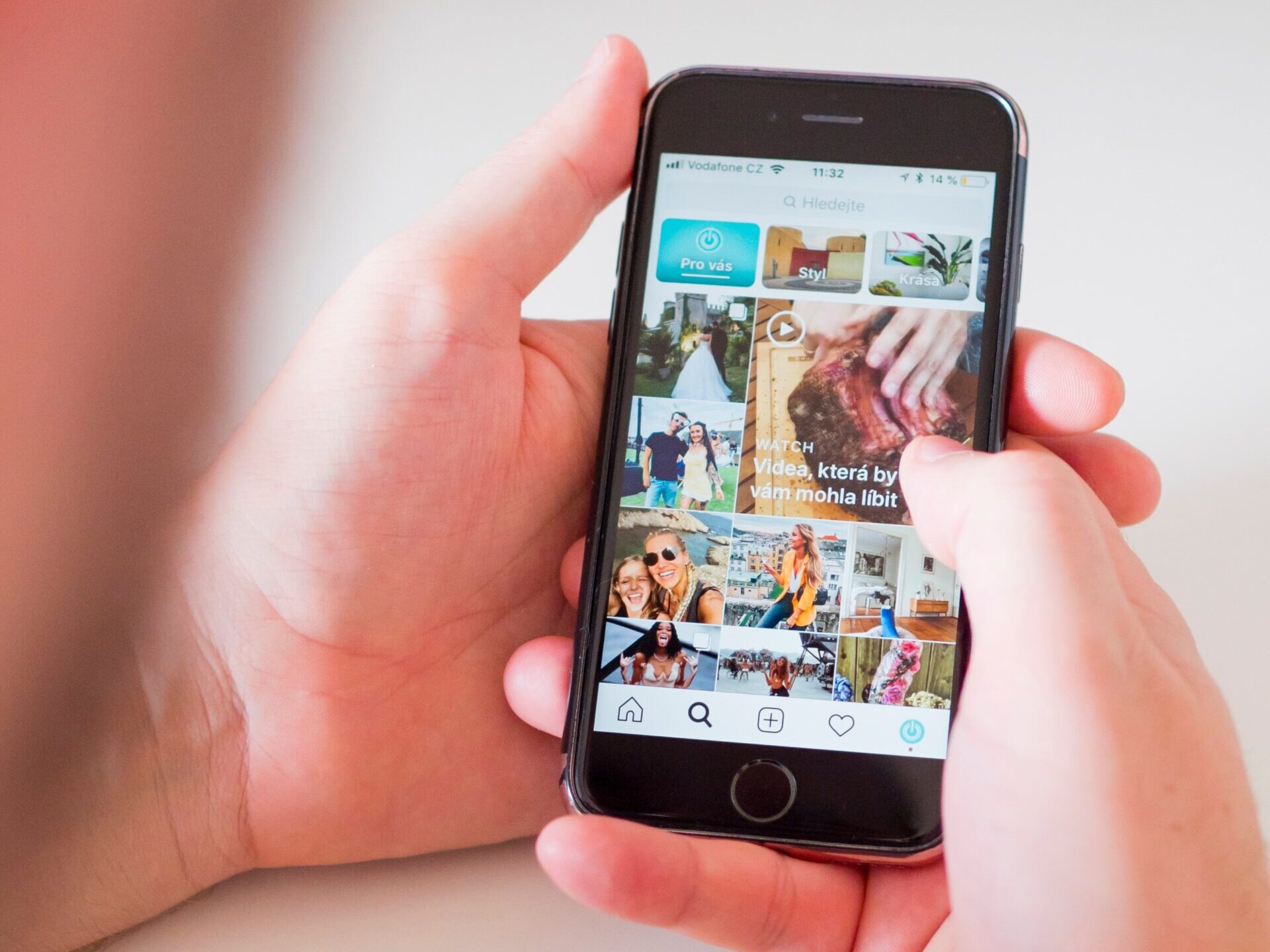現在、無料で情報公開中
すべてのコンテンツが見放題
リール機能が活用できるようになると、自社の商品やサービスの認知を拡大させたり、フォロワーではない新規に対してアプローチすることができます。その結果、アカウントのフォロワーが増えるなど、ビジネスにおいて顧客獲得のチャンスが広がります。ここでは、リール投稿の方法やアイコンなどの機能について解説します。
レッスン内容
リール投稿の方法
リールへの切り替え方法は、フィード画面とプロフィール画面のどちらからでも編集画面に切り替えることができます。
画面上にある「+」のアイコンをタップします。
作品投稿に関するメニューが表示されるので「リール」を選択します。
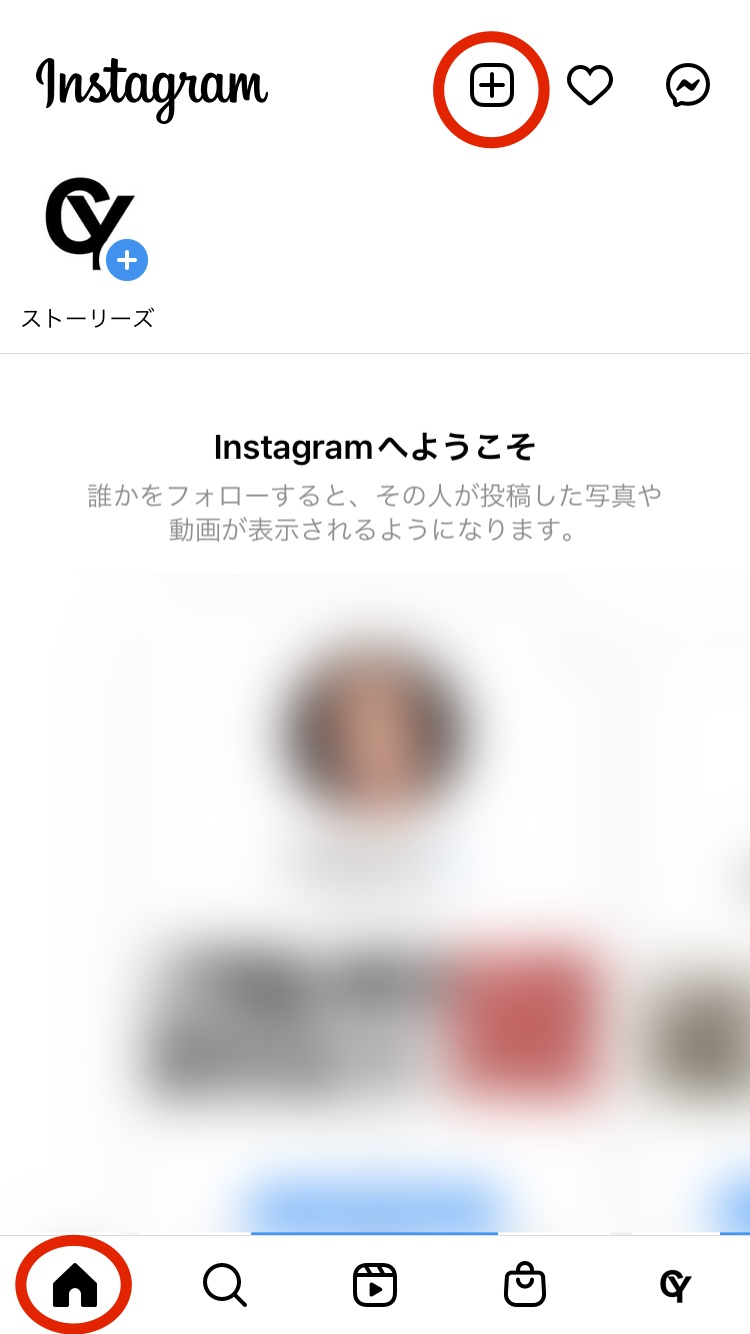
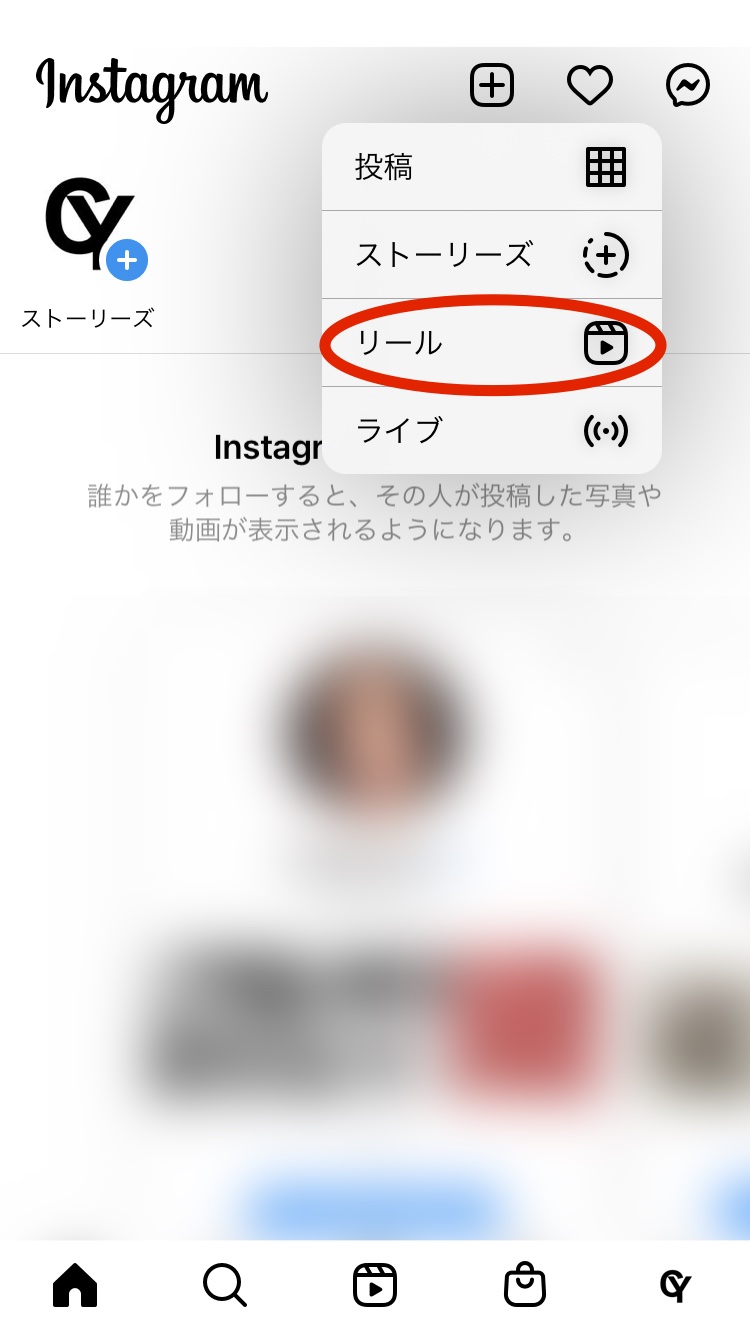
画面上にある「+」をタップします。
作成のメニューが表示されるので、画面にある「リール」をタップします。
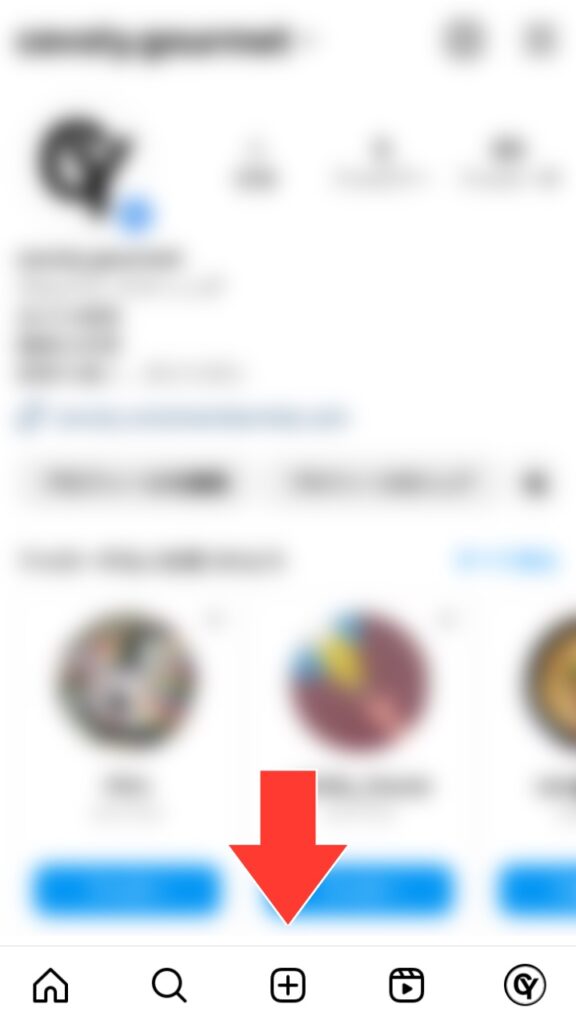
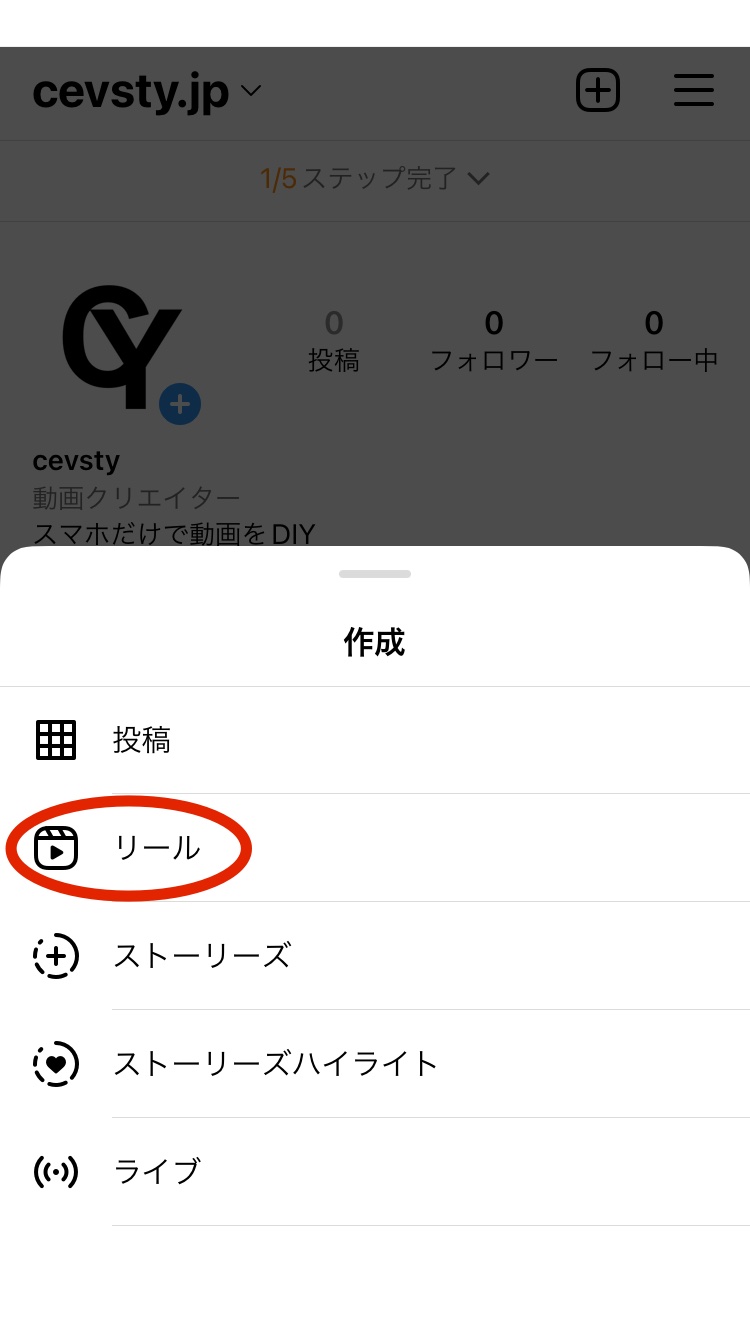
音楽を挿入する
リール画面に切り替わってカメラモードになります。アイコンについてそれぞれの機能をご紹介します。使用できる曲には著作権があります。商用利用する際には著作料に関する規約があるので、利用する場合は注意するようにしましょう。
リールの中で使用できる音楽を選ぶことができます。種類も豊富にあり、最新の曲も用意されています。リールには左側にる「音楽」をタップします。
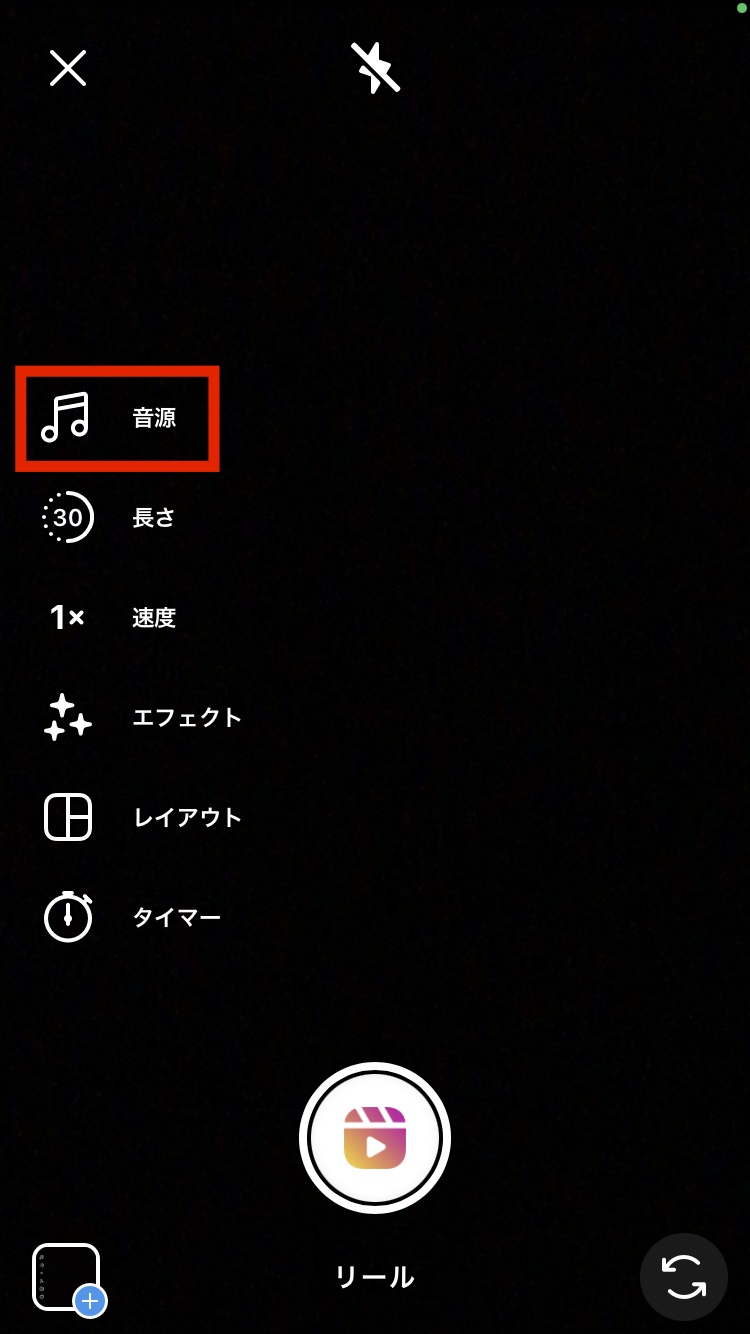
リールの楽曲はリアクティブ音源やおすすめはもちろん、インポートで外からの音源も挿入することができます。

曲の横にある再生ボタンをタップすると、試聴することができます。挿入した楽曲が決まったら、曲名の部分をタップします。
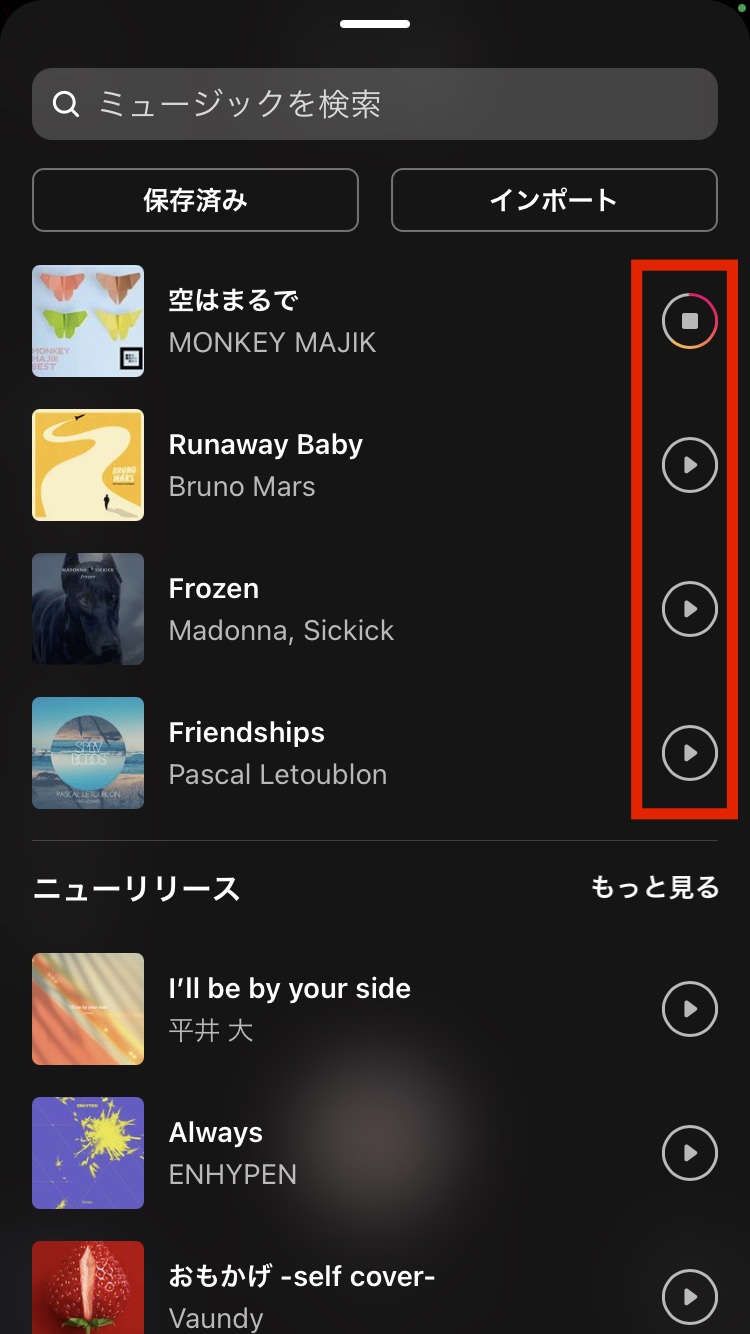
選んだ楽曲が画面上に表示され、曲のタイムラインが画面下に表示されます。動画の長さに合わせてトリミングされています。
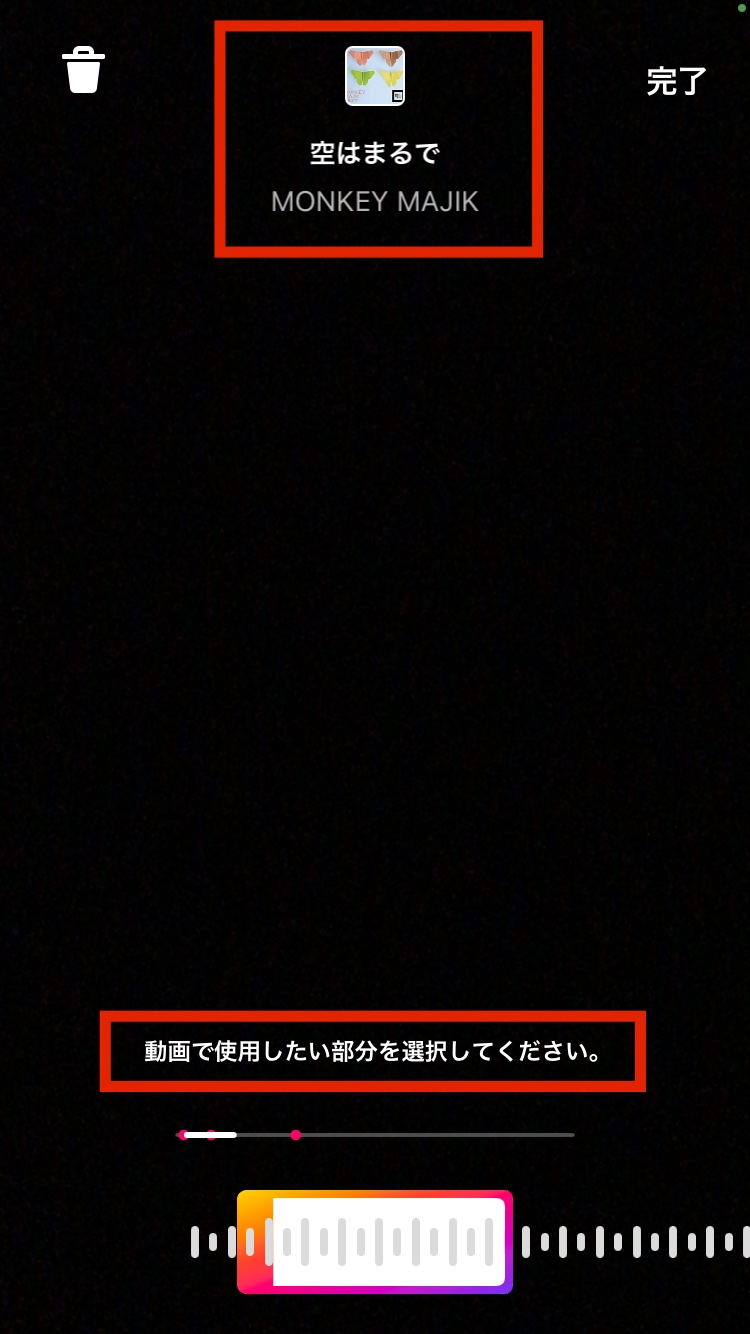
歌詞が表示されるので、曲の中で使用したい部分を的確に逃さずに範囲を設定することができます。調整が終了したら画面右上にある「完了」をタップします。
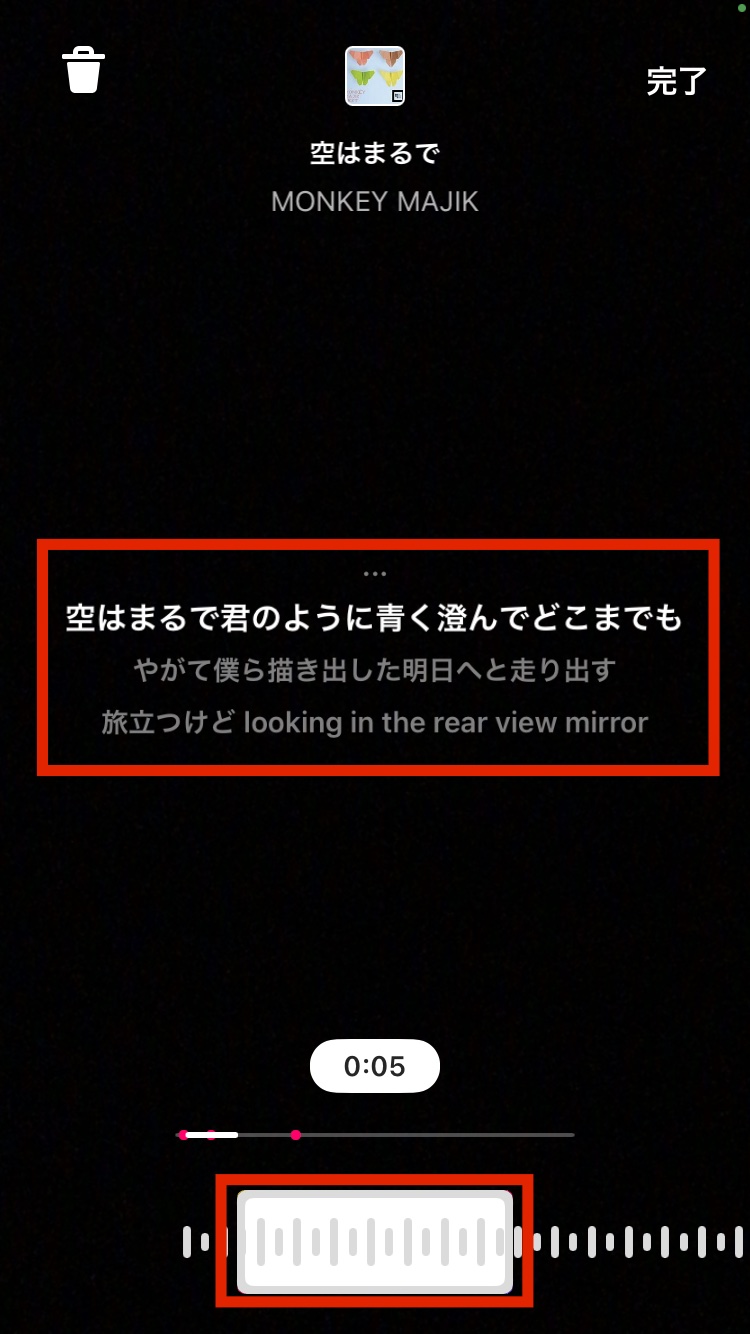
画面右にある音符のアイコンがジャケットのアイコンに変更されていることで、楽曲が流れることを確認することができます。
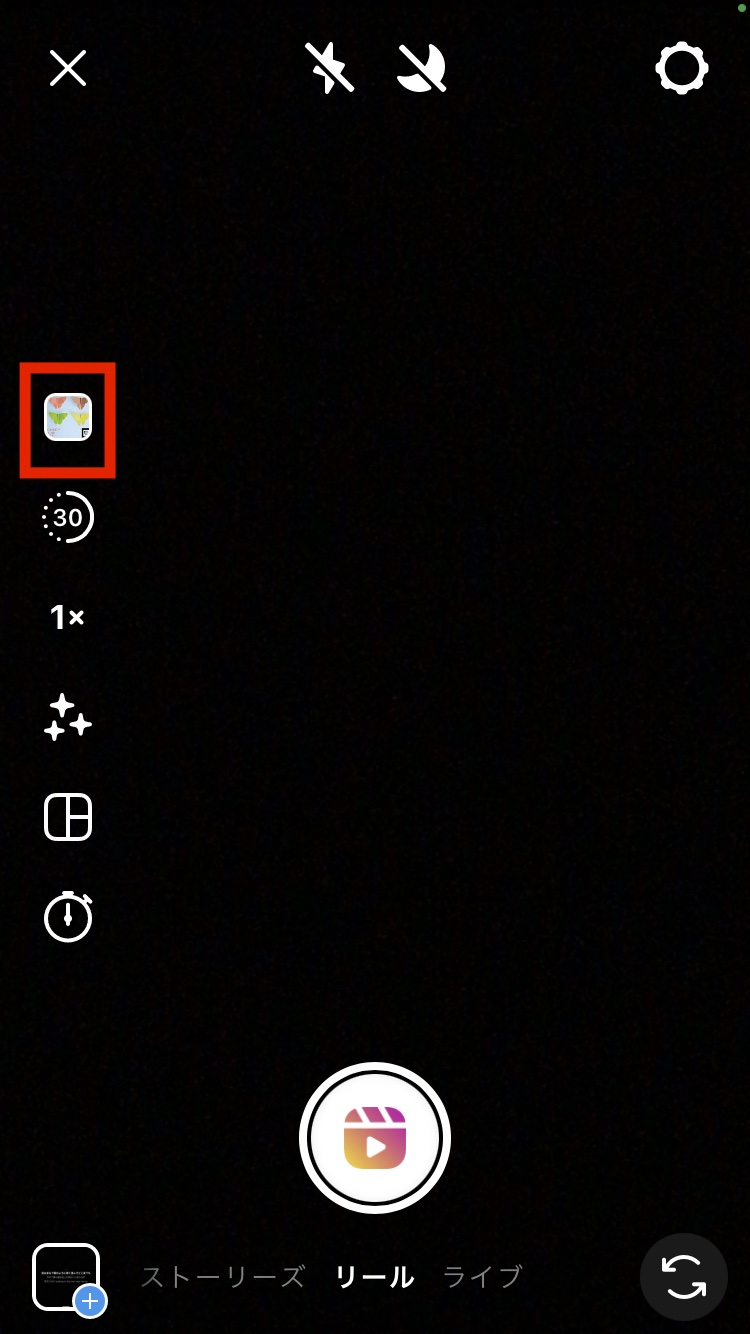
長さを決める
リールで流す時間を調整することができます。15秒・30秒・60秒の中から選ぶことができます。時間を区切ることで、曲とのタイミングなども合わせることができます。画面左にある長さのアイコンをタップすることで、時間を設定することができます。
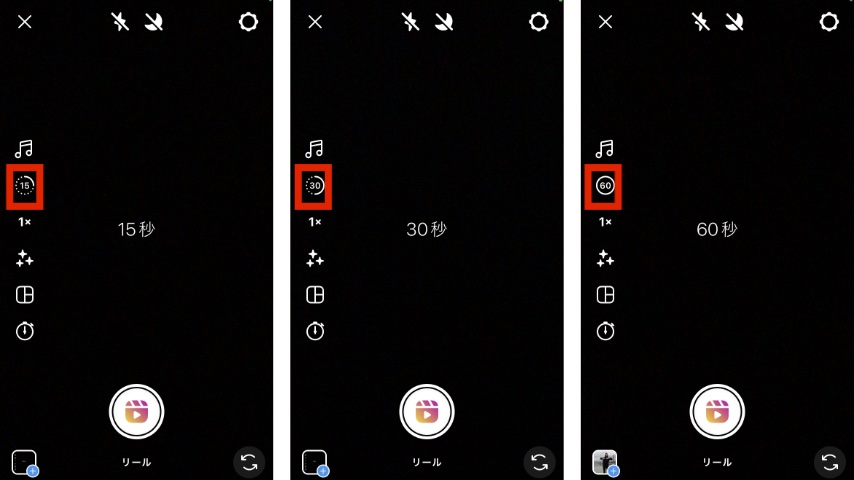
速度を調整する
録画する際の速度を調整することができます。
- .3×:0.3倍速(低速)
- .5×:0.5倍速(低速)
- 1×:通常モード
- 2×:2倍速
- 3×:3倍速
- 4×:4倍速
画面左にある「速度」をタップします。それぞれの数字をタップすること速度を変更することができます。どれぐらいの速度になるのかを、本番前に確認しておきましょう。
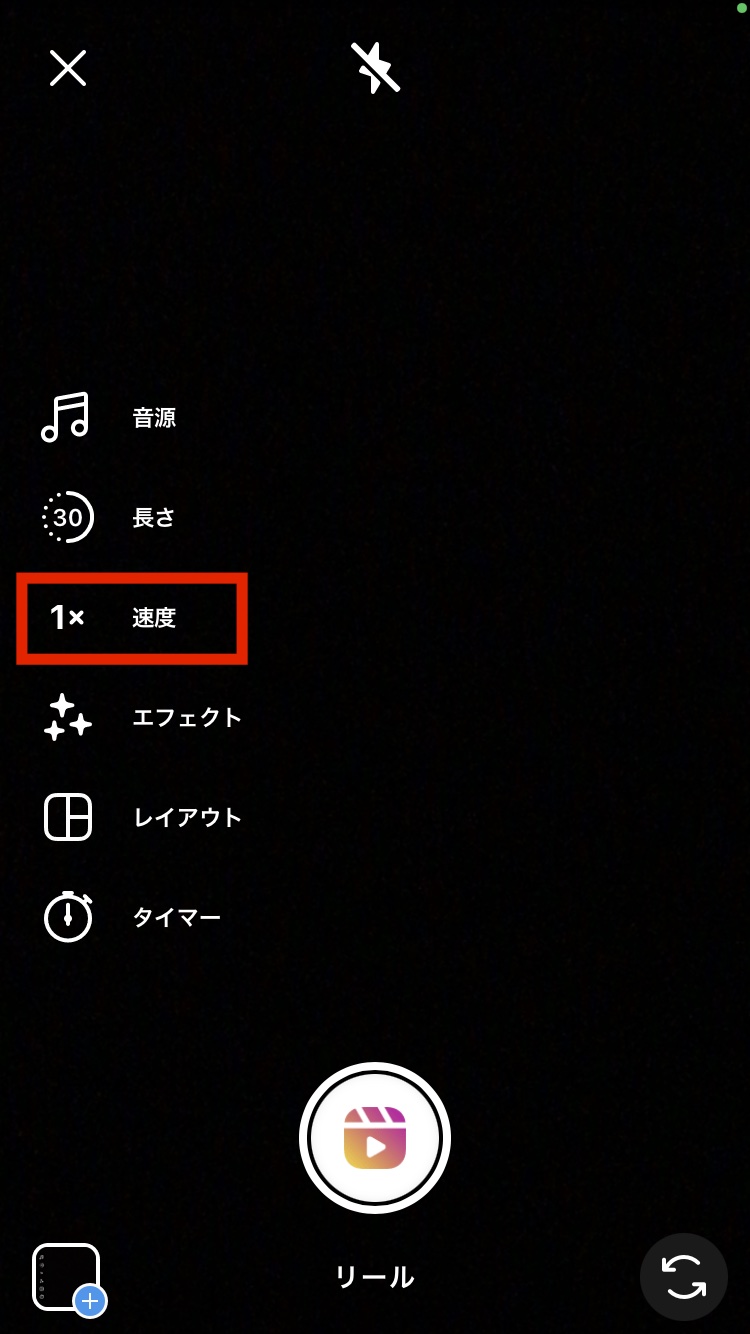
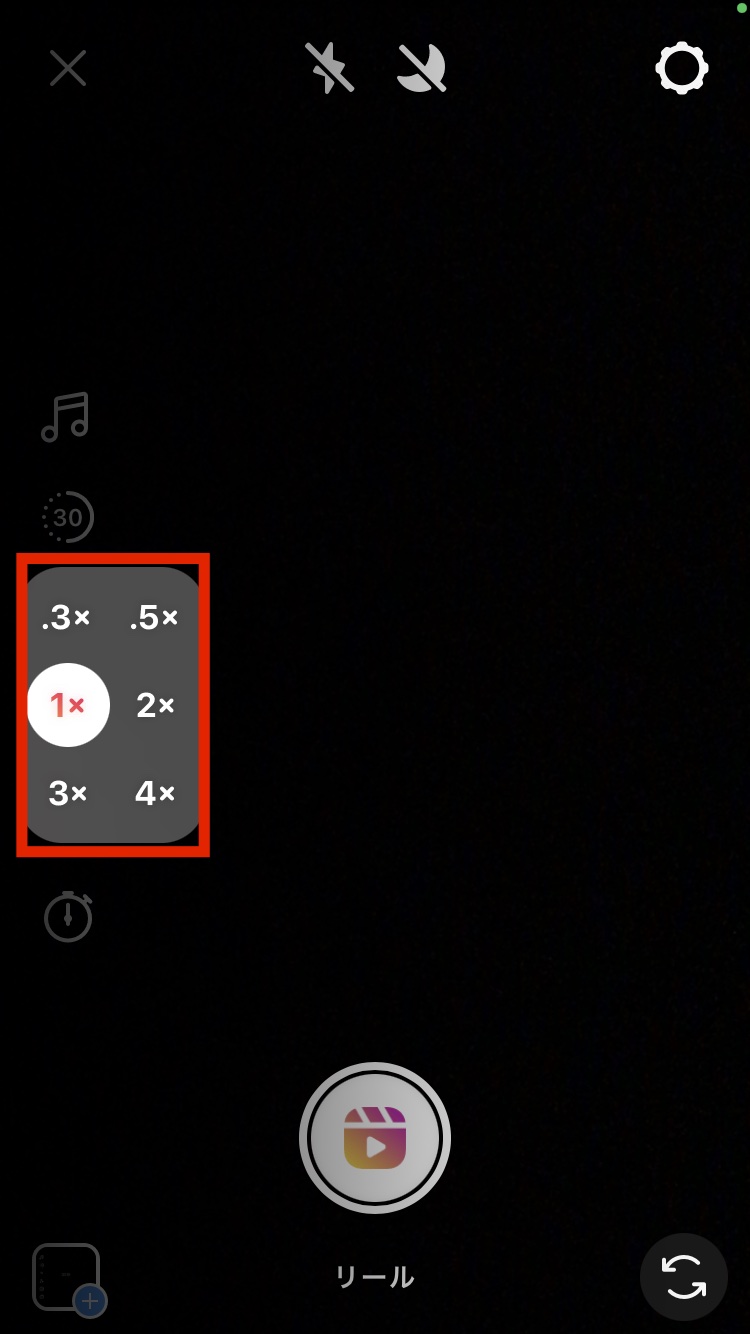
エフェクトを加える
リールが他のショート動画と異なる機能がエフェクトになります。リール用に開発されたエフェクトと楽曲を選ぶだけで、おしゃれでスタイリッシュなショート動画を誰でも簡単に作ることができます。
画面左にある「エフェクト」をタップすると、様々なエフェクトが表示されます。種類があり過ぎるので、少しずつ動作を確認していきましょう。
レイアウトを変更する
演出効果を高めるために、画像を分割して撮影することができます。慣れない内はうまく撮影できませんが、慣れてくると他にはできない映像を作り出すことができます。
画面左にある「レイアウト」をタップします。分割できる種類が表示されるので、使用したいレイアウトを選択します。
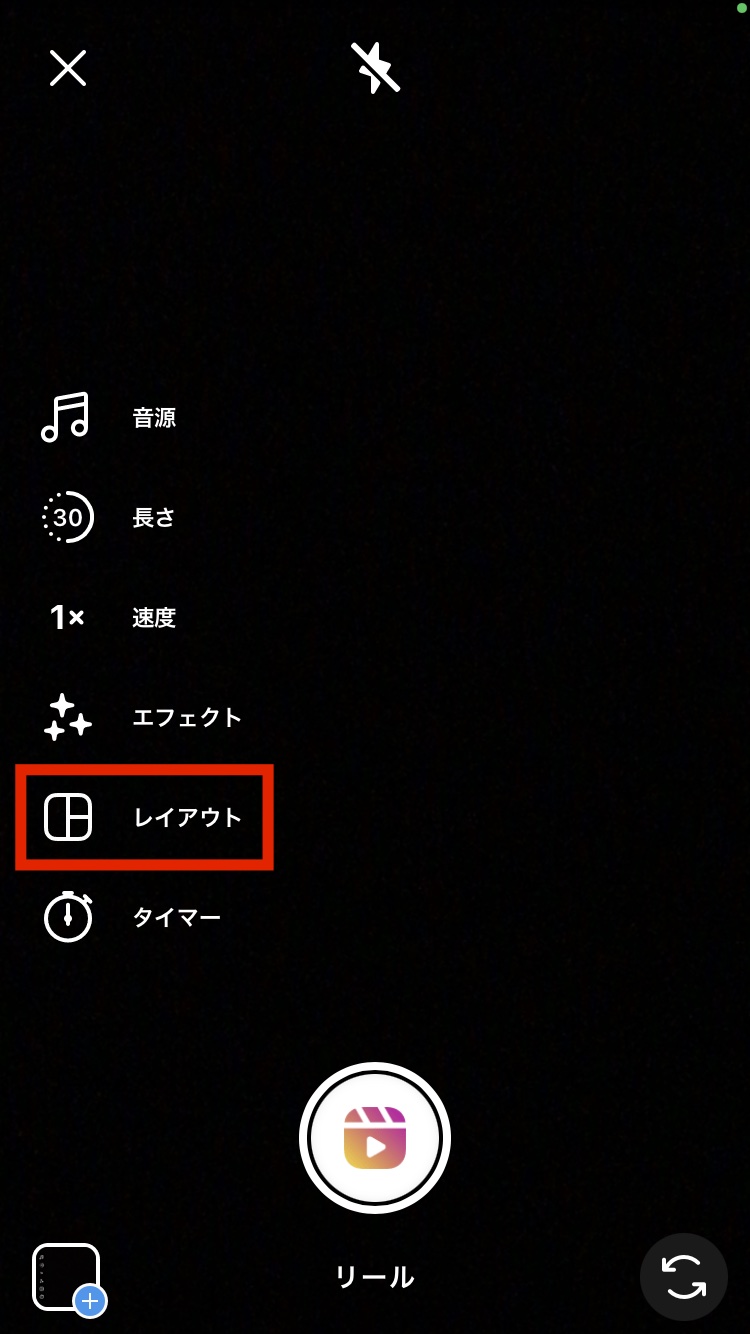
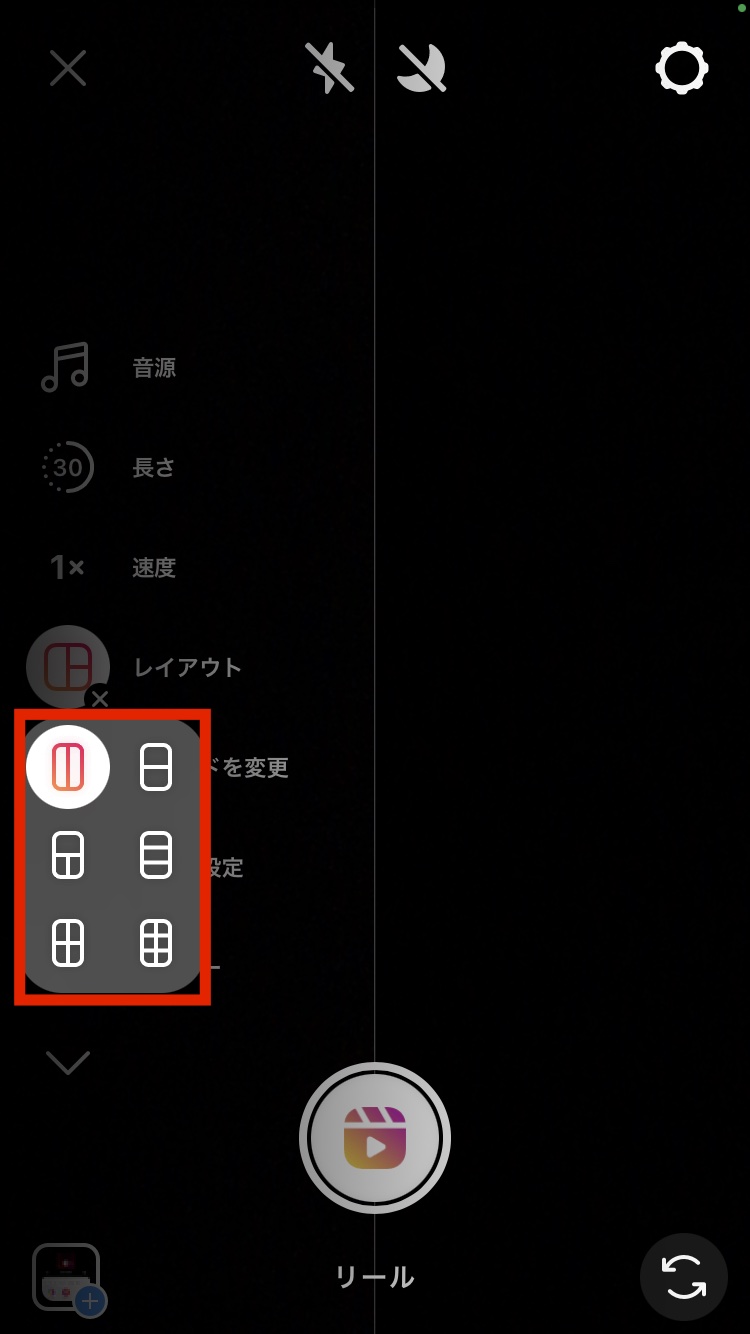
タイマーを活用する
リールはライブで撮影することで、様々な演出効果を生み出すことができますが、録画ボタンを押すとすぐに開始されてしまいます。そこで活躍するのが「タイマー」です。
左側にある「タイマー」をタップします。タイマーは3秒と10秒のカウントダウンを選ぶことができ、何秒間録画するのかも設定することができます。時間を決めたら「タイマーを設定」をタップします。
タイマーのアイコンが変化していることを確認したら、録画ボタンをタップします。カウントダウンが始まって、録画がスタートします。
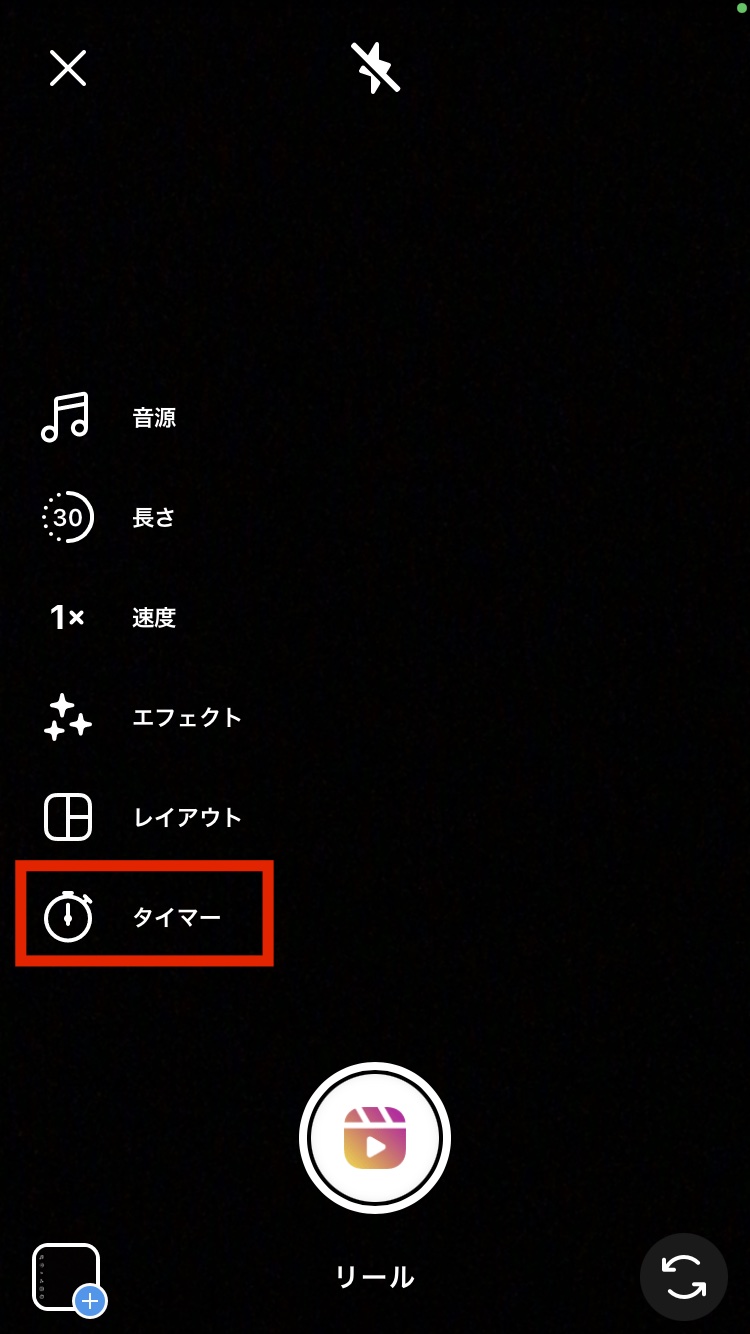
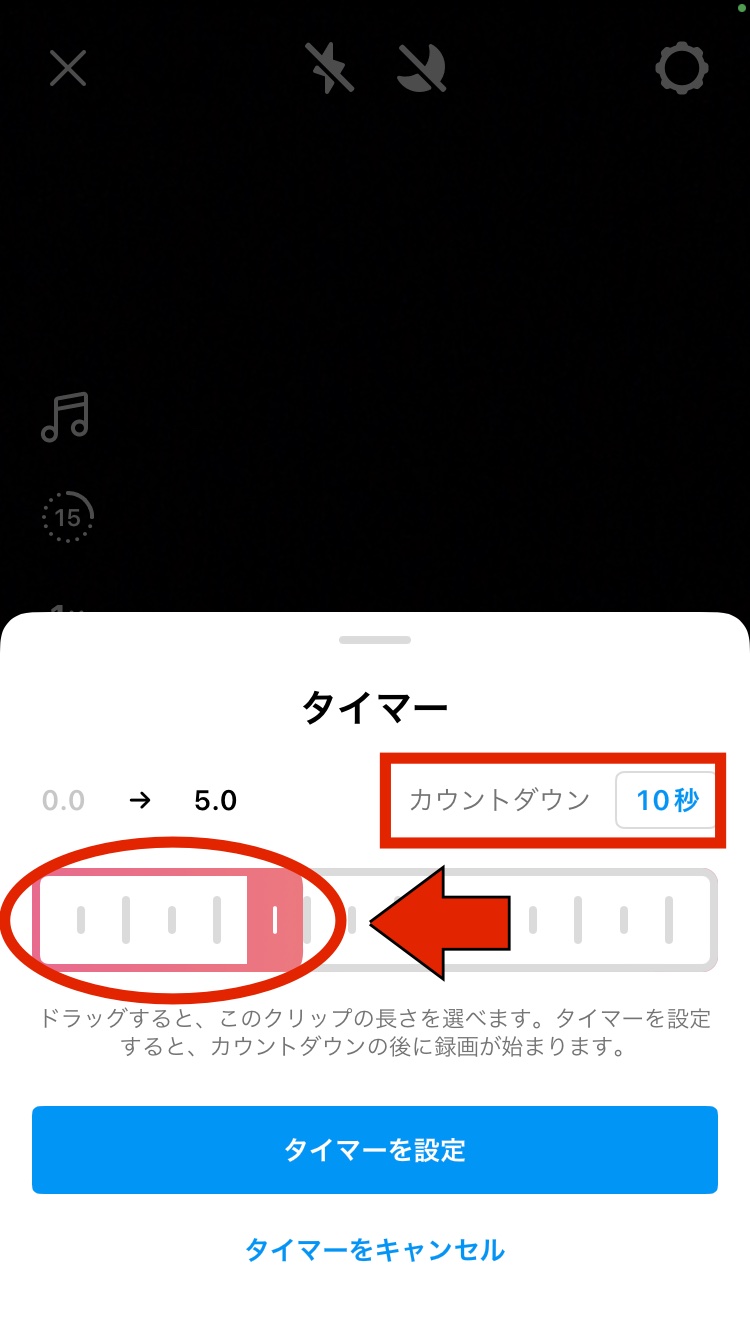
保存した映像を使用する
画面の左下にある小さな四角いボックスをタップします。
スマートフォンに保存されている映像や画像が表示されるので、挿入するものを選択してタップします。

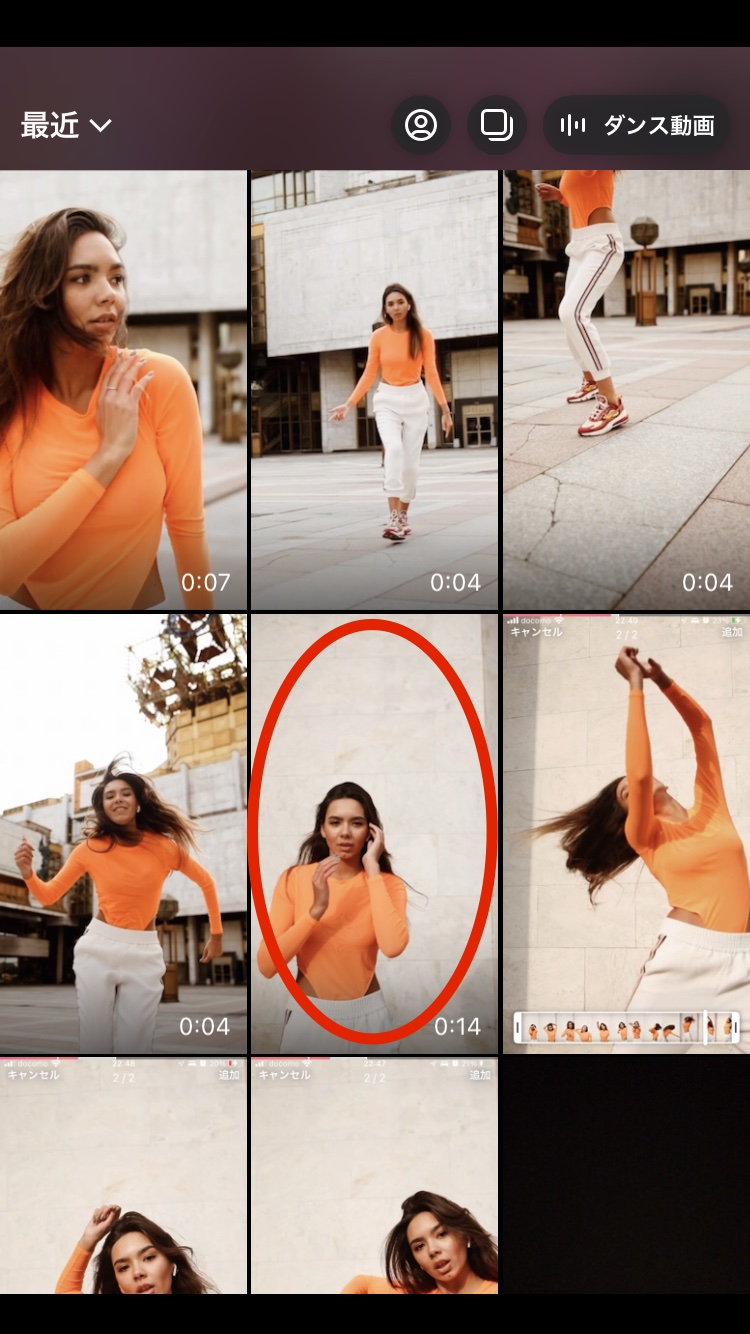
動画によっては時間を超過している場合もあるので、トリミングバーを左右にスライドして調整します。調整が終了したら右上にある「追加」をタップします。
画面の左下に挿入した画像を表示されます。タップすると再生状況を確認できます。

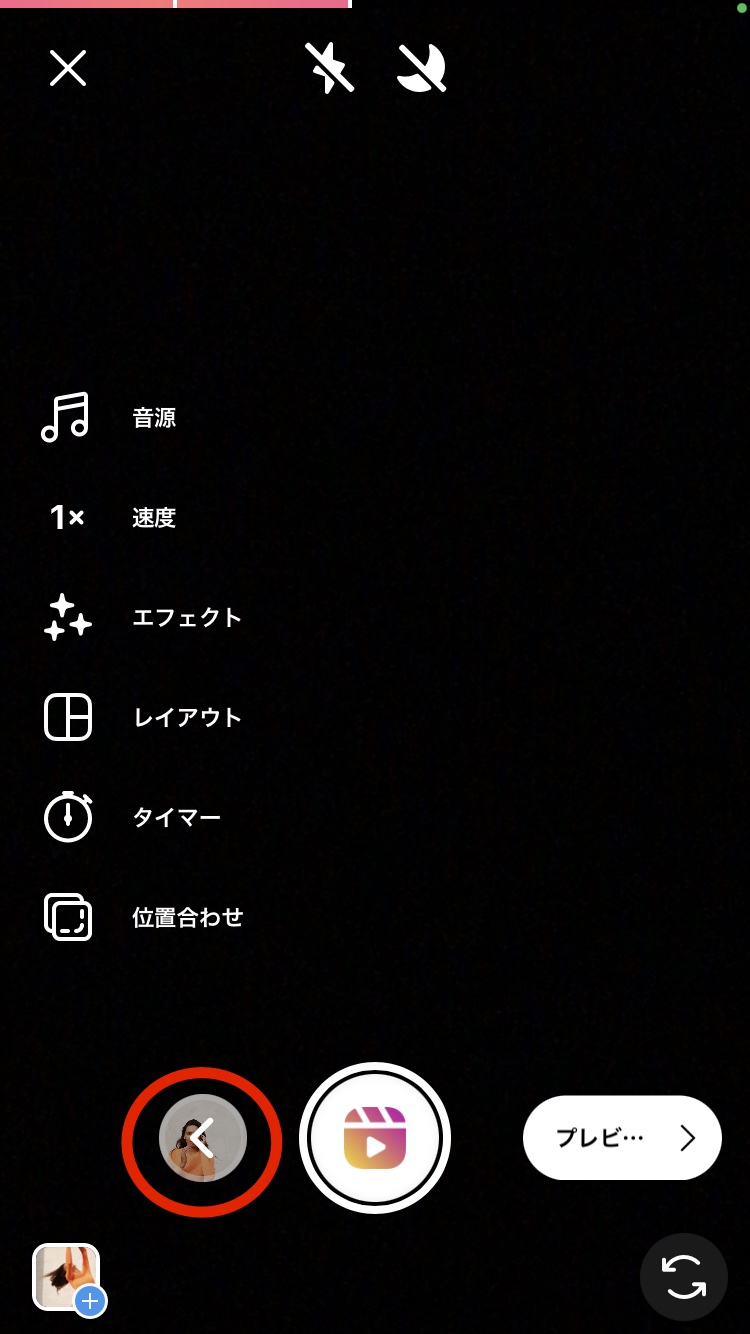
映像を編集する
撮影したり挿入した映像を編集する作業に入ります。
リールで編集できる内容
- 映像を保存
- 音楽を追加もしくは再編集
- ボイスオーバー(アフレコ)
- サウンドエフェクト(効果音)
- エフェクトの追加
- ステッカー
- 手書き
- テキストの挿入
投稿する映像が決まったら、画面右下にある「プレビ…」をタップします。
投稿する動画が表示され、画面上に編集できるメニューのアイコンが出現します。それぞれタップすることで、動画編集を行うことができます。
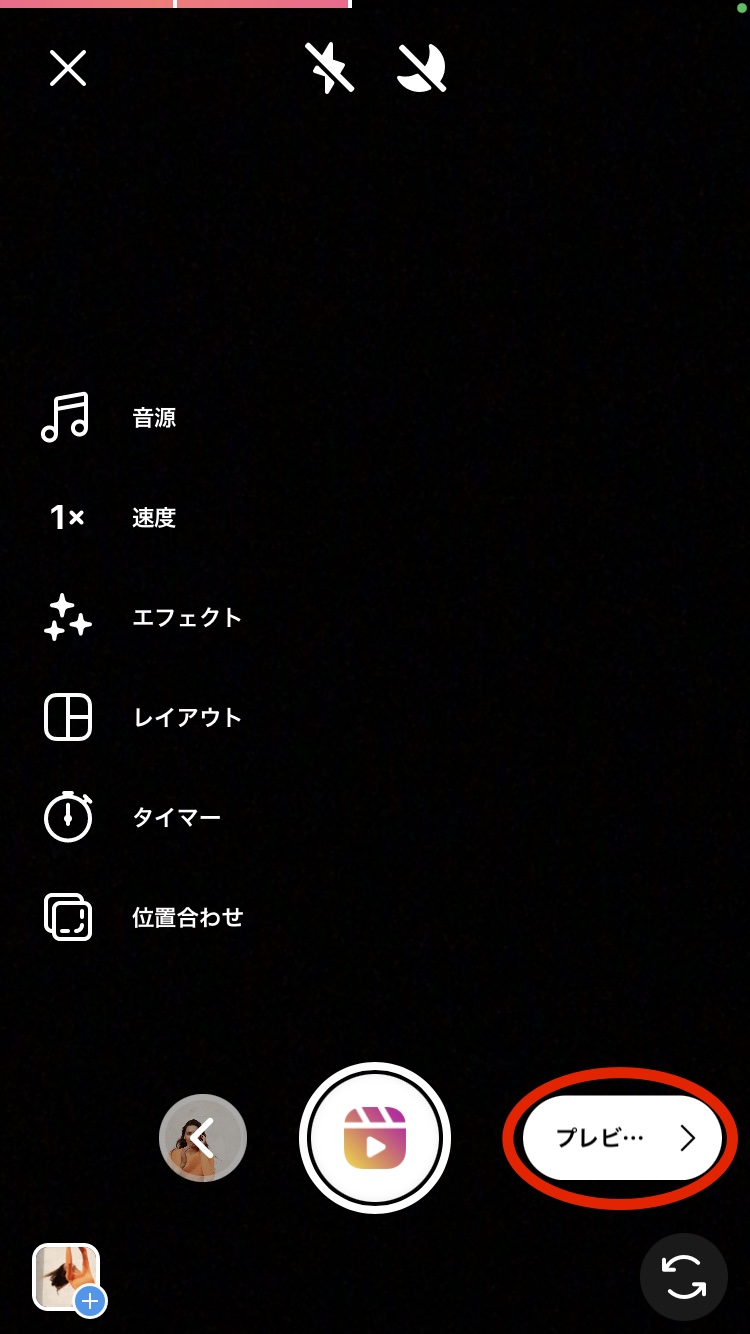

左端のアイコンをタップすると、動画をスマートフォンに保存することができます。複数のパターンを比較する場合などにも活用することができます。

編集メニューにある音符のアイコンをタップします。
画面下に3つのメニューが表示されます。左側にある「音楽」をタップすると、楽曲を選ぶページになるので、使用する曲を選択してください。

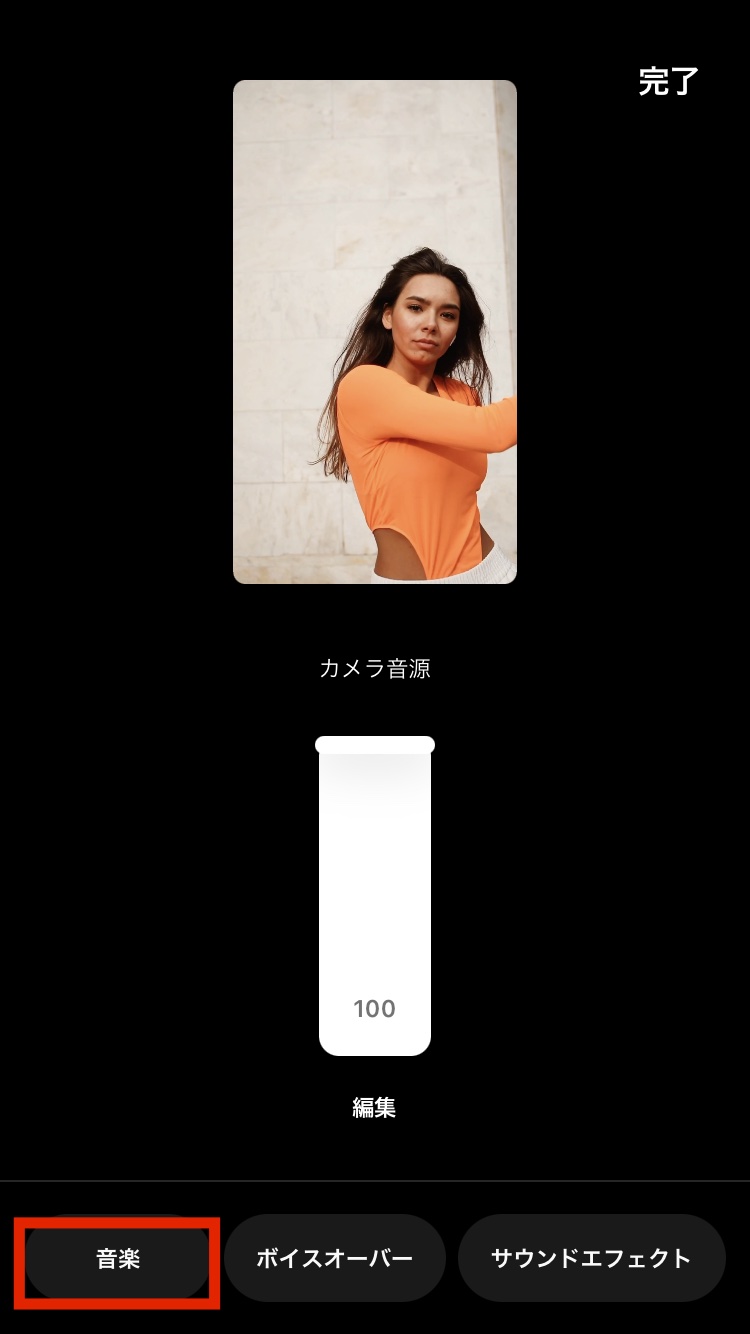
先ほどの音符のアイコンをタップして、画面下にある「ボイスオーバー」をタップすると、音声を加えることができます。
録音ボタンを押すと開始されます。再生時間が短いので、予め話す言葉や内容を決めておくとスムーズにできます。
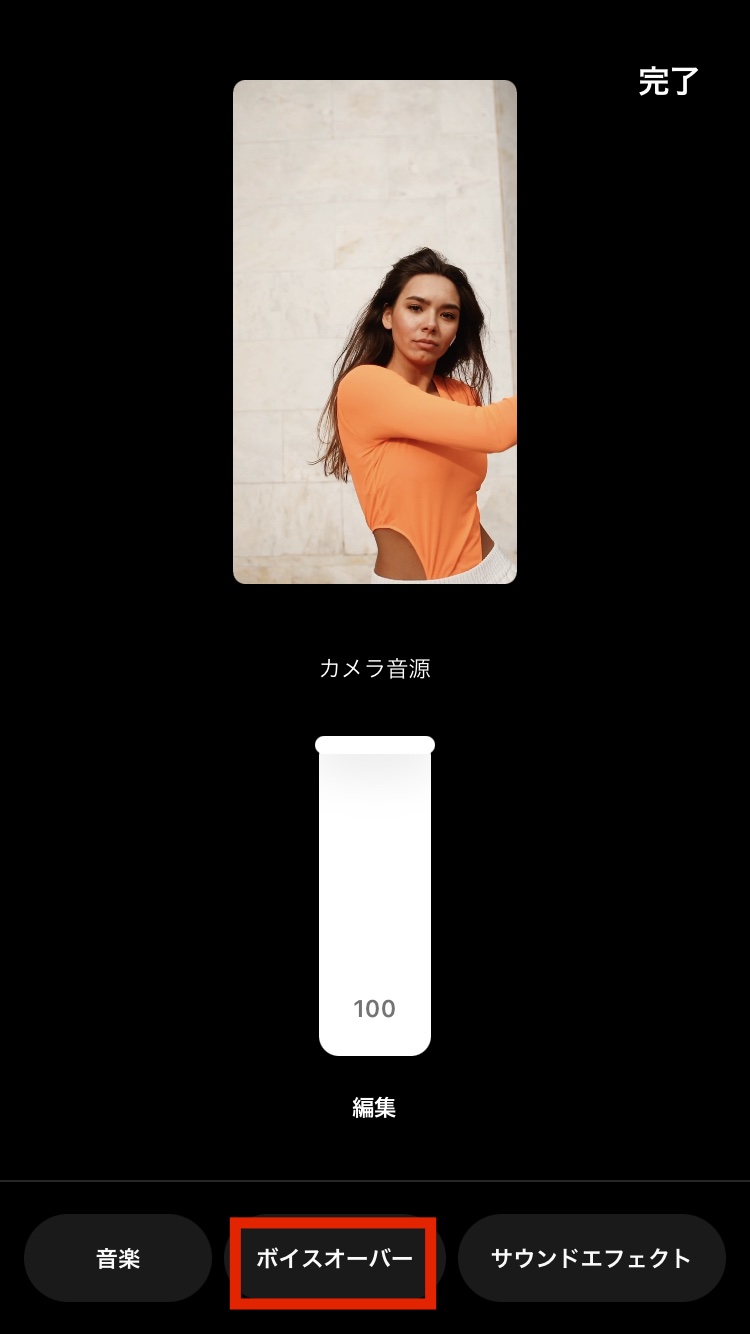
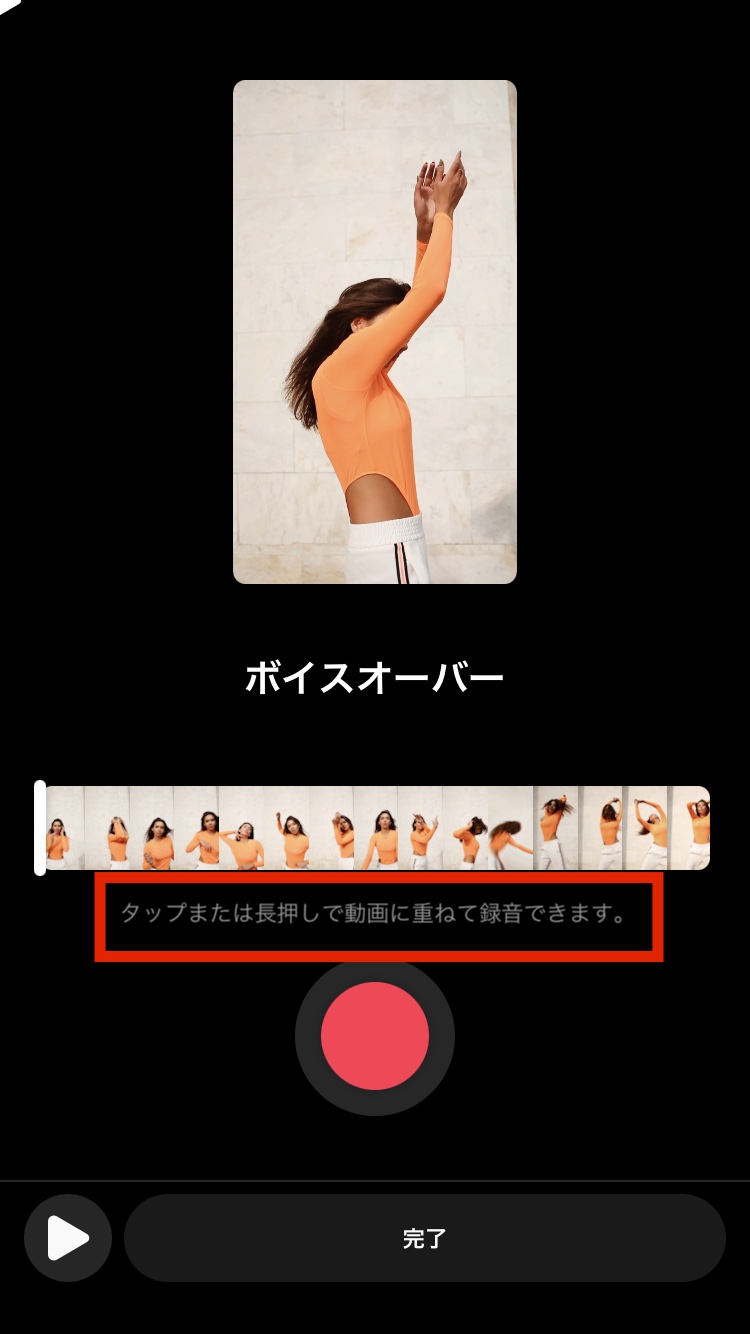
音符のアイコンをタップして、画面下にある「サウンドエフェクト」をタップします。
内蔵された効果音が表示されます。アイコンをタップしたタイミングで映像に効果音が追加されます。削除したい場合は、画面右下にある巻き戻しのアイコンをタップします。
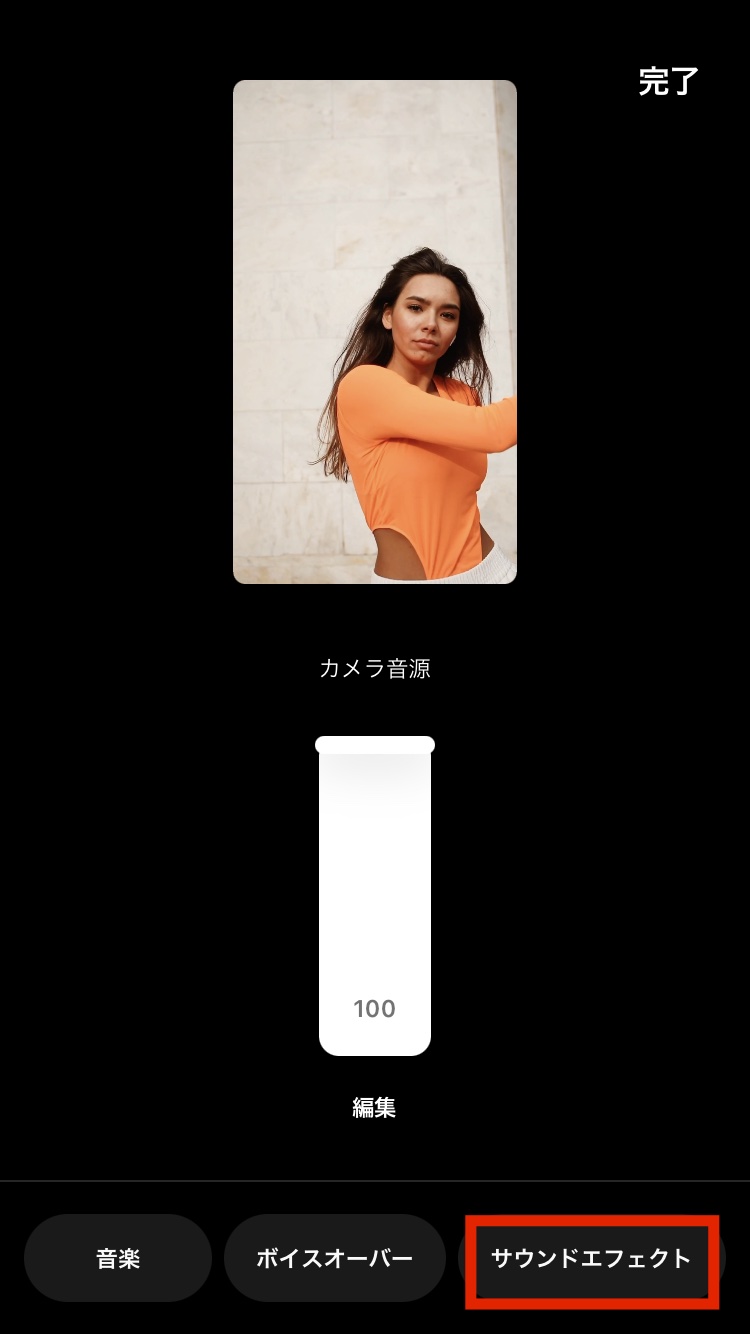
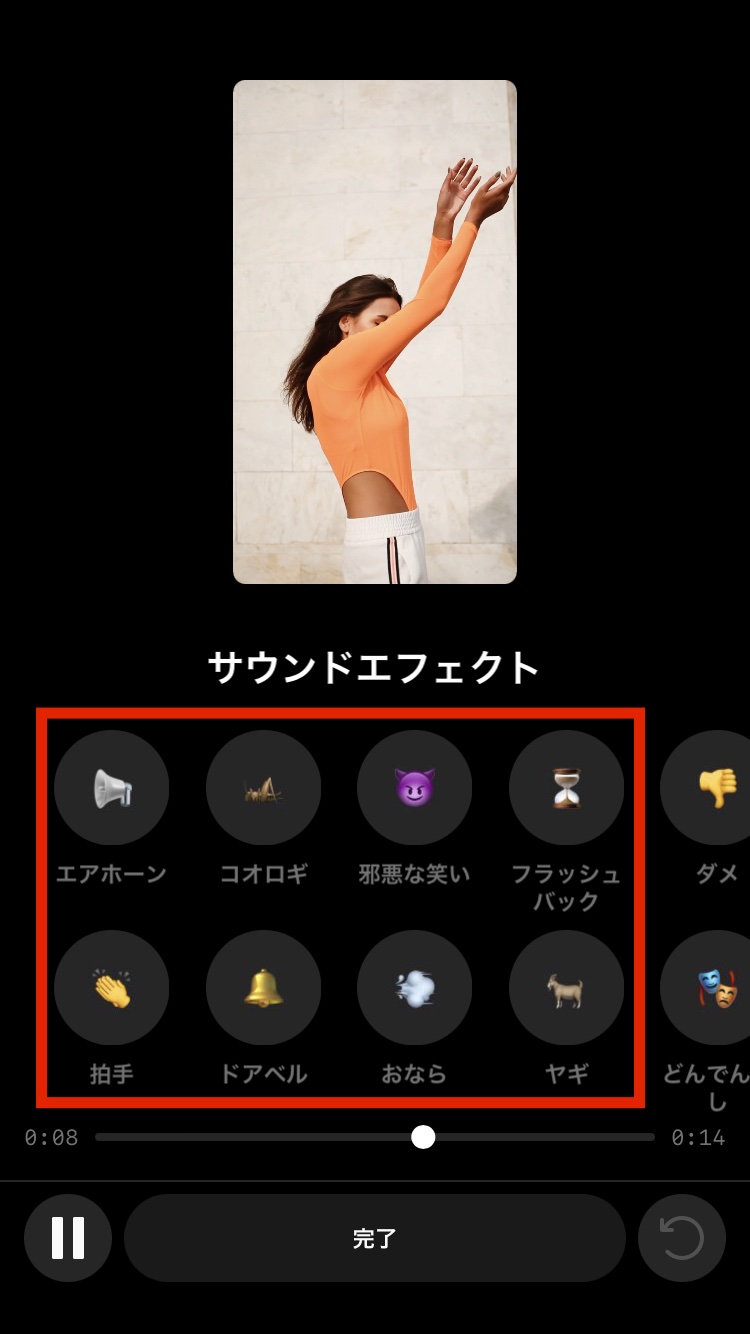
エフェクトを追加することで、動画に特殊効果を生み出すことができます。デザインも豊富になるので、エフェクツのアイコンをタップして、実際の動きを確認していきましょう。
動画にアクセントを加えるために、ステッカーが用意されています。メニューにある顔の形をしたアイコンをタップします。
内蔵されたステッカーが表示されるので、使用したいものをタップすると、画面上に表示されます。スワイプやスライドさせることで、大きさや位置を変更できます。
選択したステッカーを消去したい場合は、ステッカーを動かすと、画面下にゴミ箱が表示されるので、ステッカーをゴミ箱まで移動させると消去できます。

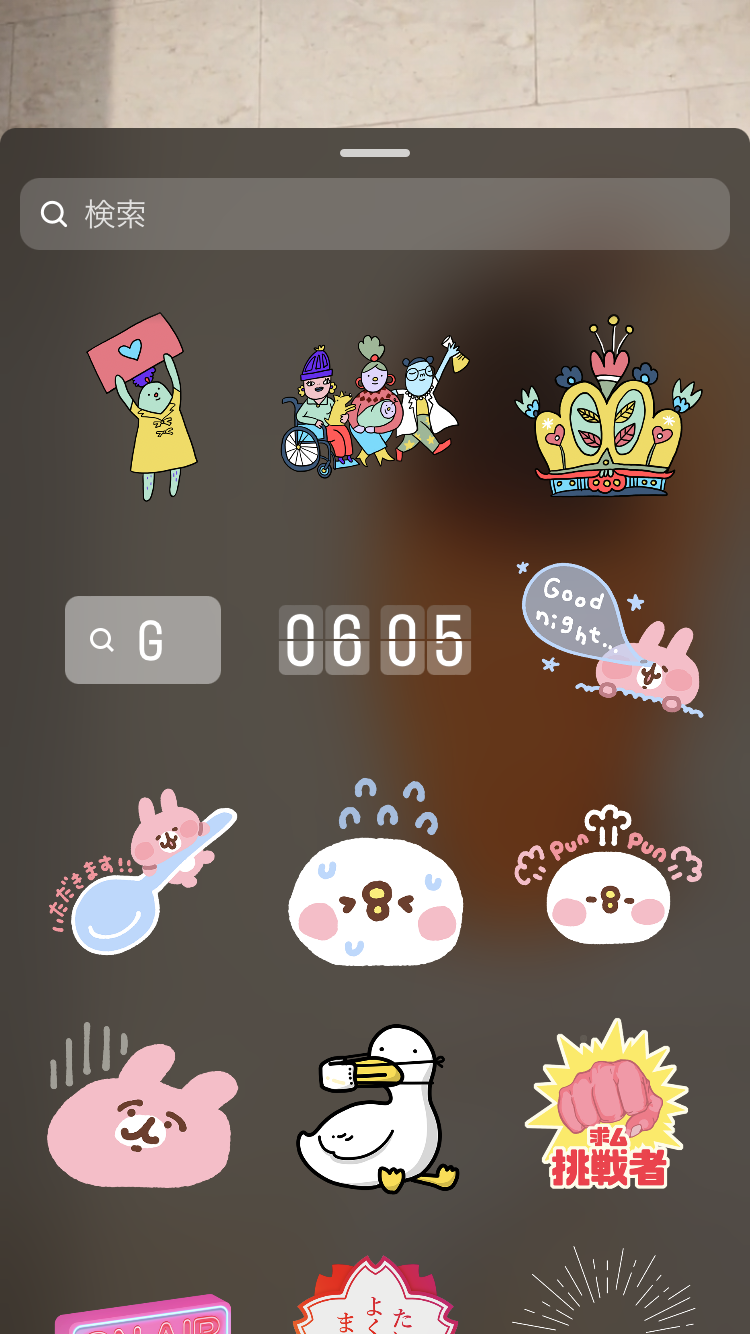
リールでは、フリーハンドで文字やデザインを追加することができます。メニューにあるアイコンをタップします。
画面下にカラーパレットが表示され、画面上には、ペンの種類が表示されます。少し慣れが必要ですが、オリジナルのデザインを表現することができます。

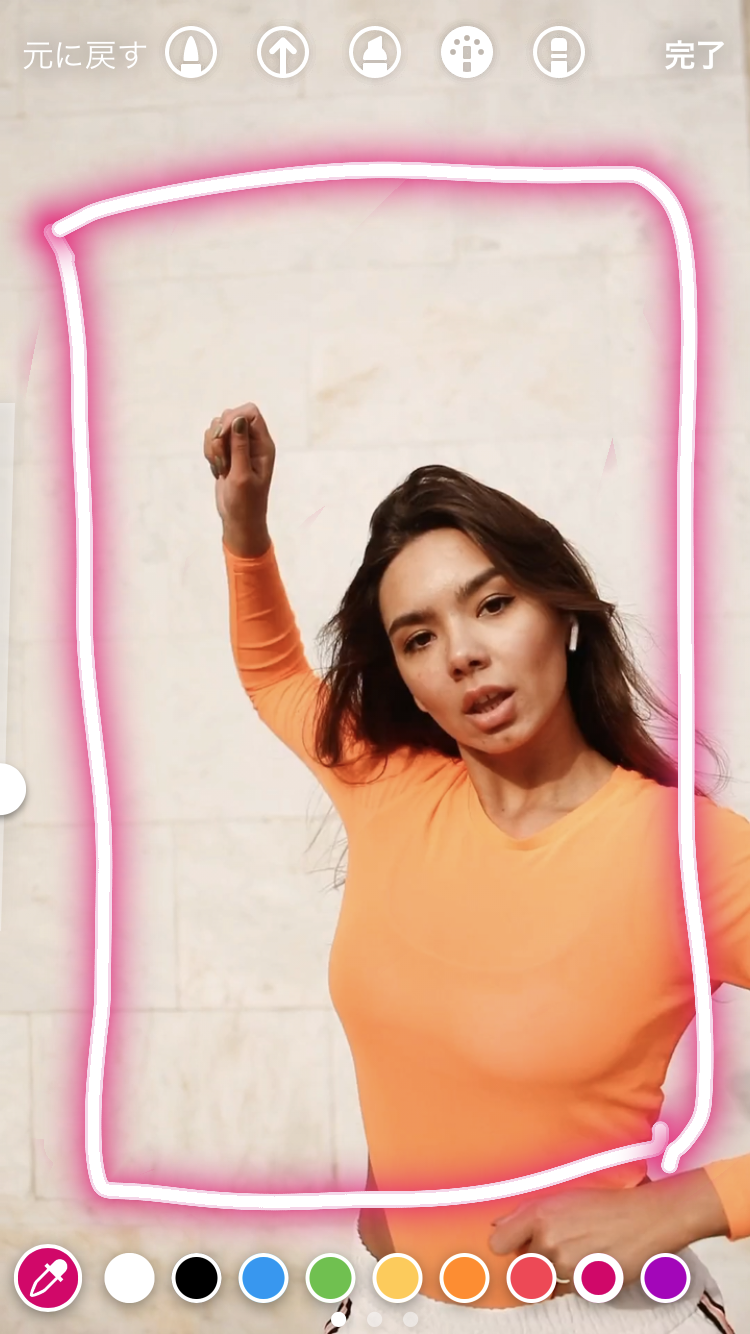
リールでは、文字を追加することができます。メニューにある「Aa」もしくは画面をタップします。
動画が停止してテキストが入力できる画面になります。テキストではフォントの種類や文字の色、文字の装飾を変更することができます。

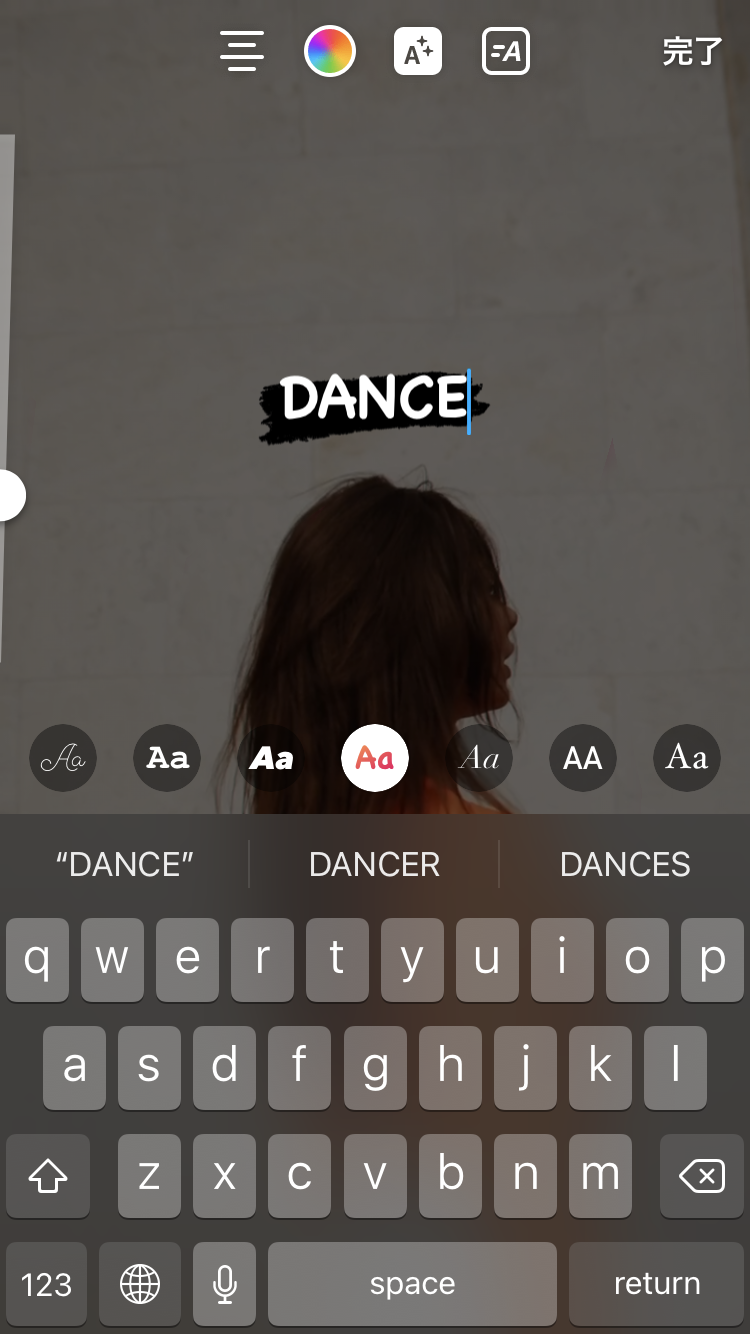
デザインが決まったら、画面の右上にある「完了」をタップします。
動画の中に作成したテキストが表示されるので、スワイプやスライドをさせて、文字の大きさや場所を調整します。全ての編集が終了したら、右下にある「次へ」をタップします。
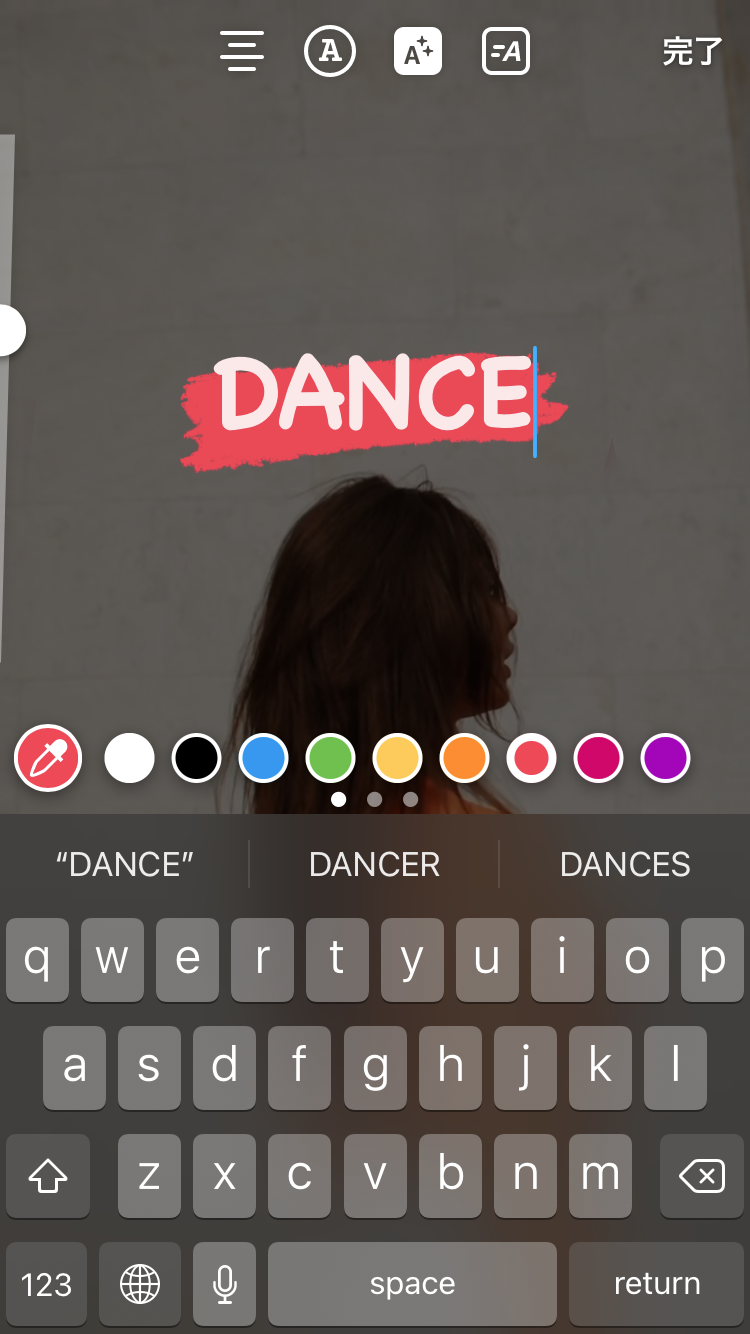

動画を書き出しする
最後は制作した動画の説明やハッシュタグなどを追加するページになります。必要に応じて、入力をしていきます。
次へをタップすると表示される画面になります。フェイスブックでリールをお知らせすることの許可について確認されるので、どちらかを選択してタップします。
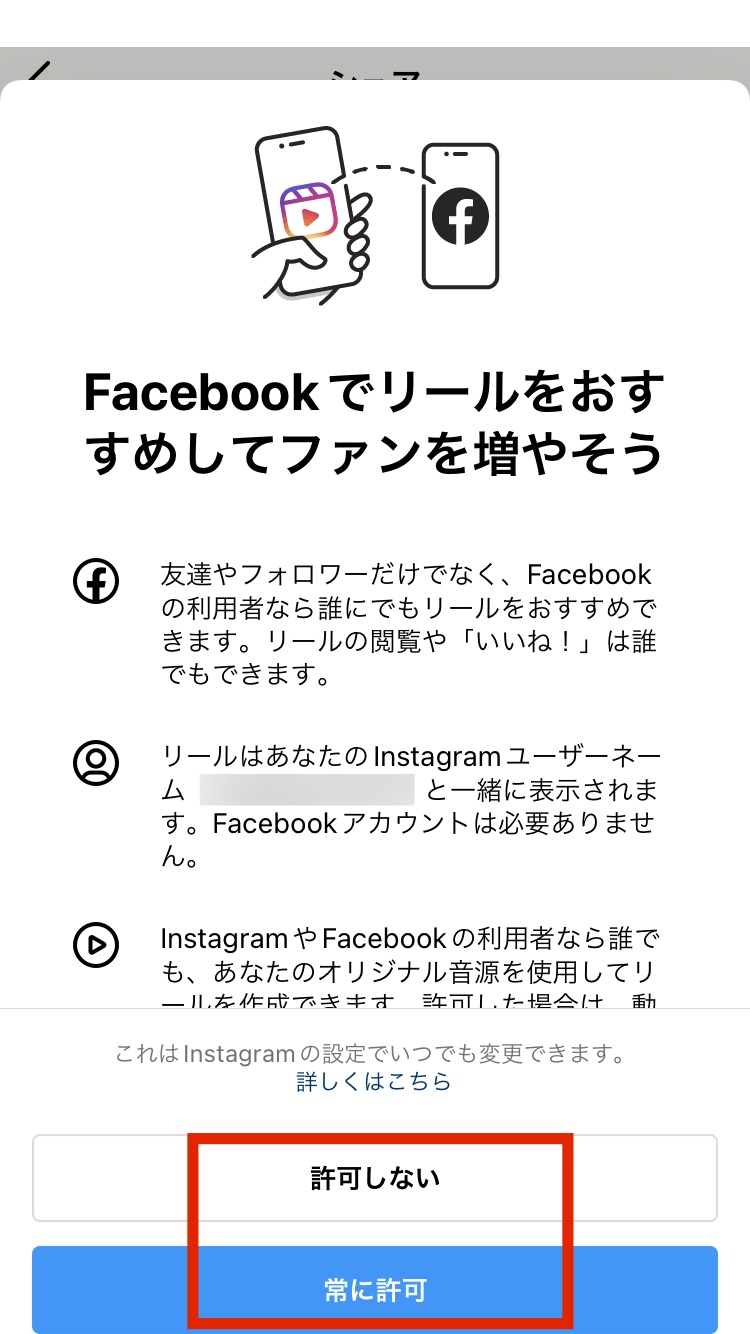
画面上にある「キャプション」の部分に文字を入力することができます。リールは再生時間が短いので、文章も短い方がおすすめです。
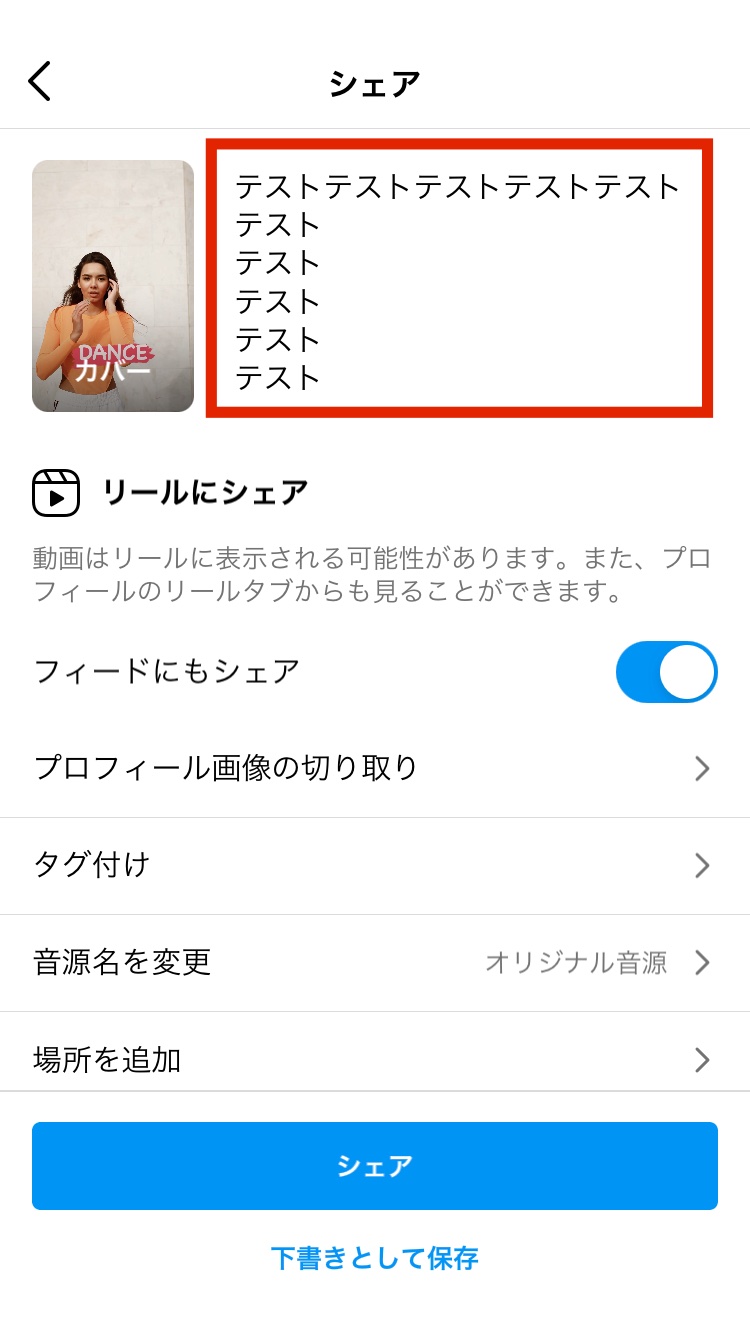
インスタリール投稿時に「フィードにもシェア」を選択した際に位置合わせが可能に。 具体的にはプロフィールのグリッドのスクエア内の位置調整が可能です。
現在は2番目の位置になっていますが、画像をドラッグして好きな位置に移動させることができます。
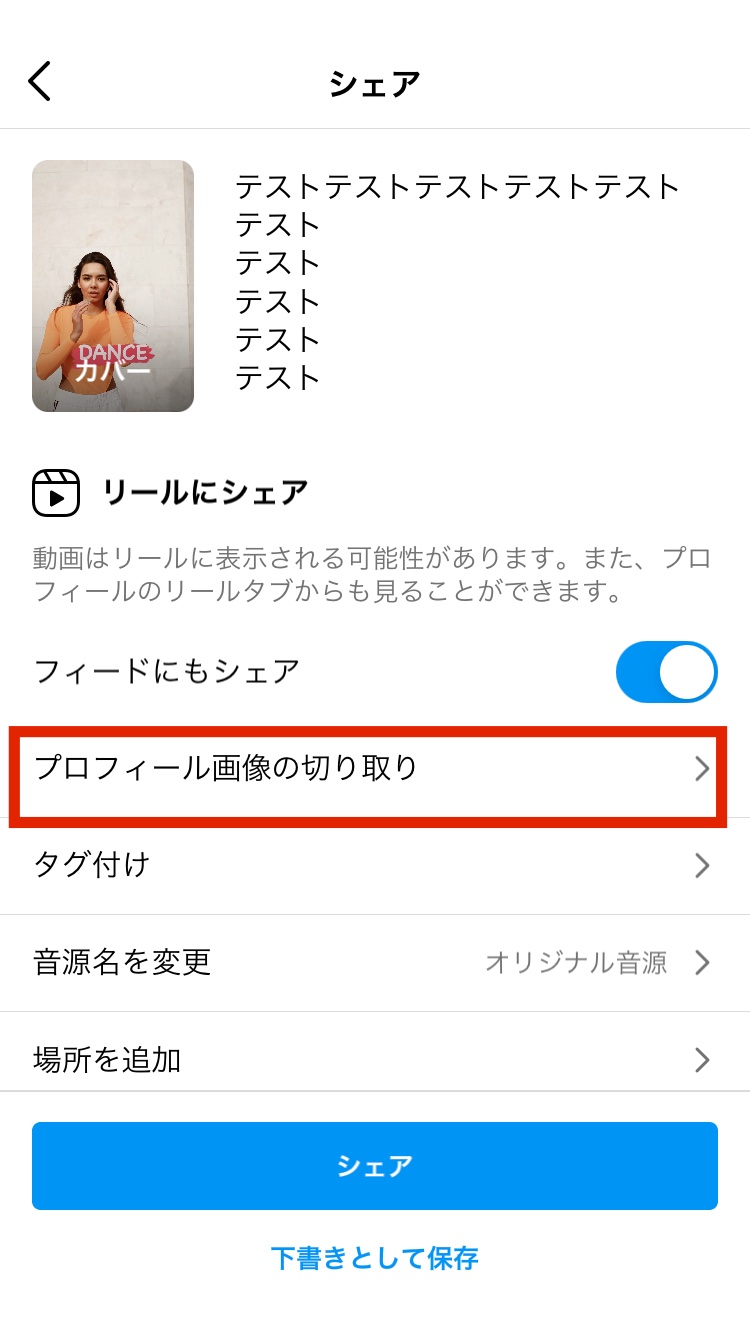
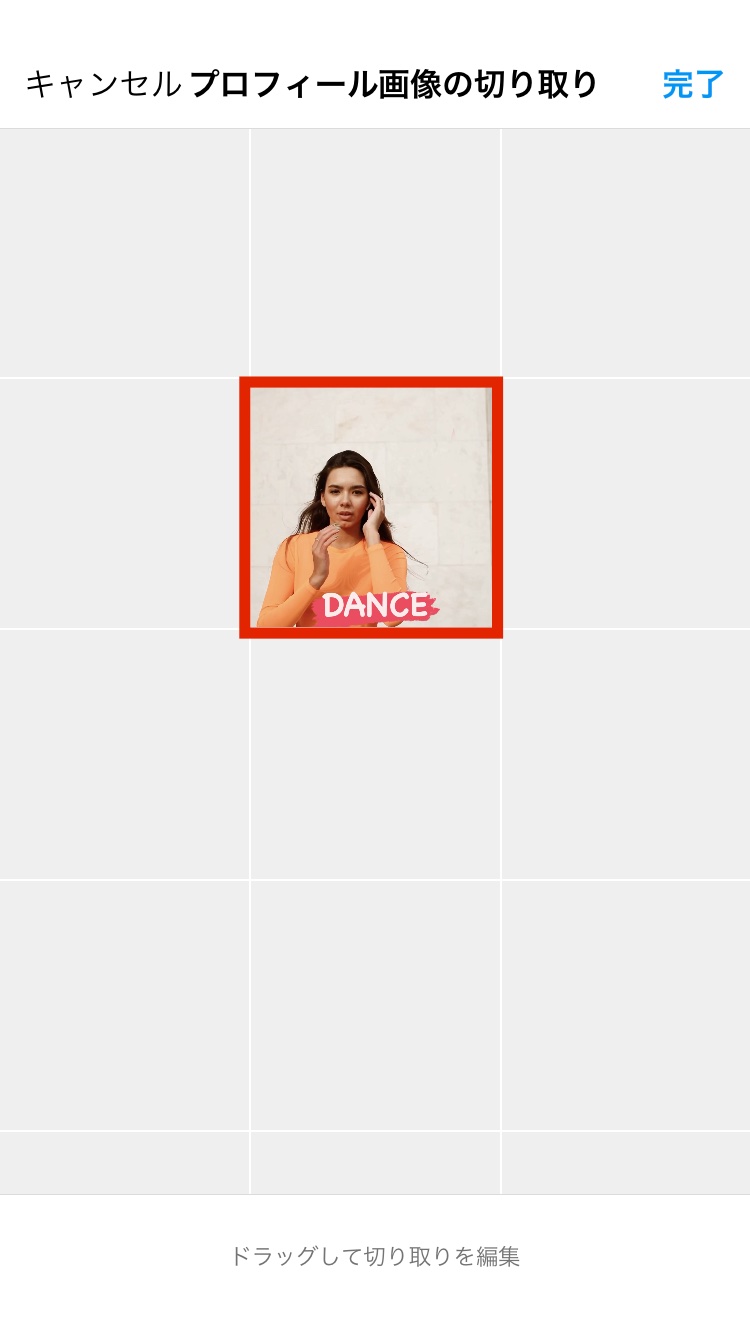
メニューにある「タグ付け」をタップします。
タグづけは3種類行うことができ、通常のキーワードによるタグづけ、共同投稿者のタグづけ、最後は登場人物のタグづけになります。
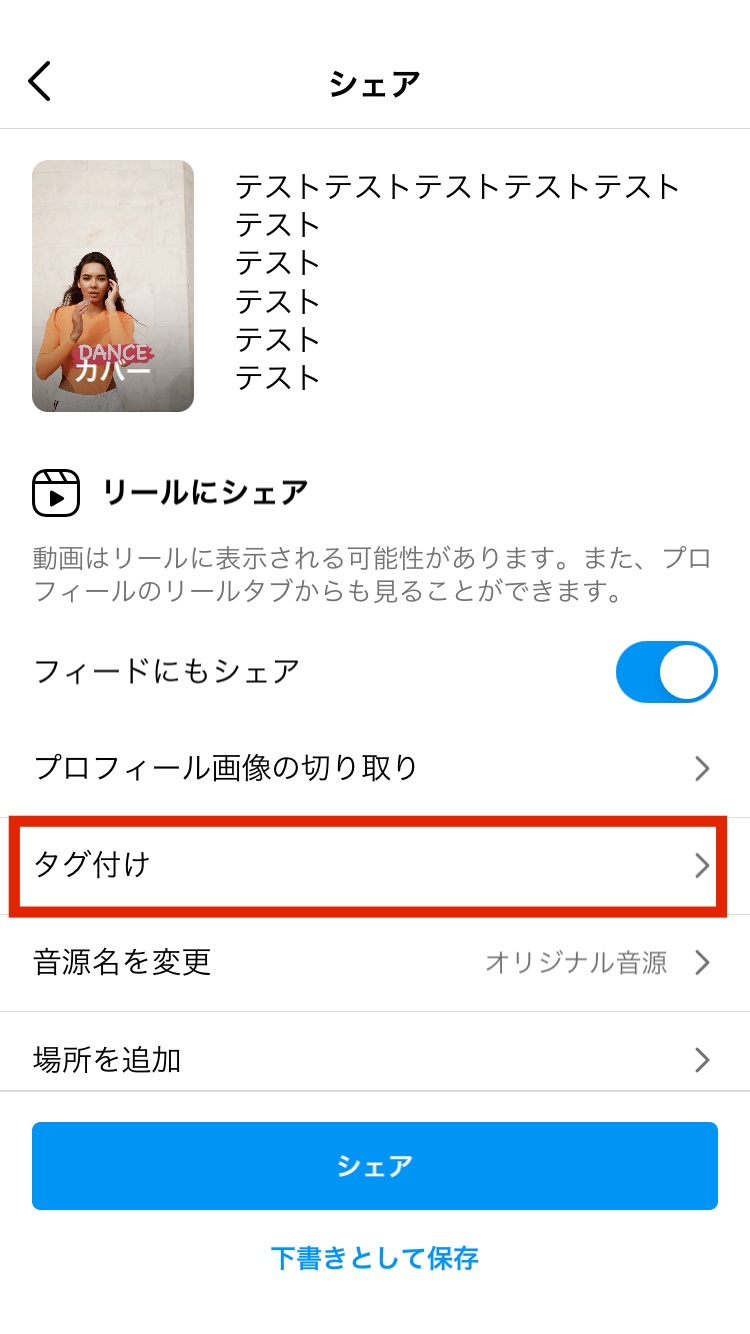
それぞれタグ付けをする項目が分かれていますので、必要に応じてタグを追加してください。
共同投稿者をタップすると、アカウントが表示されるので、投稿者を見つけたらタップすると、タグ付けができます。
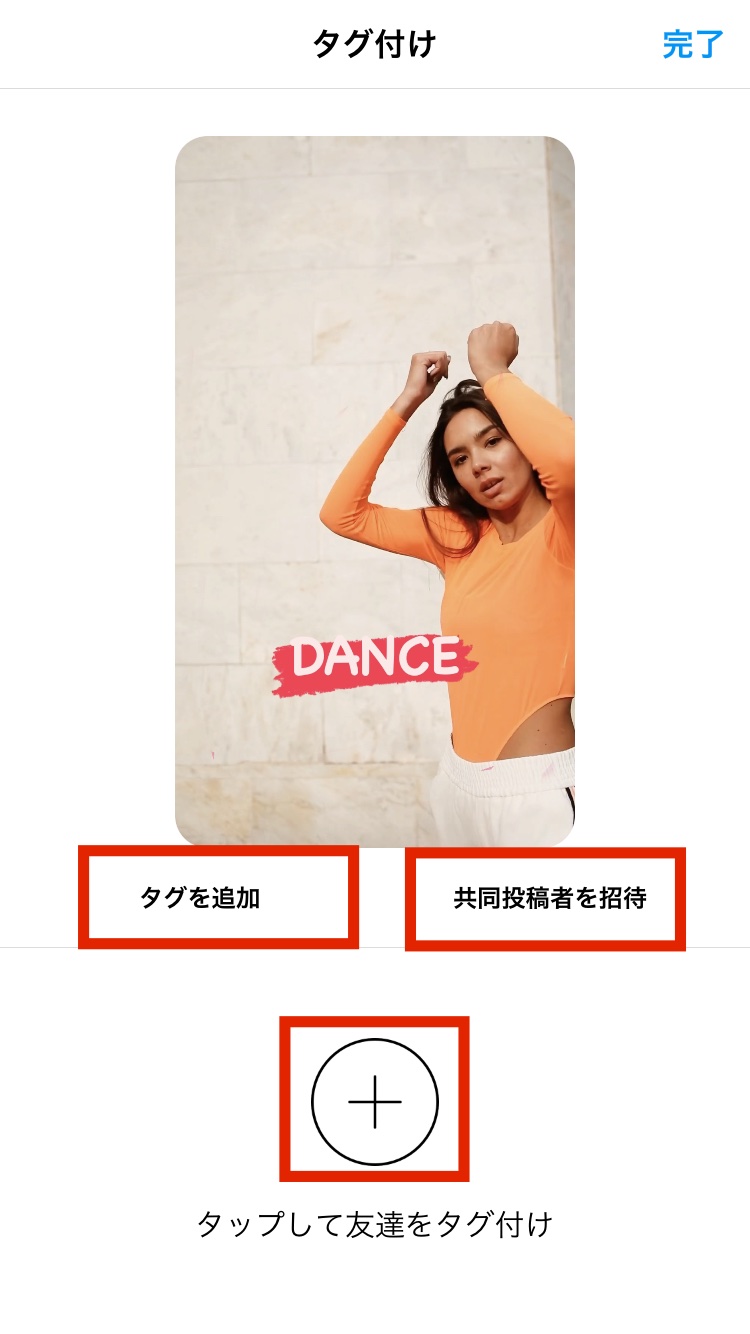
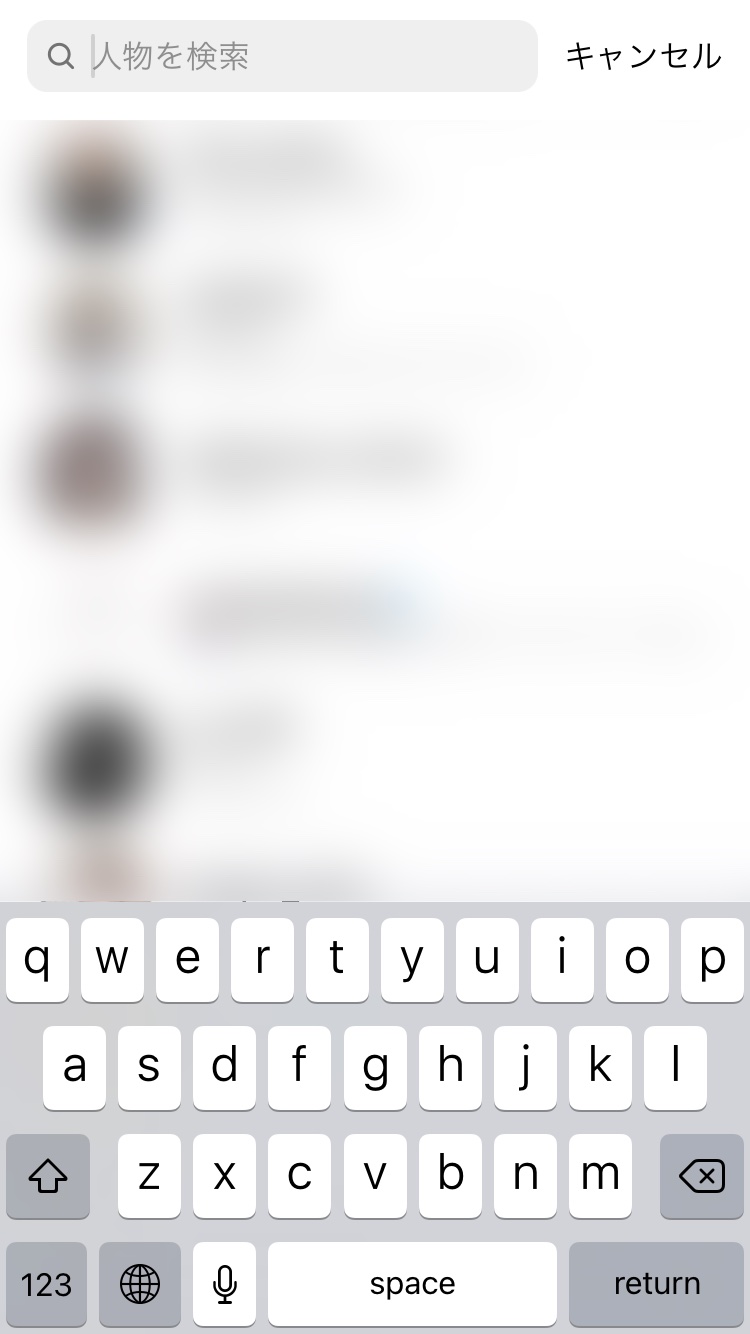
内容を全て編集することができたら、最後に「シェア」をタップして完了です。
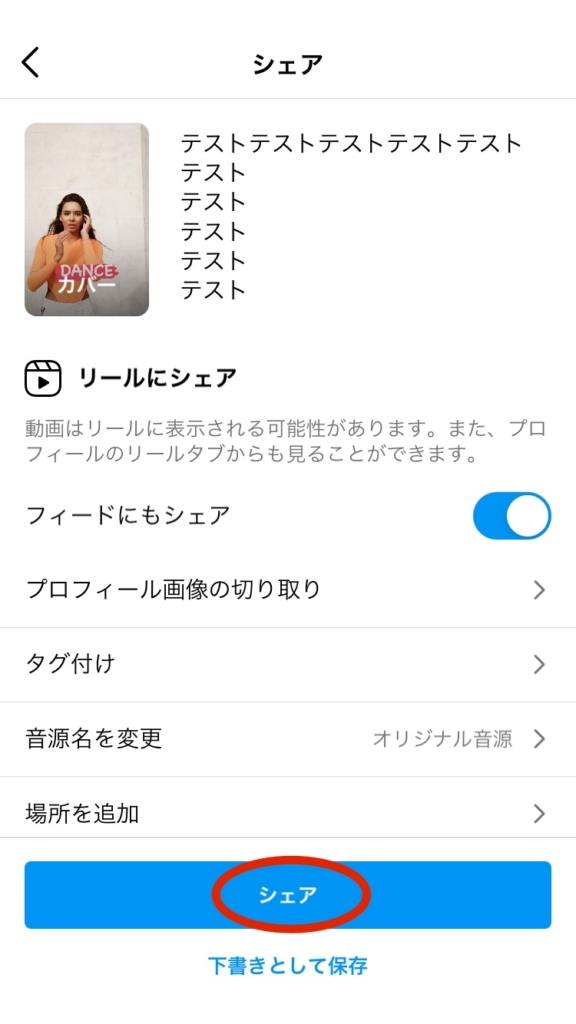
まとめ
リールの投稿についてはこれで終了となります。複雑な編集はできませんが、操作がシンプルなので、誰でもすぐに編集をして動画をアップすることができます。機能もバージョンアップしているので、アップグレードをしたら、機能内容もチェックするようにしましょう。