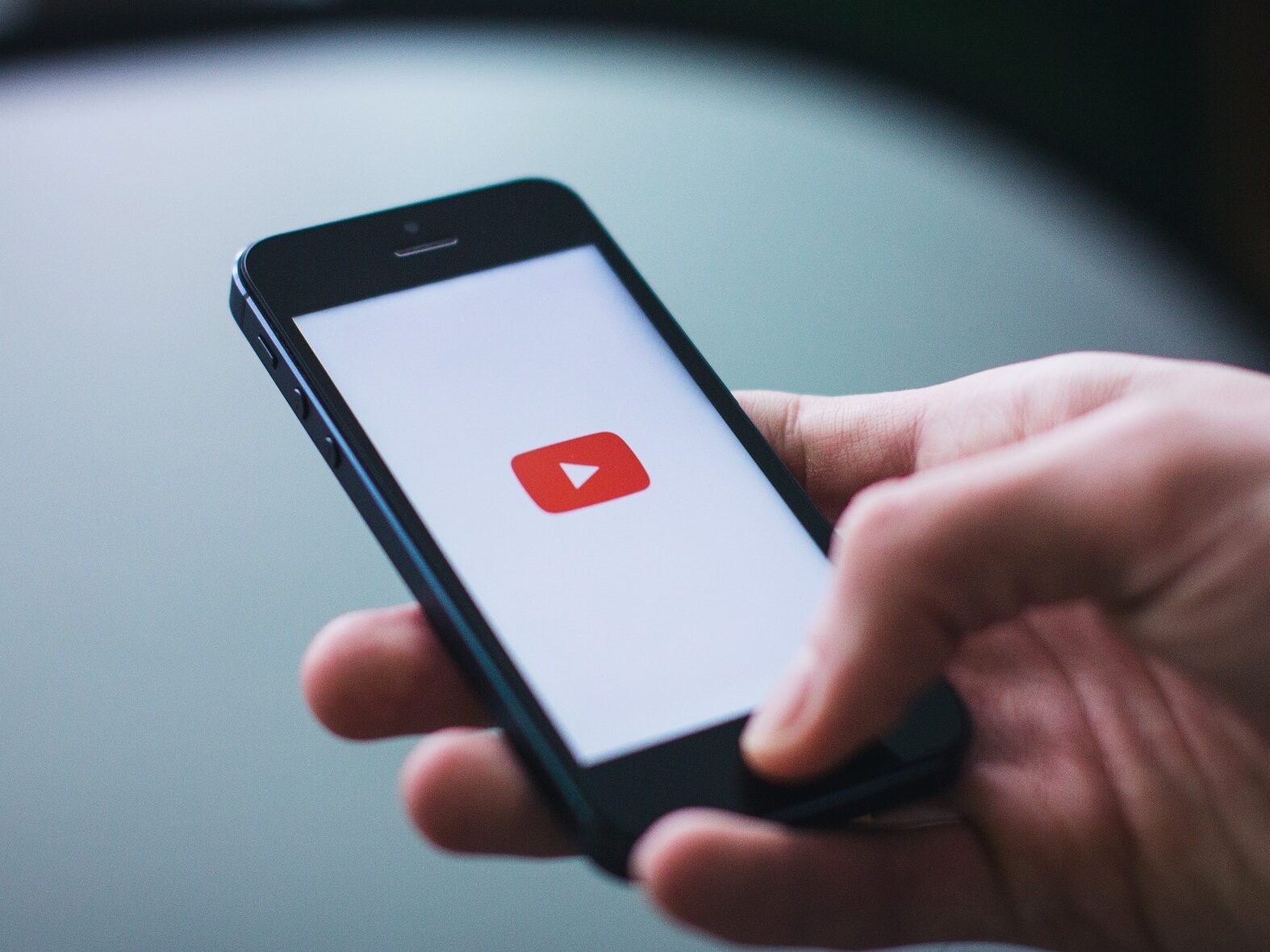現在、無料で情報公開中
すべてのコンテンツが見放題
手元にスマートフォンしかない状態でもYouTubeのチャンネルを開設して、動画をアップすることできます。今回はiPhoneの画面となります。Googleのアカウント作成から新しいチャンネル開設までの流れを解説します。
チャンネルを開設する
一番最初は、YouTubeのアカウントを作成して、自分のチャンネルを開設していきます。
手順はこちら
- Googleアカウント作成
- YouTubeのアカウント作成
- 新しいチャンネルの開設
Googleアカウント作成
Googleアカウントは誰でもすぐに作成することができます。個人用のアカウントもいいですが、公式用に作成することをオススメします。Googleでアカウント作成と検索するか、下記のバナーからでも作成ページにジャンプします。
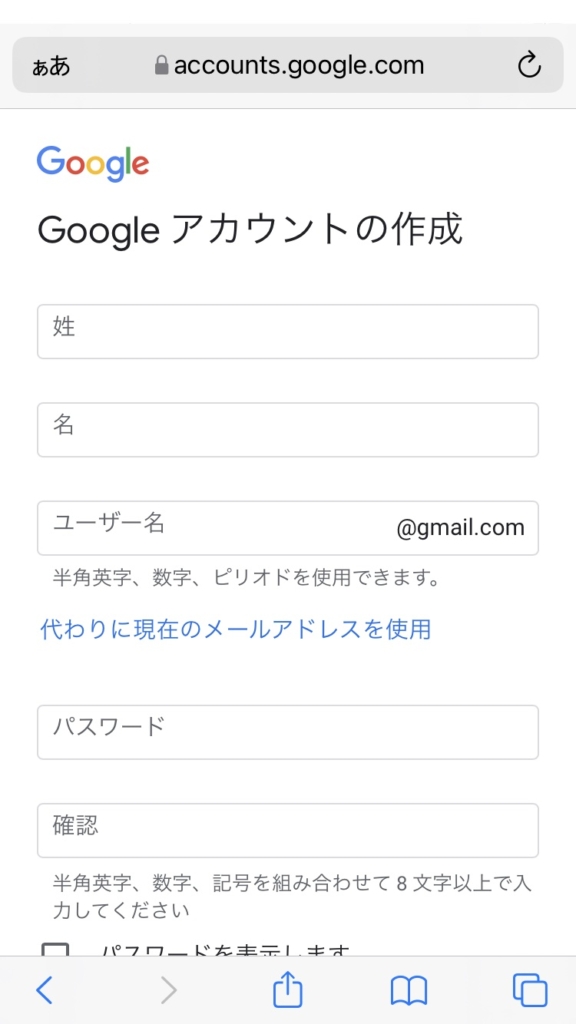
Googleで“アカウント作成“で検索するとすぐに見つけることができます。必要な項目を入力するだけなので、2分ほどで完了します。
Googleアカウントを作成する場合に、“自分用“と“ビジネスの管理用“の2種類があります。ビジネス用に使う場合でも“自分用“を選択してください。“ビジネスの管理用“とは、Googleの機能をフルにビジネスで活用する場合に使用するアカウントになります。SaaS(サース)型の便利ツールを社内で導入したい場合は、ビジネスを選択しましょう。
ビジネスの管理用を選択した場合でも、アカウント作成に対して料金はかかりません。そのまま使用することもできますので、安心してください。
YouTubeアカウントの作成
Googleアカウントが作成できたら、YouTubeのアプリをダウンロードしてください。
YouTubeのアプリをダウンロードする
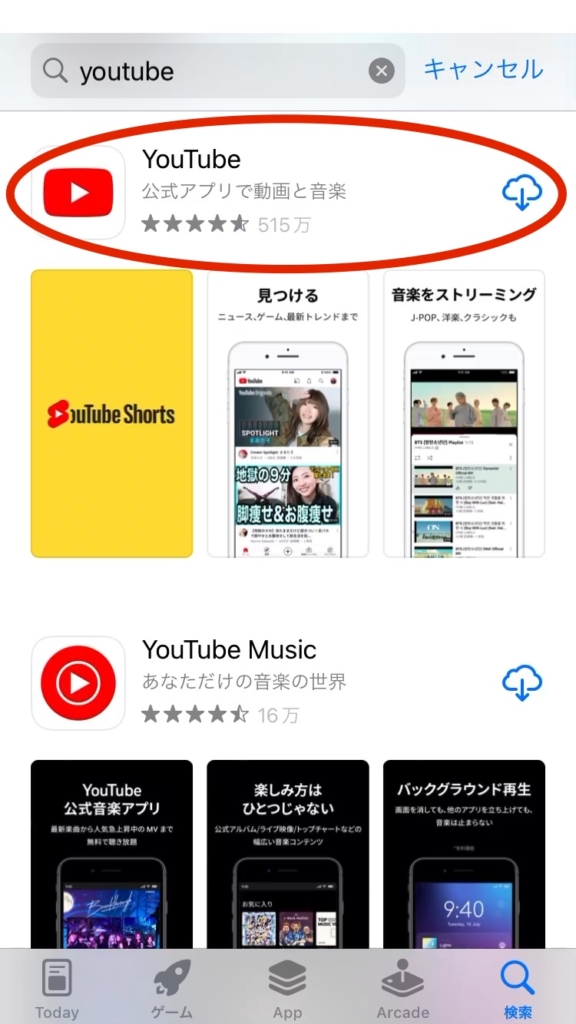
Google PlayやAppStoreで“YouTube“を検索すると表示されるので、ダウンロードしてください。
アカウントで登録する
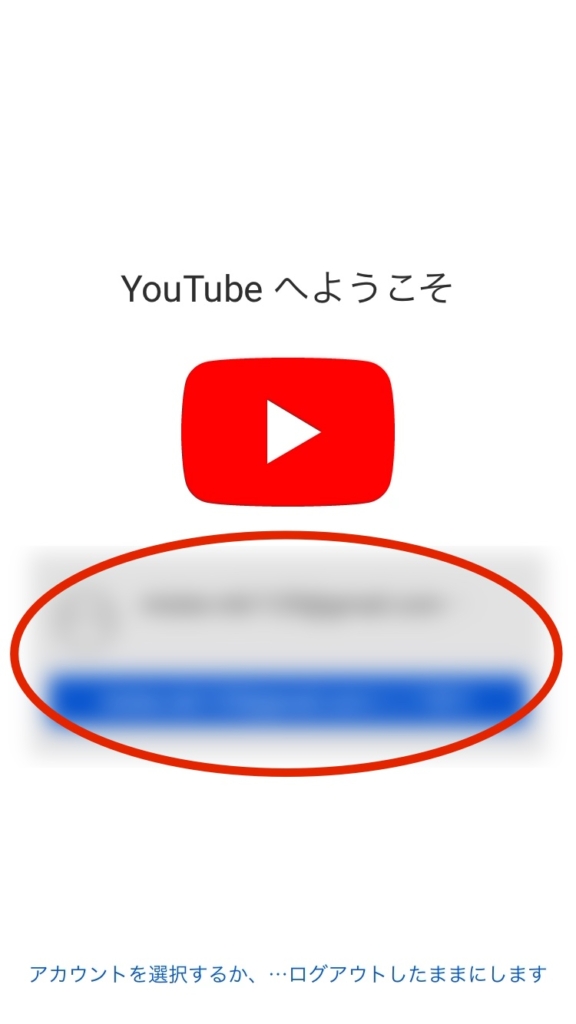
作成したGoogleアカウントでサインインするかどうかのメッセージが表示されるので、画面をタップすると登録が完了です。
開設したチャンネルのカスタマイズ
動画を投稿する前にチャンネルの設定を行います。
設定画面へ
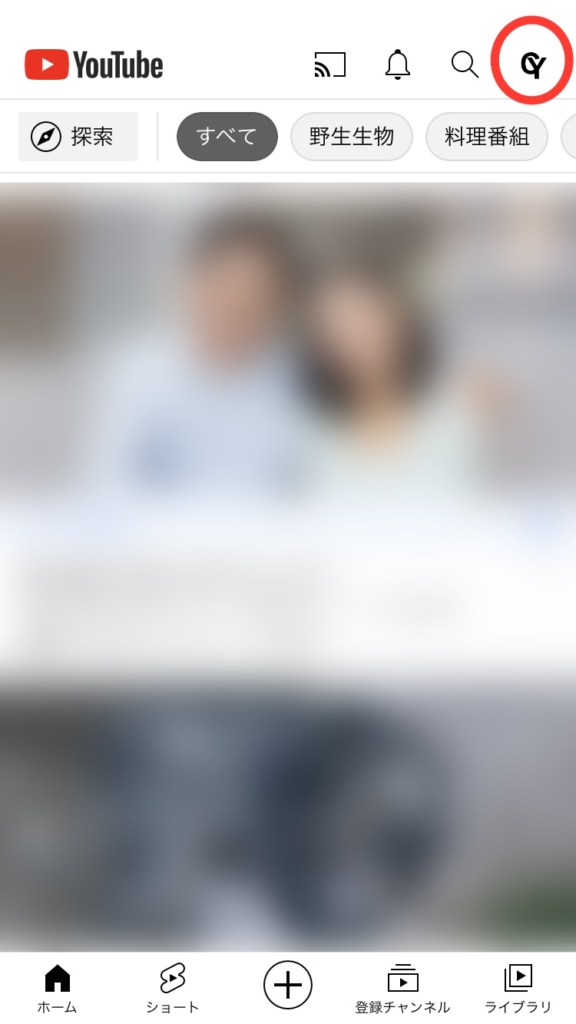
YouTubeアプリのトップ画面で右上にあるアイコンをタップします。最初のアイコンはGoogleで設定したものになっています。
チャネル設定へ
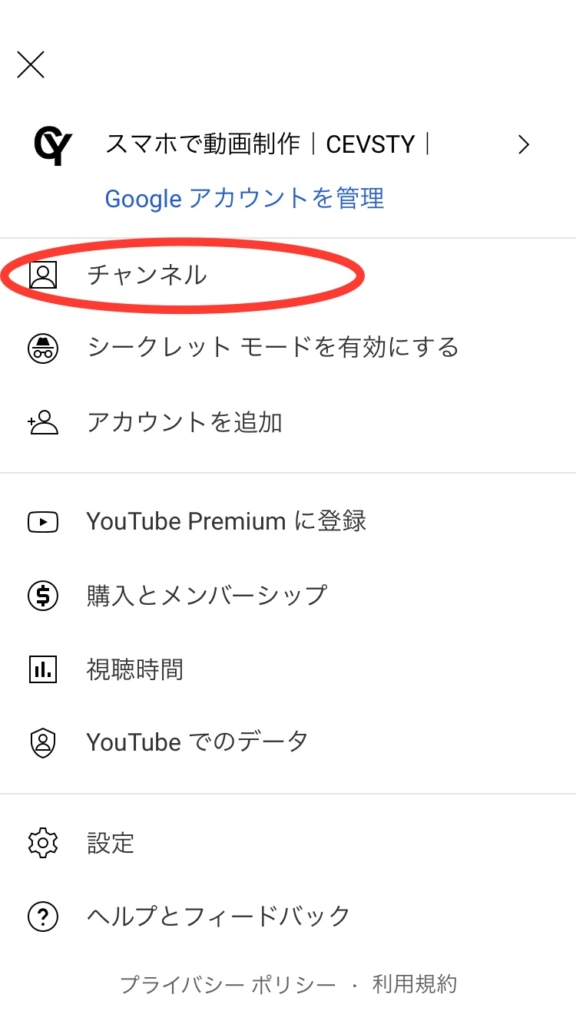
画面に移動したら、メニューにある“チャネル“をタップして、チャンネル画面に移動します。
アイコンを変更する
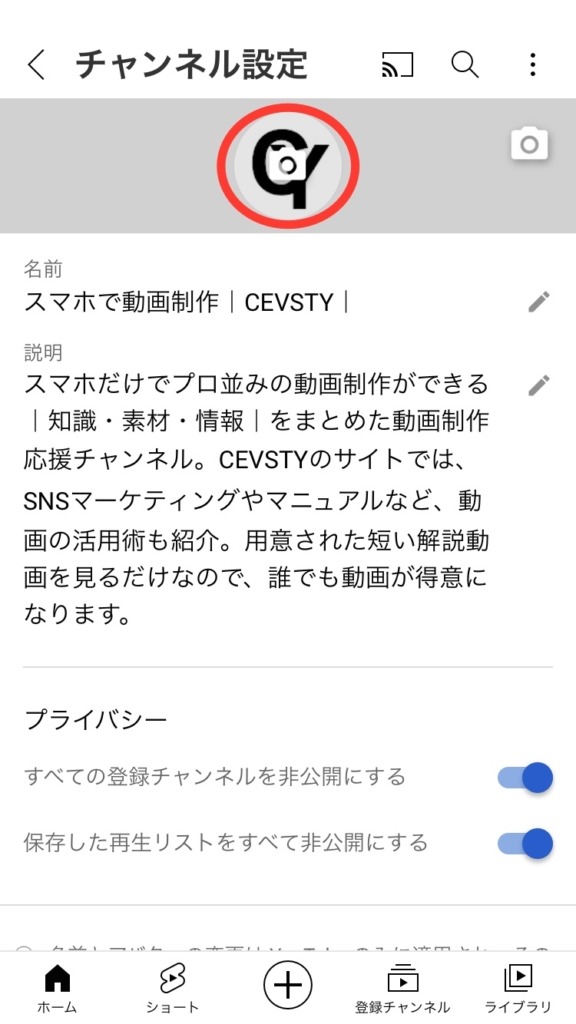
カメラのアイコンをタップすると撮影した写真とすでにスマートフォンに保存されている画像を選ぶことができます。
チャンネルの名前を変更する
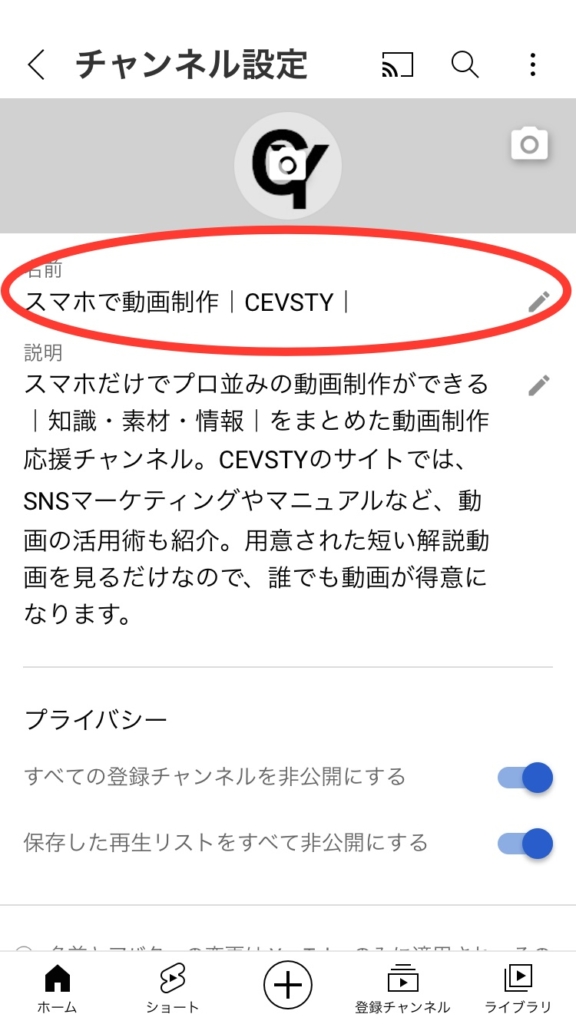
チャンネル名を決めることができます。決定した後に変更することは可能ですが、特徴を出しながら、覚えやすいネーミングを検討してください。
説明文を作成する
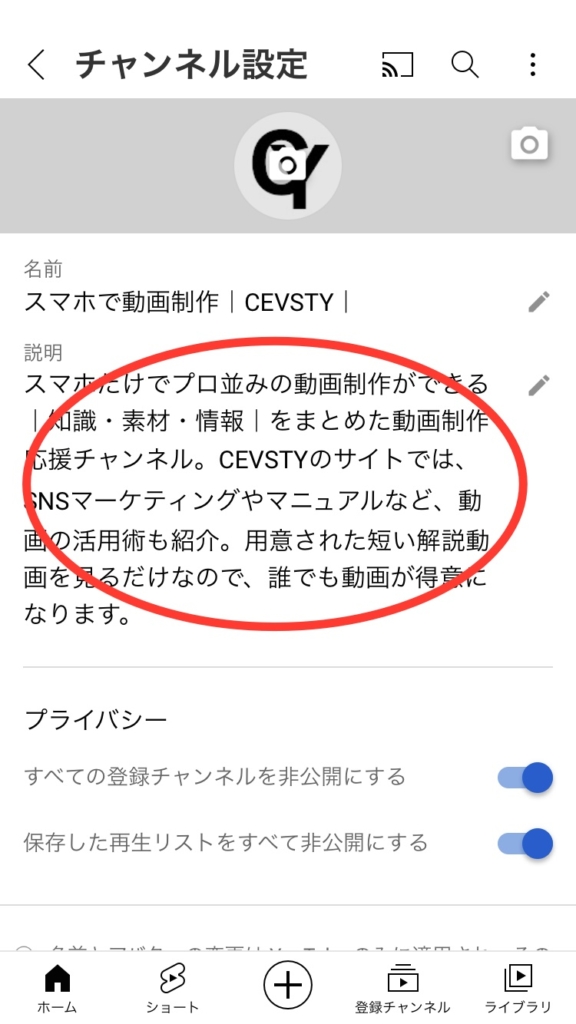
YouTubeチャンネルの説明文を入力することができます。分かりやすく端的にまとめた内容を心がけましょう。
まとめ
これでYouTubeを投稿するための準備が整いました。全て無料で行うことができるので、複数のチャンネルを開設する場合も対応できます。次のコーナーでは、動画を投稿する方法について解説していきます。