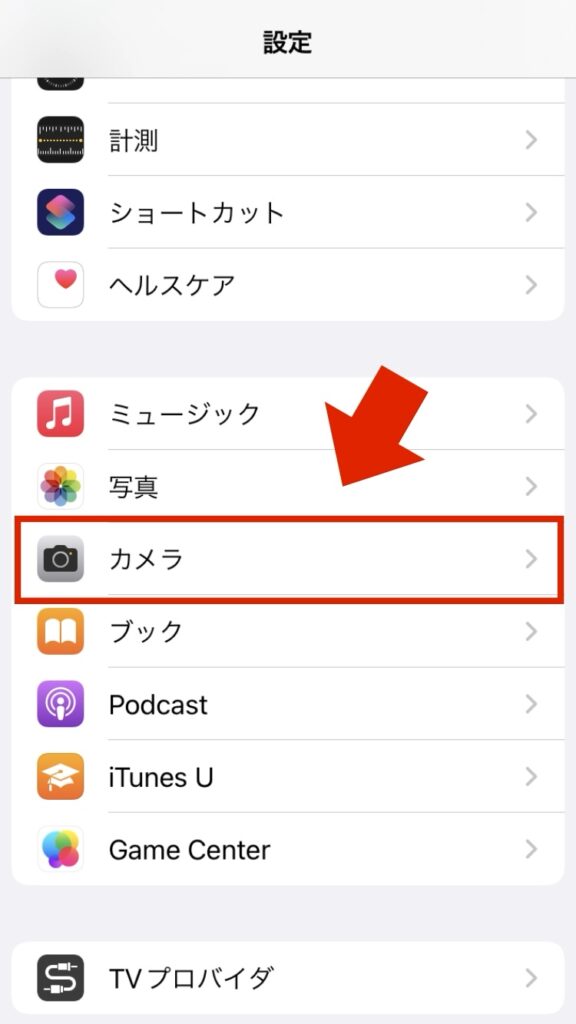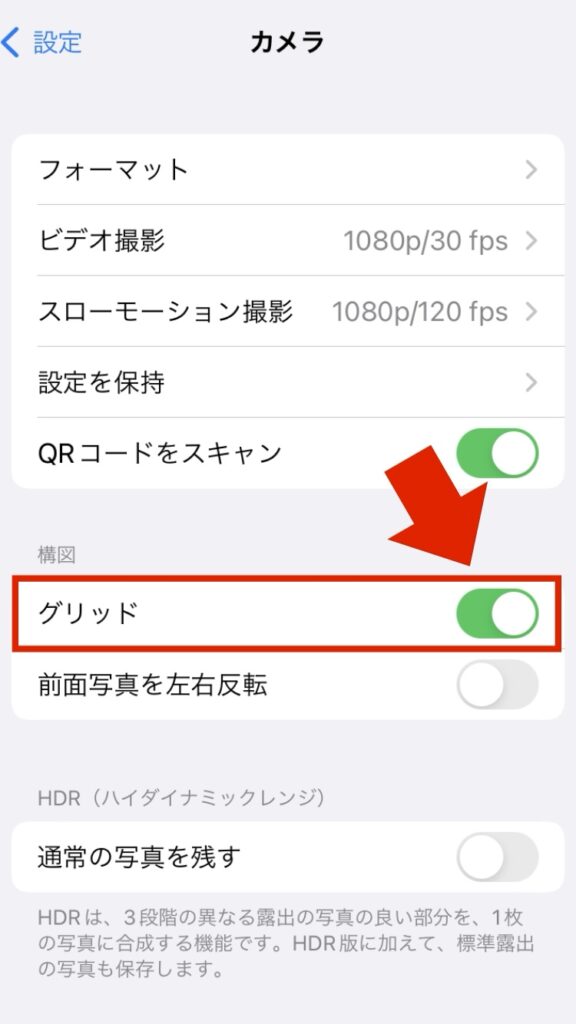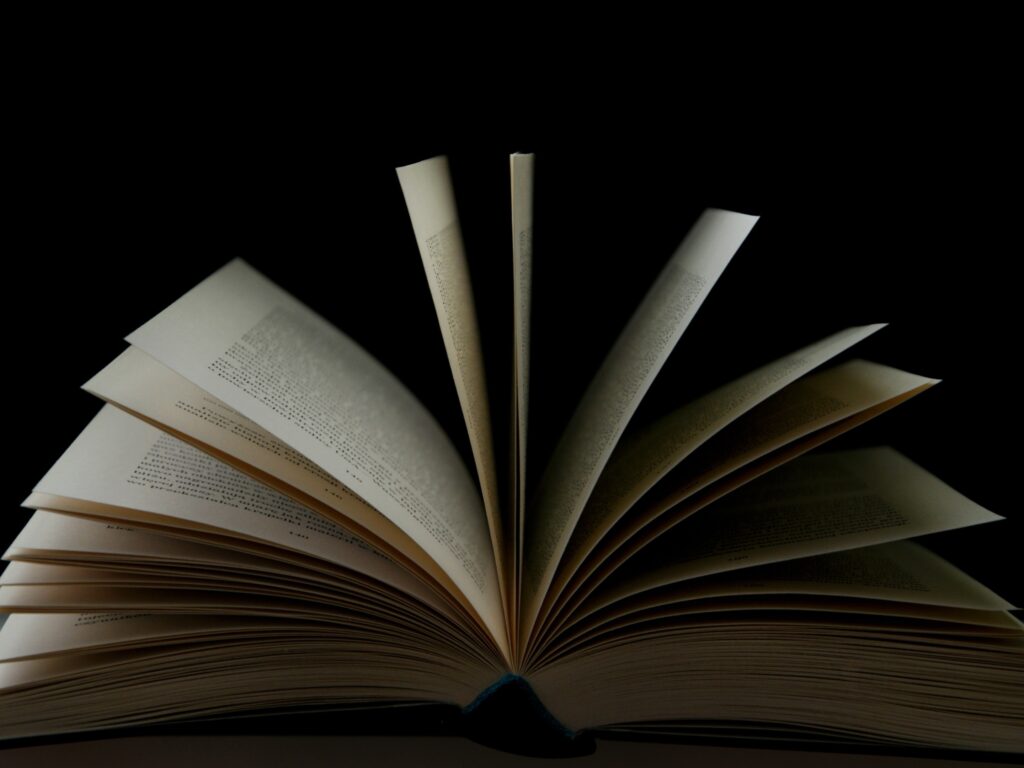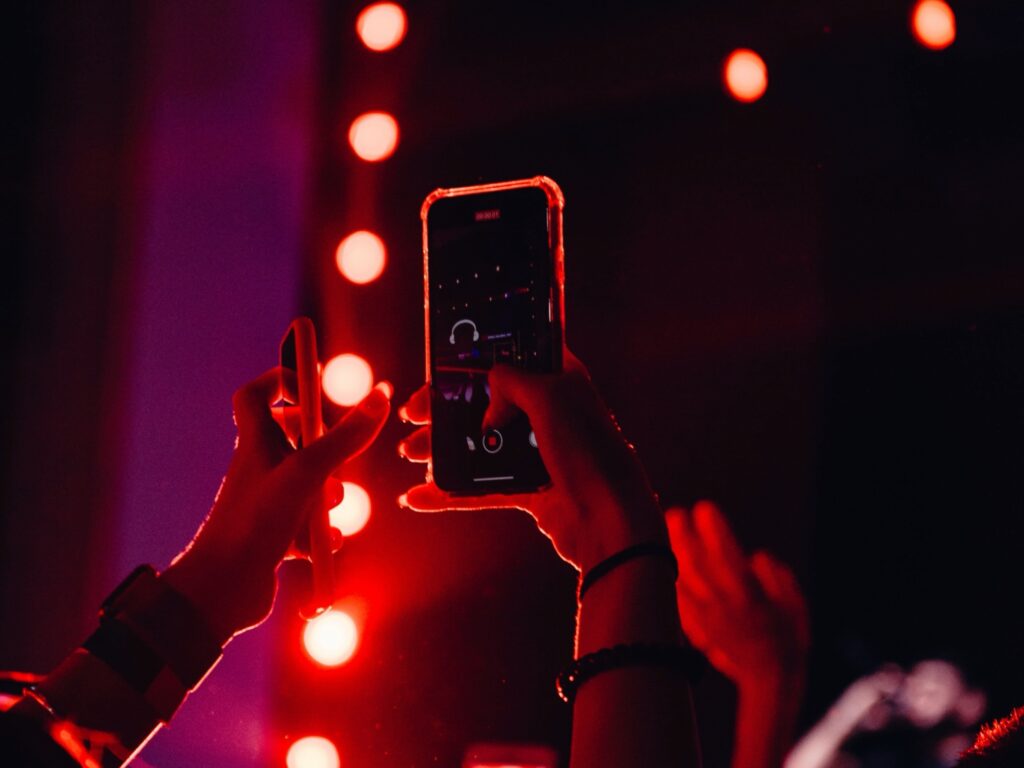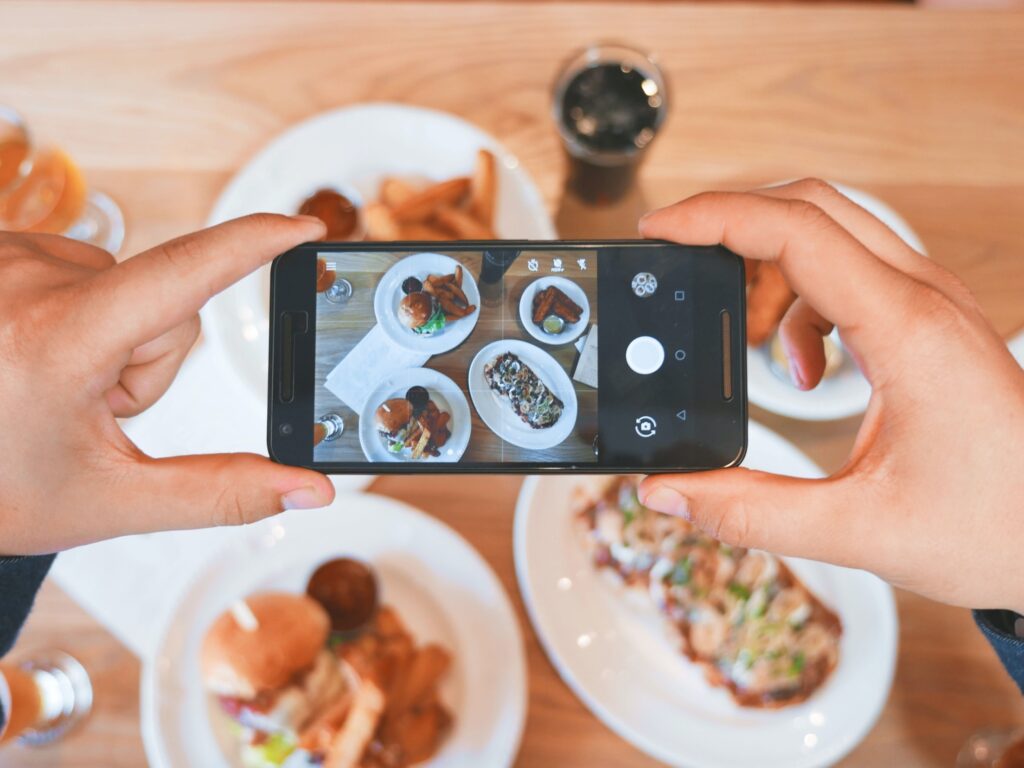撮影した映像がボツになることを防ぐ
録画前の事前チェック
手軽で便利なスマートフォンですが、撮影した映像をいざ編集しようとしたところ、その映像が使用できない場合があります。同じシーンを撮影することはできないので、失敗は許されません。撮影前の事前チェックについて確認していきます。
レッスン
動画でイメージを確認する
レンズのメンテナンス
スマートフォンのカメラレンズを適切にメンテナンスすることで、クリアな写真や動画を撮影することができます。以下は、スマートフォンのカメラレンズのメンテナンスについての注意点です。
| ケースやカバーの清掃 | スマートフォンを保護するために使用しているケースやカバーには、ほこりや汚れが付着することがあります。定期的に取り外して清掃しましょう。柔らかい布やマイクロファイバークロスを使って優しく拭き取ることで、カメラレンズの汚れを除去できます。 |
| カメラレンズの清掃 | カメラレンズに指紋やホコリが付着している場合は、専用のレンズクリーニングキットを使用して清掃しましょう。液体クリーナーや専用のレンズクリーニングクロスを使って、軽く拭き取ることでレンズをきれいに保つことができます。ただし、強い圧力をかけたり、硬い素材で拭いたりしないように注意してください。 |
定期的なメンテナンスを行い、カメラレンズを清潔な状態に保つことで、美しい写真や動画を撮影することができます。ただし、慎重に行うことを忘れずに、スマートフォンを傷つけないように注意してください。
バッテリーの容量
スマートフォンで動画撮影をする際には、バッテリーの持ちに注意が必要です。以下に、スマートフォンで動画撮影をする際のバッテリーに関するポイントをいくつか説明します。
| バッテリーの充電 | 動画撮影をする前に、バッテリーを十分に充電しておきましょう。バッテリーの充電状態によっては、撮影中にバッテリーが切れてしまう可能性があります。 |
| 省エネモードの活用 | スマートフォンの設定で省エネモードを有効にすることで、バッテリーの消費を抑えることができます。省エネモードでは、画面の明るさが下がったり、バイブレーションがオフになったりするなど、バッテリーの持ちを延ばすための設定がされます。 |
| 不要なアプリの終了 | 動画撮影中は、バッテリーを消費するアプリやプロセスを終了させることで、バッテリーの持ちを改善できます。他のアプリや通知が動画撮影に影響を与えないように、必要のないアプリを終了させましょう。 |
| 明るさの調整 | スマートフォンの画面の明るさが高いほどバッテリーを消費します。必要な明るさに設定するか、自動調整機能を使用することで、バッテリーの消費を抑えることができます。 |
| 長時間の撮影には予備のバッテリー | 長時間の撮影が予想される場合は、予備のバッテリーを用意しておくと安心です。バッテリーパックやモバイルバッテリーを使用して、必要な時にバッテリーを交換できるようにしておくと便利です。 |
ストレージの確保
スマートフォンで動画撮影をする際には、ストレージ(内部ストレージまたは外部SDカード)の管理に注意が必要です。以下に、スマートフォンで動画撮影をする際のストレージに関するポイントをいくつか説明します。
| ストレージ容量の確認 | 動画撮影を始める前に、スマートフォンのストレージ容量を確認しましょう。動画は通常、大容量のデータとなるため、十分なストレージ容量があることを確保する必要があります。 |
| ストレージの空き容量の確保 | スマートフォンのストレージは常に一定の空き容量を確保しておくことが重要です。動画撮影中にストレージがいっぱいになってしまうと、撮影を中断する必要が生じる可能性があります。定期的に不要なファイルやアプリを削除して、ストレージの空き容量を確保しましょう。 |
| 外部ストレージの使用 | スマートフォンが外部SDカードをサポートしている場合、動画撮影には外部ストレージを使用することを検討しましょう。外部ストレージは内部ストレージよりも容量が大きくなることがあり、より多くの動画を保存できます。また、外部ストレージは交換が可能であるため、必要に応じて容量の大きいものに交換することもできます。 |
| バックアップの取得 | 重要な動画を撮影する場合は、定期的なバックアップを取得することをおすすめします。ストレージの障害やデータの紛失を防ぐために、クラウドストレージや外部ハードドライブなどに動画をバックアップしておくことが重要です。 |
| 動画の圧縮や転送 | ストレージ容量を節約するために、動画の圧縮や外部デバイスへの転送を検討することもあります。一部の動画編集アプリやクラウドストレージサービスでは、動画を圧縮して保存できる機能が提供されています。 |
録画の開始と終了
スマートフォンで動画撮影をする際に、後から編集しやすいように録画開始と終了で注意しておくことは重要です。以下にいくつかのポイントを挙げます。
| ハンドリング音の記録 | 録画開始と終了のタイミングで、ハンドリング音(例: シャッター音)を録音することが役立ちます。編集時に音の合成やカットを行う際に、明確な切り替え点として使うことができます。 |
| 切り撮りの余裕をもつ | 録画開始と終了のタイミングを少し余裕を持っておくと、後から編集する際にクリップを調整しやすくなります。動画の始まりや終わりが急になってしまわないように、数秒ほど余分に録画することを心掛けましょう。 |
| ランプやマークの活用 | スマートフォンのカメラアプリには、録画中であることを示すランプやマークが表示される場合があります。これらの表示を活用して、録画中の状態を視覚的に確認することができます。録画開始と終了のタイミングを合わせる際に役立ちます。 |
| シーンやテイクのメモ | 録画開始と終了の前後に、シーンやテイクに関するメモを取ることも有益です。例えば、撮影場所や被写体の説明、撮影条件のメモなどを残しておくと、後で編集する際に役立ちます。特に複数のクリップを組み合わせる場合や、編集作業を他の人と共有する場合に便利です。 |
長時間録画する場合
スマートフォンで長時間撮影する際に、途中で電話がなったりメッセージが届くことがあります。いいシーンが撮れても振動で画面が揺れたり通知音が入ることで、その映像を使用することができなくなったり、編集に多くの時間がかかります。長時間撮影する場合の事前対策をご紹介します。
| フライトモードを有効にする | スマートフォンの設定でフライトモードを有効にすると、通信機能が一時的にオフになります。これにより、通話やメッセージの着信がブロックされ、他からの連絡を受けることがありません。ただし、注意が必要な場合や緊急時には、フライトモードを解除できるようにしておくことが重要です。 |
| 音声モードをオフにする | スマートフォンの設定で音声モードをオフにすることで、着信音や通知音を無効にすることができます。これにより、他からの連絡が来ても音で気づくことはありません。ただし、バイブレーションなどの振動通知が設定されている場合は注意が必要です。 |
| 自動応答機能を利用する | スマートフォンには、メッセージや通話の自動応答機能が備わっている場合があります。設定を行い、自動応答メッセージや応答音声を設定することで、他からの連絡を自動的に返信することができます。 |
グリッド設定(iPhone)
スマートフォンのカメラアプリでは、グリッド設定を利用することで、画面にグリッド線を表示させることができます。グリッド線は、画面を均等に分割する目印として役立ちます。
グリッド設定を利用すると、動画撮影時に被写体の配置や構図を調整するのに役立ちます。例えば、グリッド線を目安に被写体を配置することで、画面が均等に分割されたり、ラインを活用した直線的な構図を作り出すことができます。また、グリッドを利用することで、被写体が画面内で適切な位置に配置されたり、視覚的なバランスが取れた映像を撮影することができます。
- 1)設定画面を開く
-

設定画面を開いたら、表示さられたメニューの中にあるカメラ設定を選択します。
- 2)グリッドをオンにする
-

表示されたメニューにある「グリッド」をオンにします。設定画面を閉じて、カメラアプリを開くと、画面にラインが表示されています。このラインは録画された際には消えています。
お知らせ
CEVSTYでは、スタッフが撮影したり編集ができるための研修サービスを用意しています。スタッフが広報力を身につけることで、訴求力のある情報を発信することができ、良好なイメージを構築・維持することができるようになります。
現在提供しているサービスについては、企業の状況に合わせてオーダーメイドで研修を組み立てるため、年間でのご契約に限りがございます。ご興味があるご担当者様は取り急ぎ、お問い合わせ等をしていただけると幸いです。