これからのビジネスに必須な人材
クリエイティブマーケター
体験の流れ
完成動画
今回の解説に使用している編集アプリになります。このアプリを選んだ理由は、全ての機能が無料で使用でき、編集の集中力を妨げるような広告も表示されないからです。
クリップとは制作に必要な動画や写真のことです。本来は自分たちで撮影して準備するものですが、ダウンロードも著作も無料でプロの動画や写真を入手できる方法があります。
料理レシピのように、順を追って解説をしていますので、自分のペースで進めてください。画面をタップすると画像が拡大されます。
動画編集アプリのダウンロード
VNビデオエディター
無料とは思えない程の機能が充実しているので、慣れてきたらプロ並みの動画編集が可能。
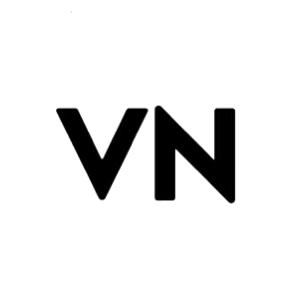
・全ての機能が無料
・操作がシンプルで分かりやすい
・トランジションの種類が豊富
・色補正が簡単
・部分的速度調整が可能
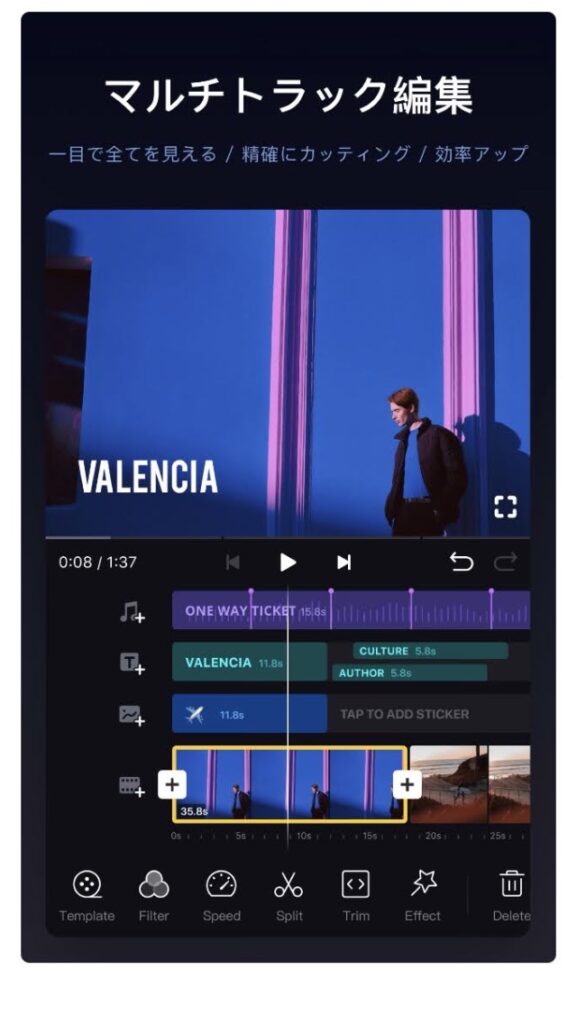
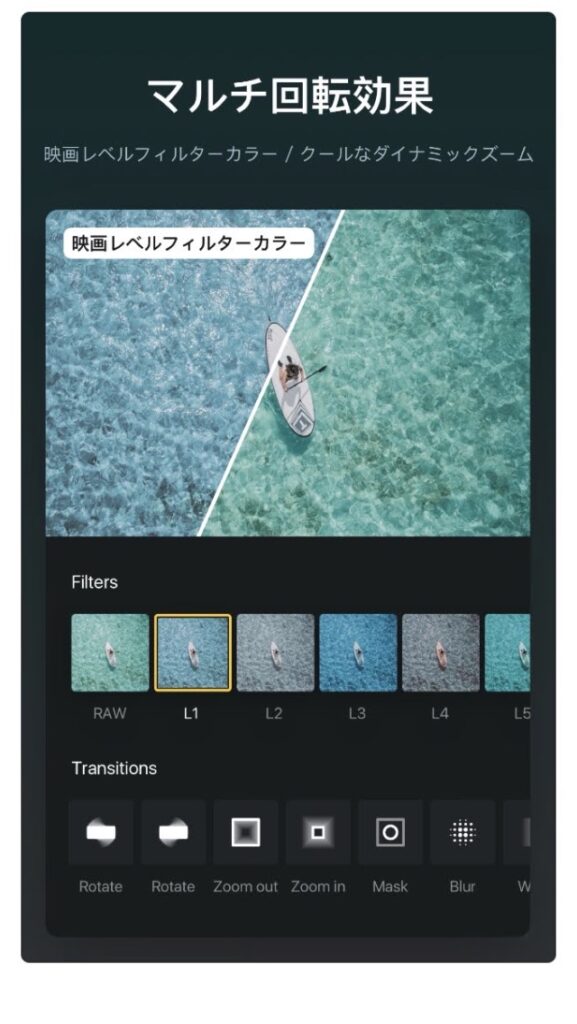
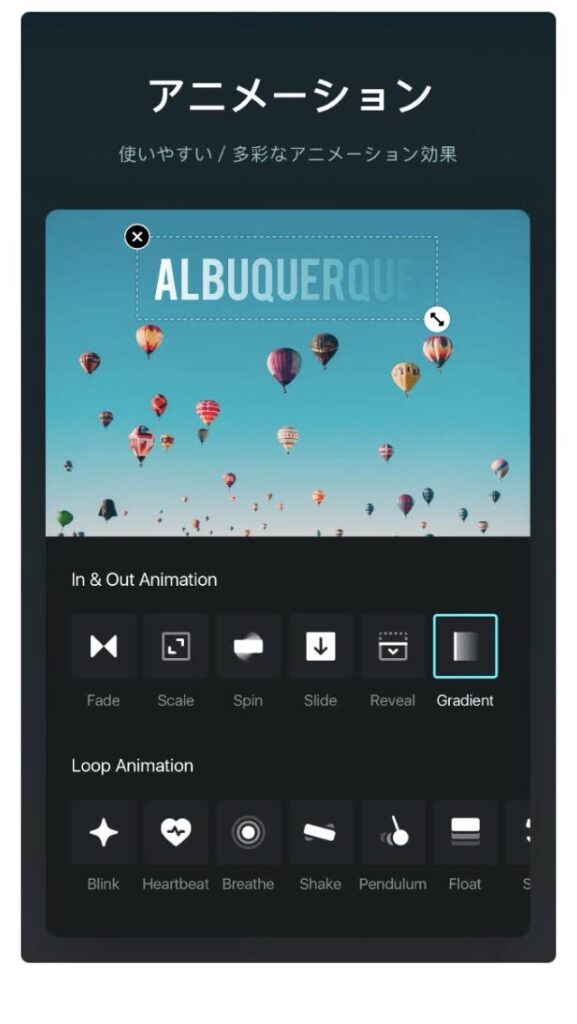
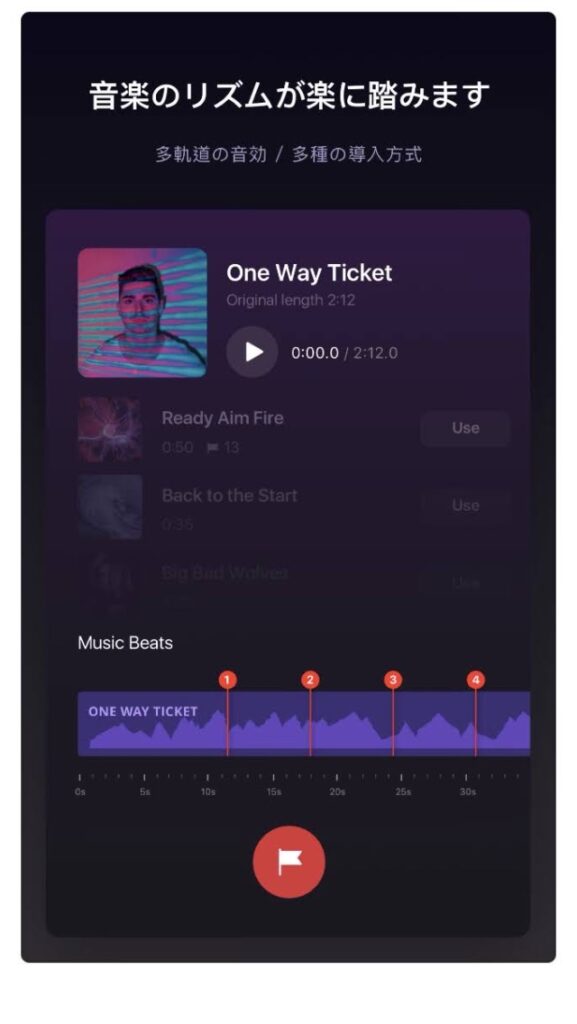
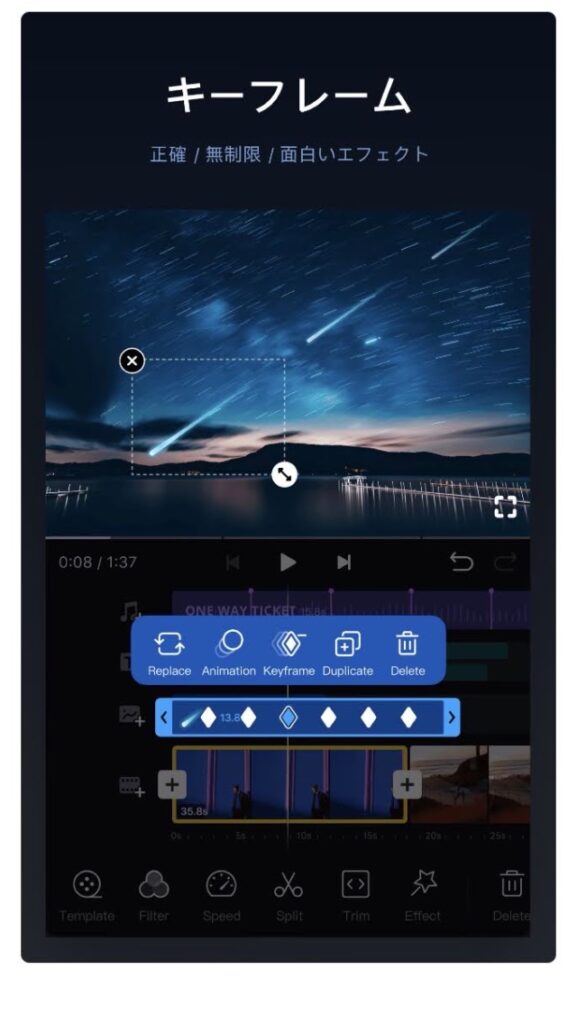
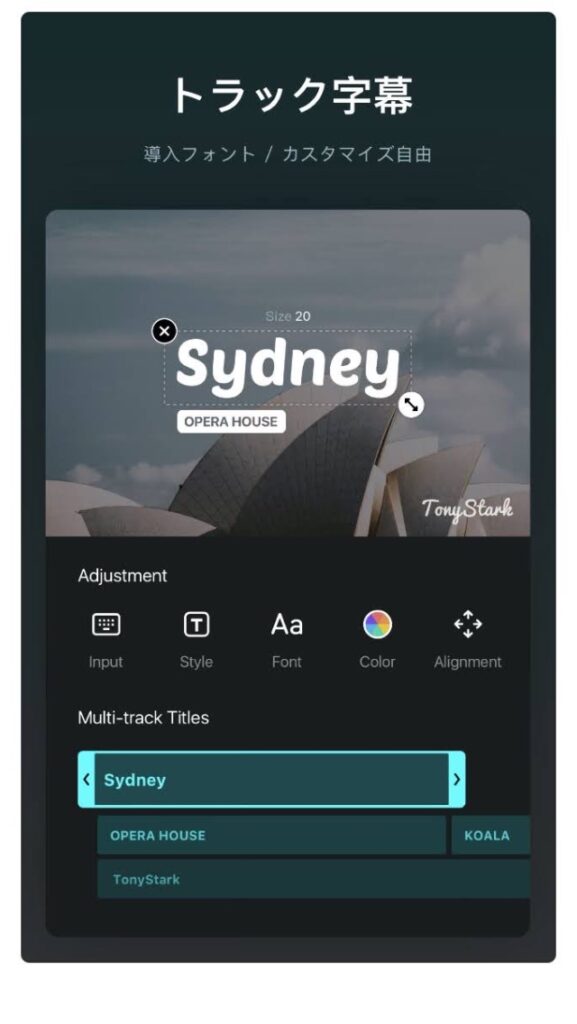
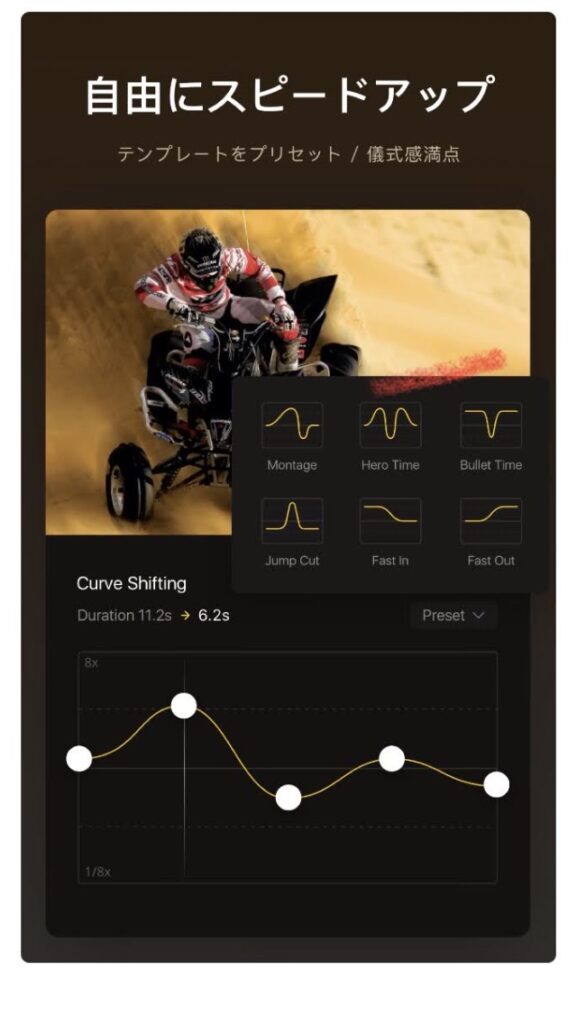
素材クリップの提供サービス
素材クリップとは、制作で使用するために用意された動画や画像のことです。自分たちで撮影したりデッサンして用意するものになりますが、今回は無料で利用できる素材クリップをダウンロードしていきます。
Pexelesについて
世界中のハイクオリティーな写真がフリーで入手できるサイトです。更新頻度も高く、日本語に対応しているので、手軽に検索することができます。さらに、アプリもあるので、手軽に高品質な写真を入手することができます。
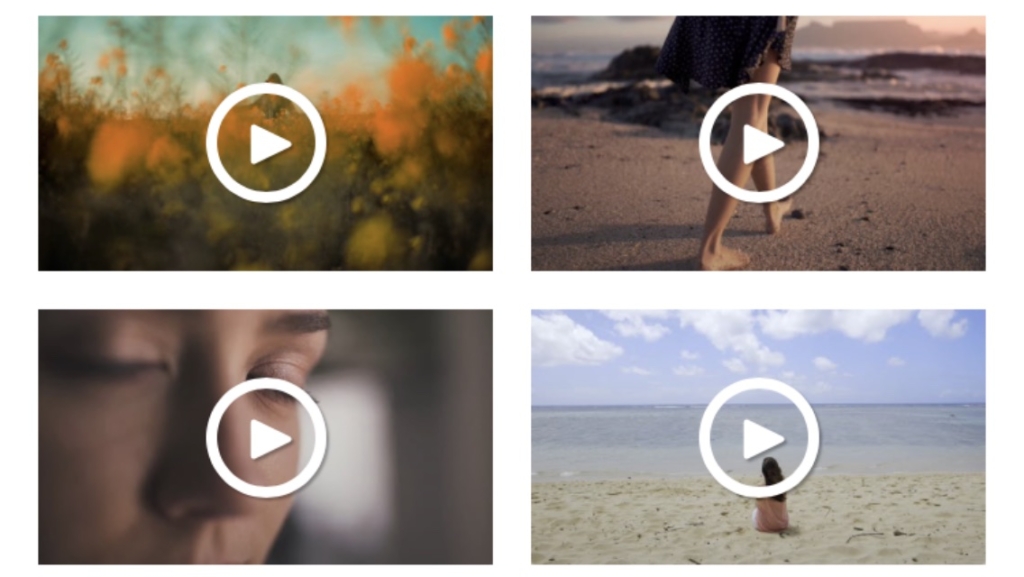
| 素材料金 | 無料 |
| 商用利用 | 範囲内で可能 |
| 著作料金 | 範囲内で無償 |
| 会員登録 | 不要 |
| クレジット表記 | 不要 |
| データ形式 | mp4 |
今回使用する素材クリップ
◼️写真などの画像 8点
- mahdi chaghari(1-1)
- mahdi chaghari(1-2)
- mahdi chaghari(1-3)
- mahdi chaghari(1-4)
- mahdi chaghari(2-1)
- mahdi chaghari(2-2)
- mahdi chaghari(2-3)
- mahdi chaghari(2-4)
◼️音源
ryybeeo997(Instagramより)
編集レシピ
動画内で流れていたBGMの編集方法について解説していきます。
1️⃣ 音源を抽出
今回はオリジナル音源でリール等で音源を探すのに時間がかかるため、時短で音源を確保する方法になります。
このページにある動画を再生して画面録画をしていきます。
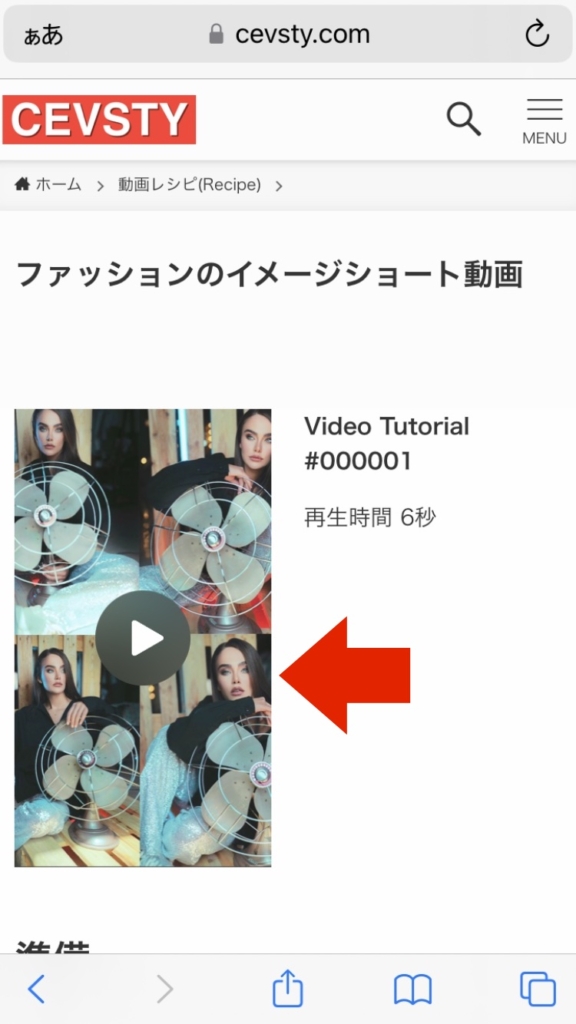
iPhoneであれば、画面下から真上もしくは画面上から真下に向けて指をスライドさせるとコントロールセンターの画面が表示されるので、画面収録のアイコンをタップするだけです。
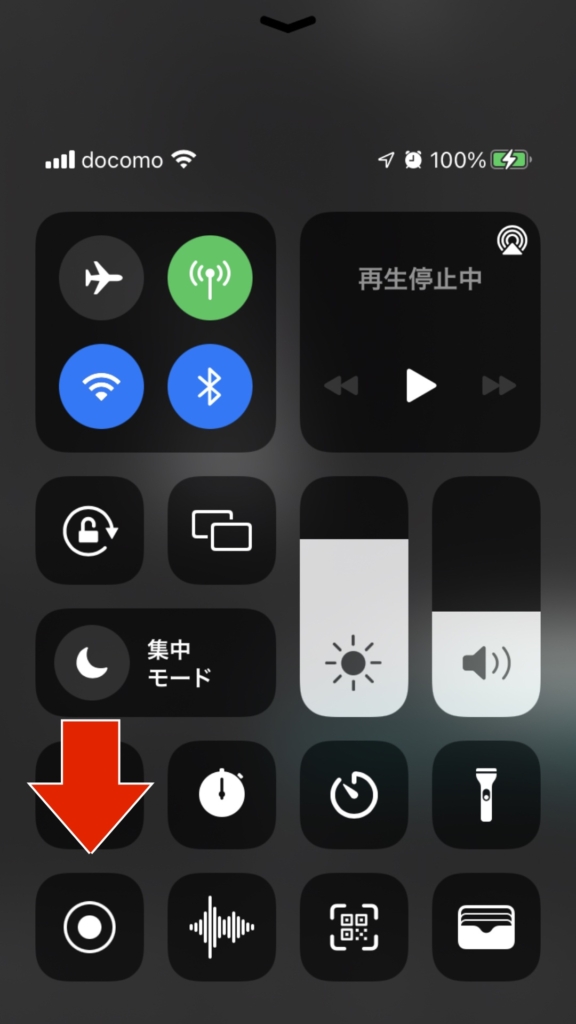
アプリを立ち上げたら「新規プロジェクト」をタップして、先ほど画面録画した映像と今回使用する写真を1枚選択して「追加」をタップします。最初の写真は一番最初に登場させるものを選んでください。
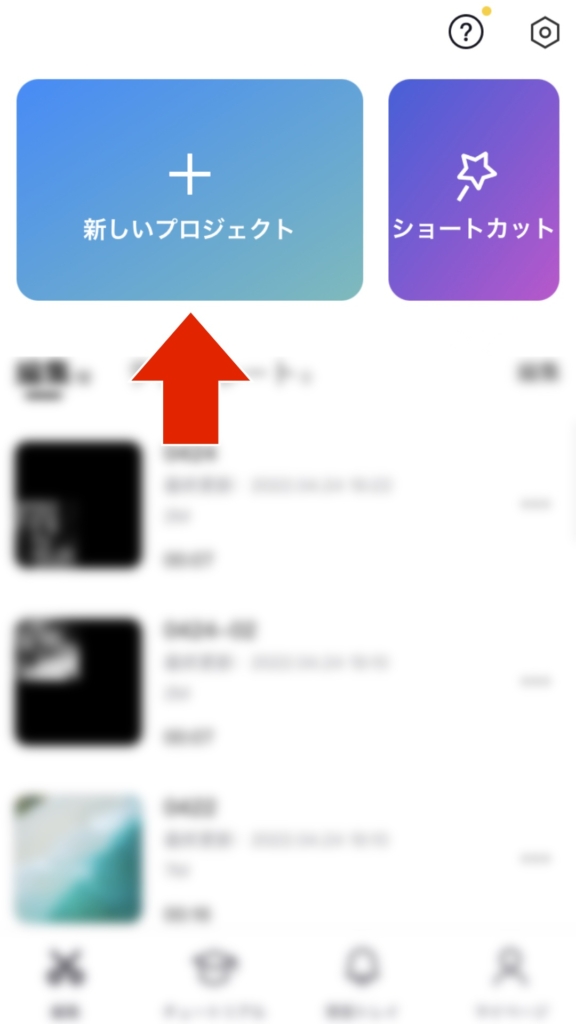
タイムラインにある画面録画のクリップをタップしたら、メインメニューにある「オーディオを抽出」をタップします。
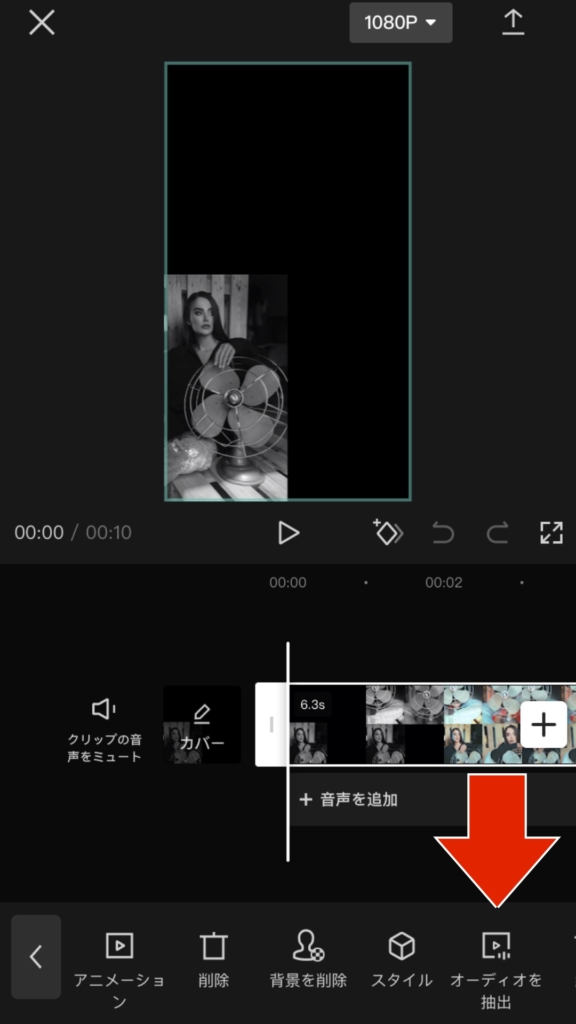
“オーディオを抽出が完了しました“メッセージを確認したら、画面録画の映像をタップして、メインメニューにある「削除」をタップしたら、音源の確保は完了です。
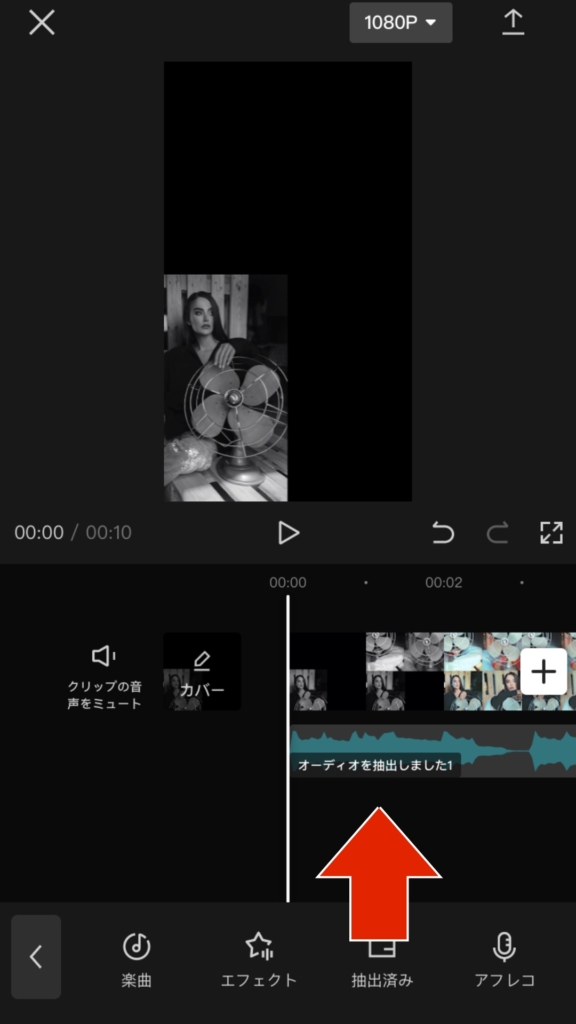
2️⃣ 音に目印を追加
今回はリズムに合わせて画像を変化させる動画なので、オーディオに目印をつけて編集しやすくしていきます。
タイムライン上にオーディオクリップをタップしたら、画面下のメニューを左にスワイプして「マッチカット」をタップします。
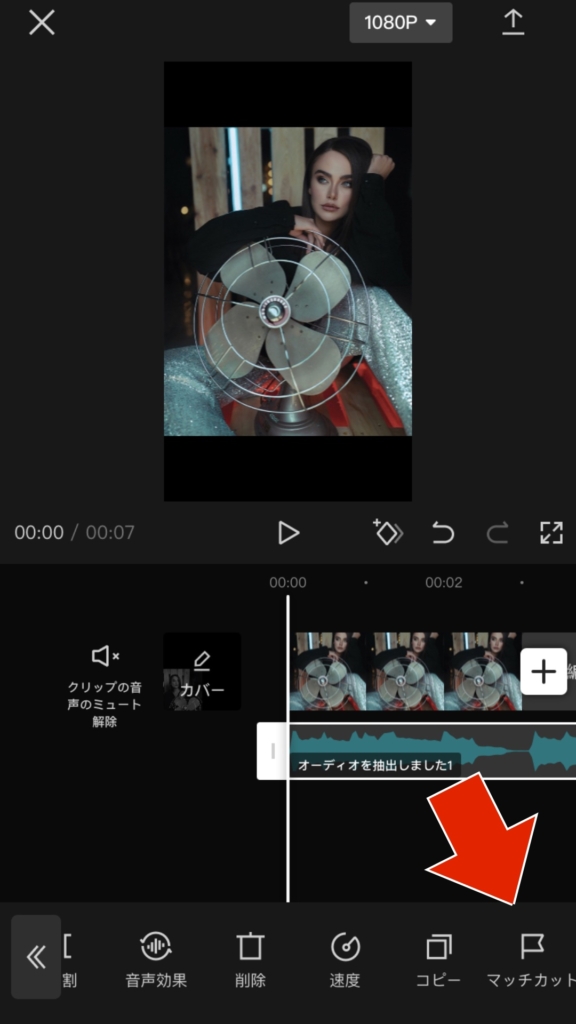
画面中央にある再生ボタンをタップすると音楽が鳴り始めます。画像を追加したり色を変化するタイミングで「+ビートを追加」をタップします。追加が完了したら、画面右下にある「✔︎」をタップして完了です。
自動生成をスライドさせてからビート削除する方法も試してみましょう。
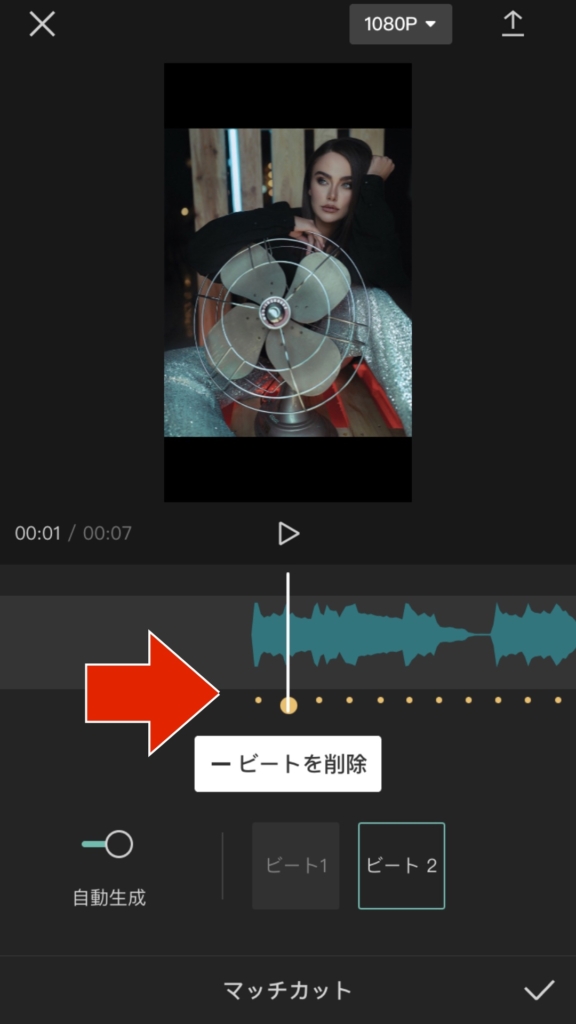
動画内で表示されていた画像の編集方法について解説していきます。
1️⃣ 動画のサイズ変更
制作する動画をどこで使用するのかによって、画面の大きさを変更していきます。今回はインスタグラムやTikTokで使用するので、9:16に変更していきます。
メニューの左側にある「<<」をタップします。まだオーディオのメニューになっているのでメニューの左側にある「<」をタップして、ニュートラル画面にします。
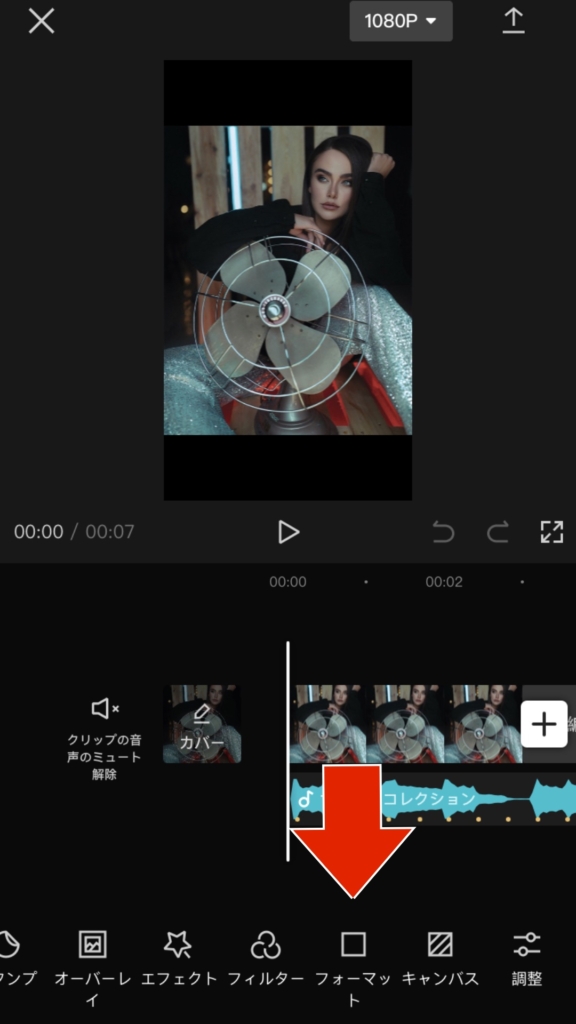
メインメニューを左側にスワイプして「フォーマット」をタップすると、様々なサイズが表示されるので「9:16」を選択したら、画面左下にある「<」をタップして完了です。

残りの画像は7枚ありますが、全て挿入すると編集がしにくくなるため、今回は一つのシーン使用する残りの3枚を挿入していきます。複数枚選択ができないため一枚ずつ行います。
編集作業の初期であるニュートラル画面になった状態で、メインメニューにある「オーバーレイ」を選択したら「はめ込み合成を追加」をタップします。
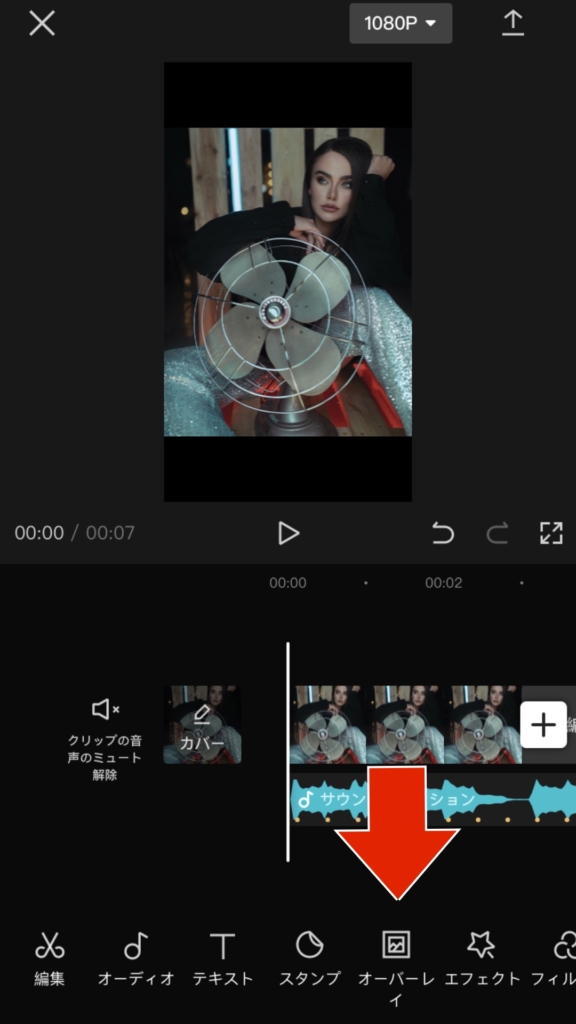
写真を選択して、残りの画像を挿入していきます。画像の右上にある「○」の部分をタップすると色が変わったら、画面下にある「追加」をタップします。
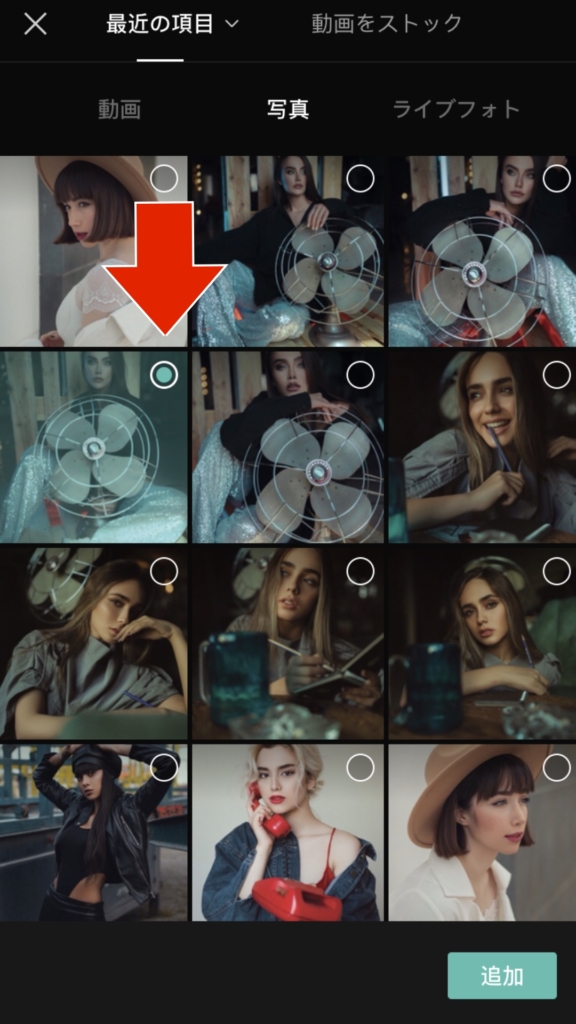
アイコンやメニュー等が何もない部分を適当にタップすると「はめ込み合成を追加」のメニューが表示されるので、先ほどと同じように繰り返します。4枚目になるとエラーメッセージが表示されますが、そのまま進行してください。
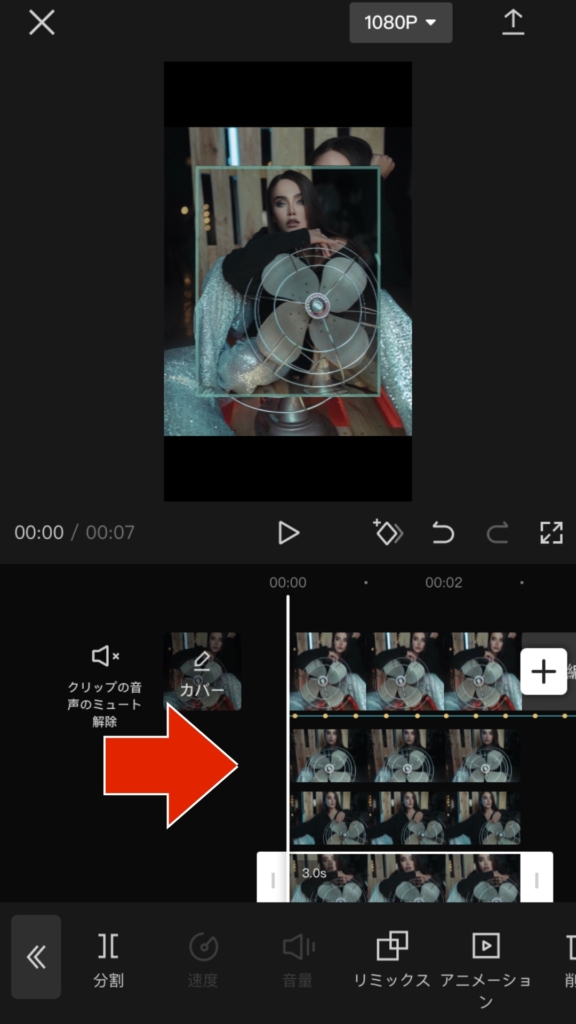
挿入した画像の大きさと場所を調整していきます。画面が小さいのでやりにくい部分もありますが、慣れてくると編集時間も短縮されていきます。
編集画面をニュートラル状態にします。タイムラインに表示された複数の丸い画像をタップすると、挿入された画像が縦一列のタイムライン上に表示されます。
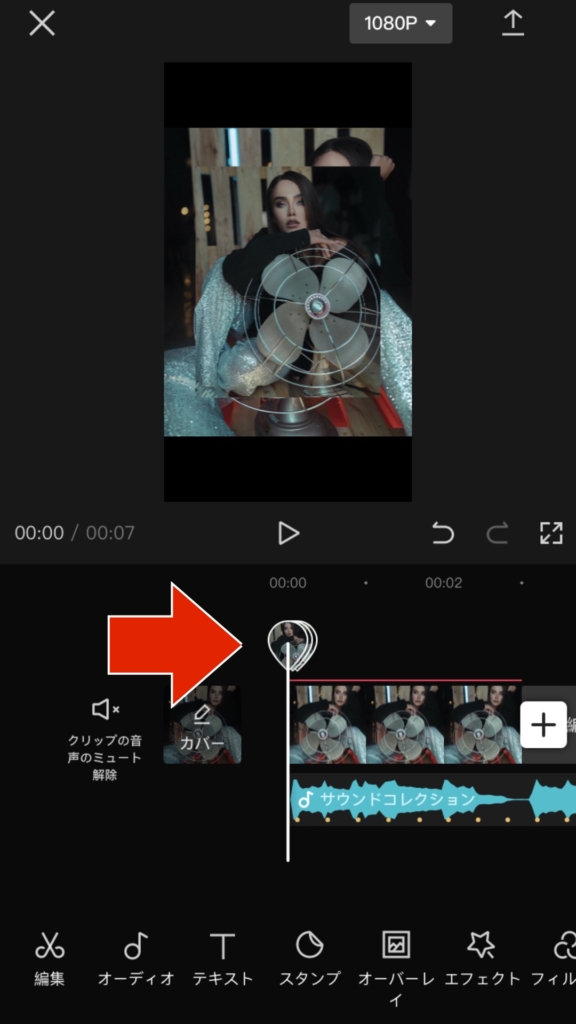
タイムラインもしくは画面を直接タップすることで、編集がアクティブ状態になります。指を二本使ってピンチインやアウトを行うことで大きさを調整でき、画像を指で押さえたまま上下左右に動かすことで画像の位置を変更できます。
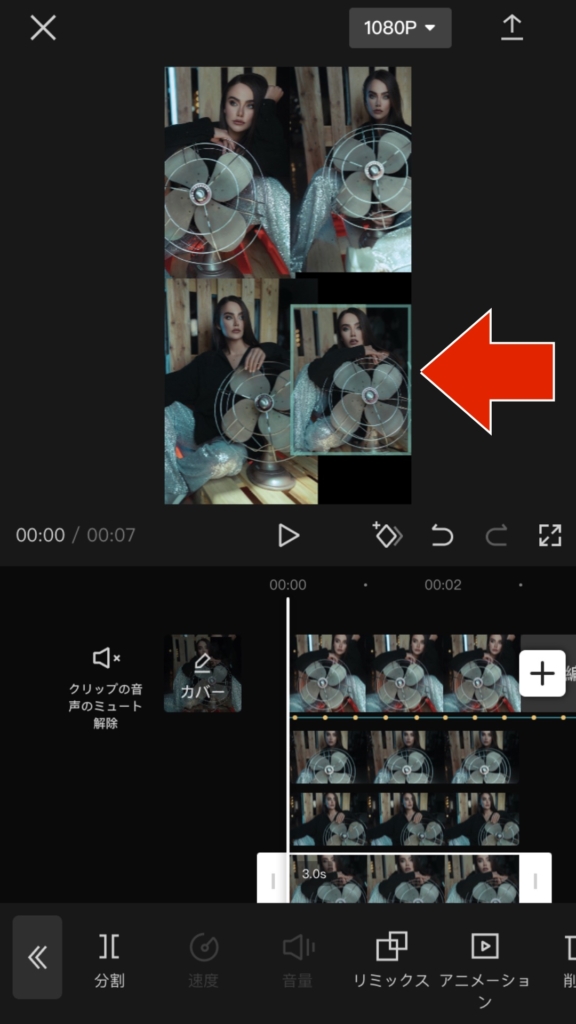
画面と画面の境目などはプレビュー画面だと見えづらくなります。画面中央の右側にある矢印が外側に向いているアイコンをタップすると、フル画面でチェックできます。
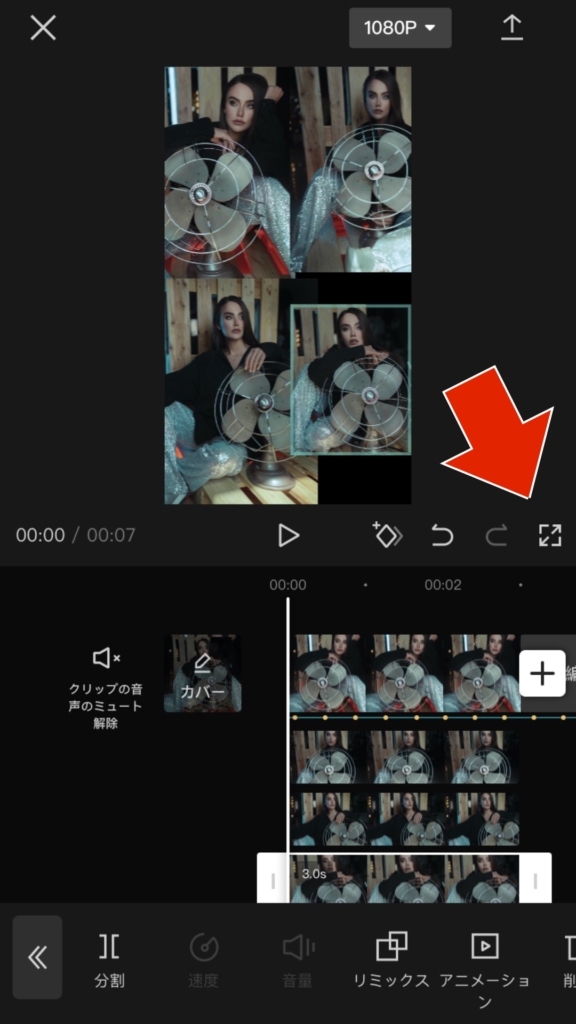
2️⃣ 時間配分の編集
先ほどオーディオのマッチカットで設定した目印に合わせて、それぞれの写真画像を表示させるタイミングを調整していきます。
登場させる順番を確認したら、画像をアクティブ状態にして、ホワイトラインをオーディオのビート印に合わせたら、メニューにある「分割」をタップします。
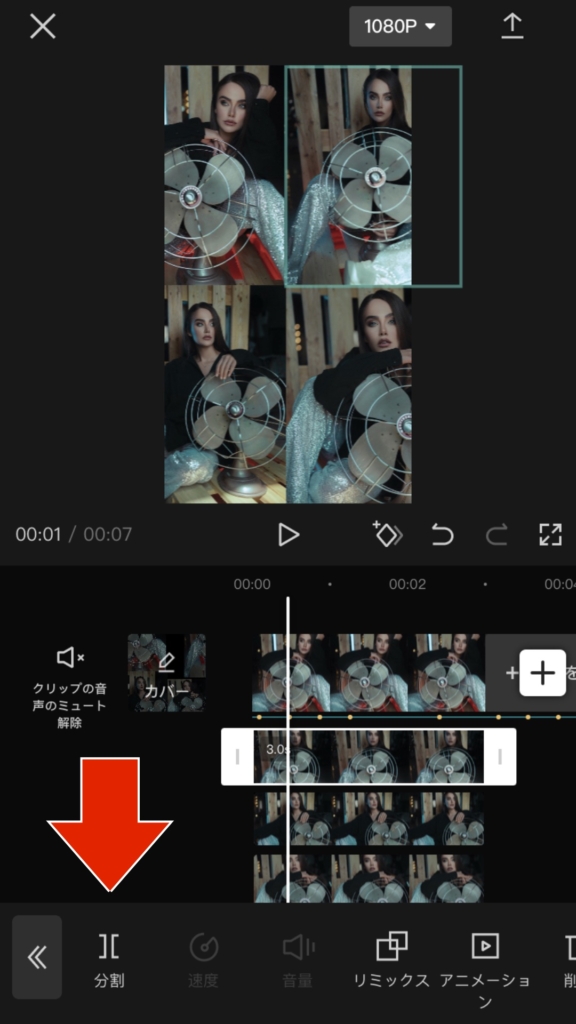
2つに分断されるので、左側をタップしてアクティブにしたら、メニューにある「削除」します。タイムラインを右へスライドさせると画像が画面上から消えています。別の画像も同じように編集をしてください。
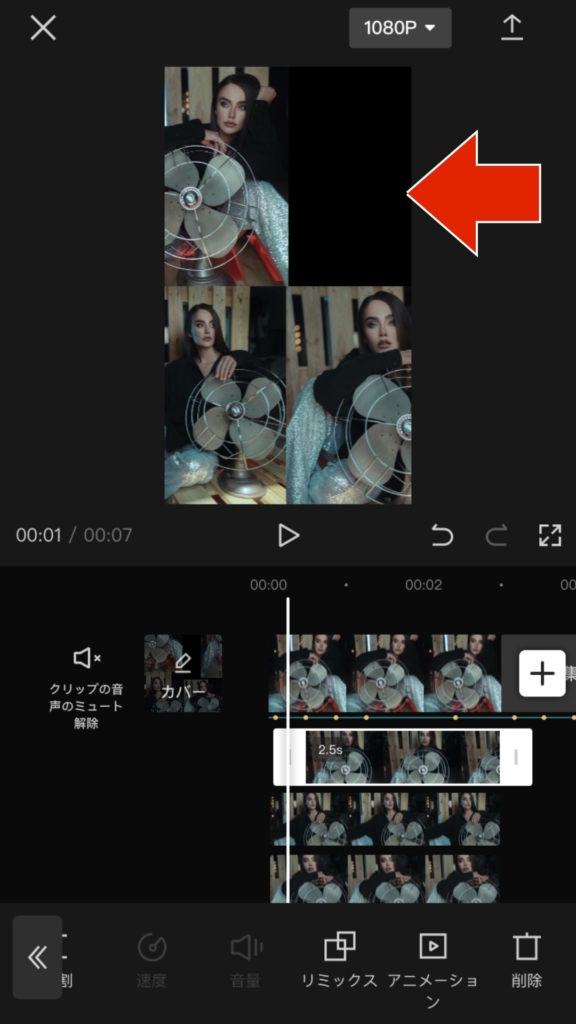
3️⃣ 画像の色補正
4つの写真が全て出揃ったタイミングで、モノクロからカラーに色が変色している演出になっているので、こちらの編集方法をご紹介します。
色が変化するタイミングをオーディオのビート印で確認したら、タイムラインをスワイプしてホワイトラインを合わせます。
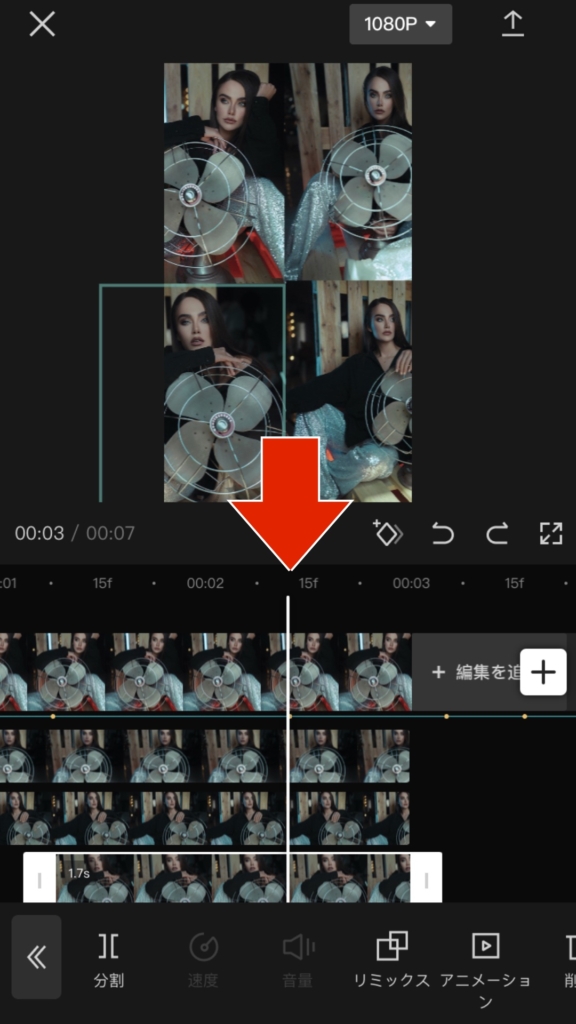
4つの画像を一つずつアクティブにして「分割」をしていきます。少しでもずれるとタイミングが合わなくなるため、必ず同じところで分割するようにします。
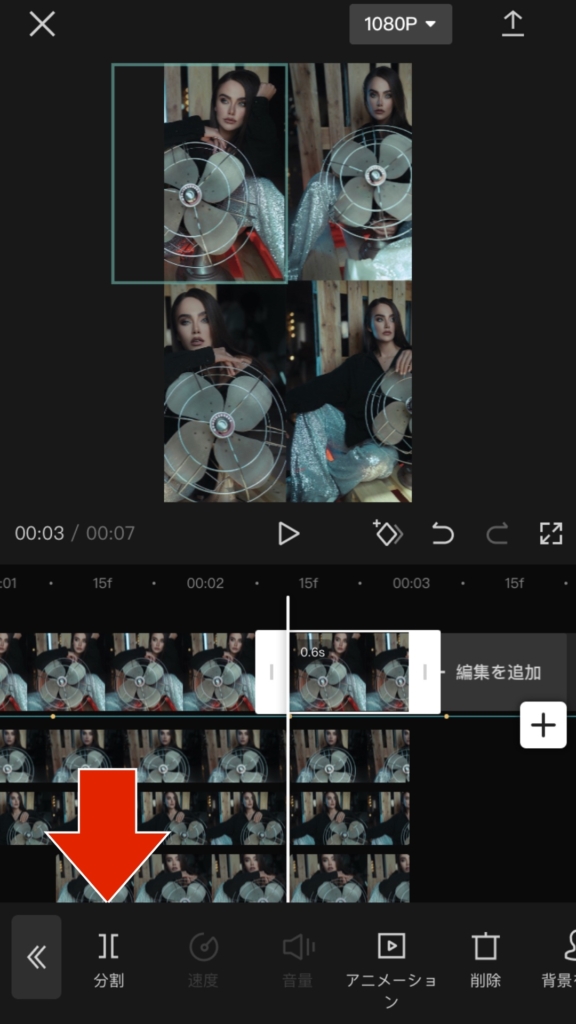
それぞれ分割したら、左側をタップしてアクティブにして、メニューにある「フィルター」を選択します。
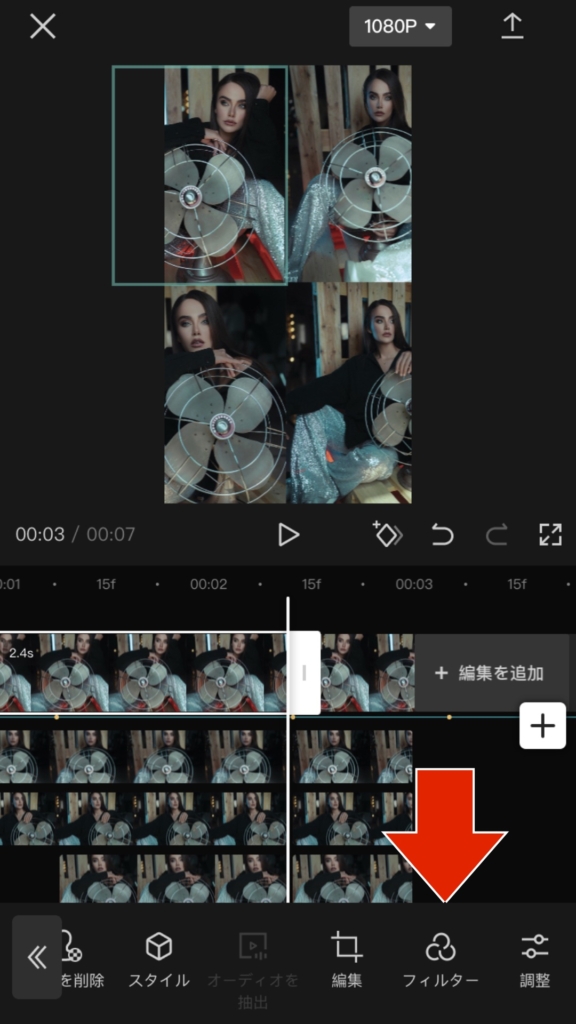
メニュー上に「フィルター」と「調整」のコマンドあるので「調整」を選択します。色補正ができるアイコンの中から「飽和色」をタップします。
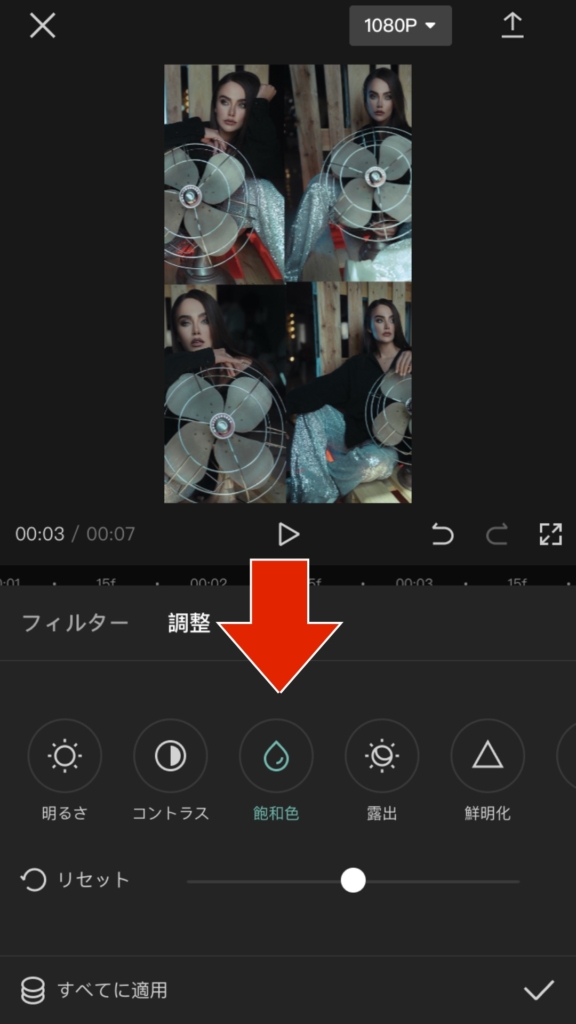
調整バーが表示されるので、一番左までスライドさせます。すると、プレビュー画面の画像がモノクロになっていることを確認してください。他の画像も同じように編集していきます。
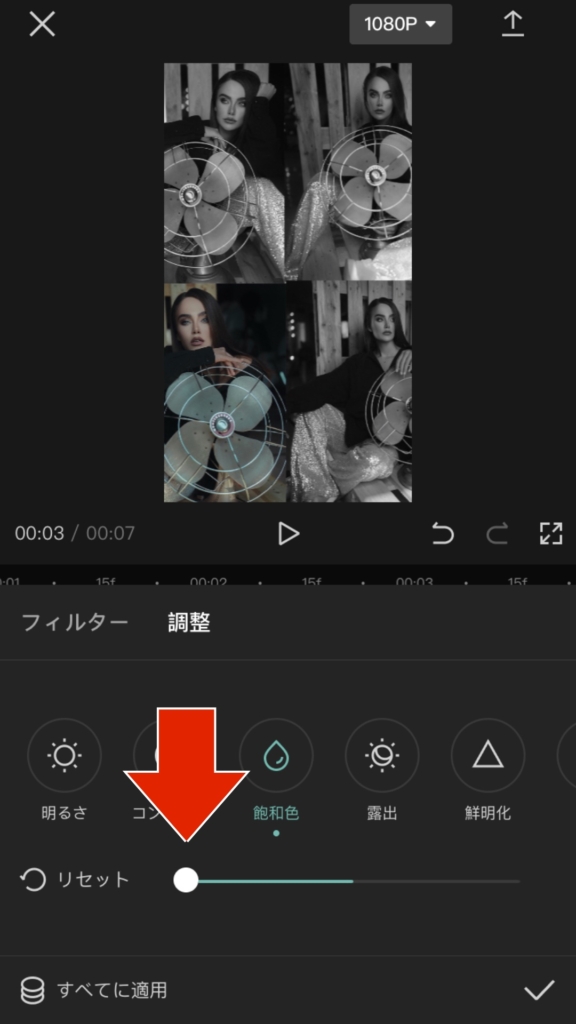
モノクロに編集が終わったら、次は右側の画像を編集していきます。同じようにメニューにあるフィルターの調整にある「露出」を選択します。調整バーを一番右側までスライドさせたら完了です。
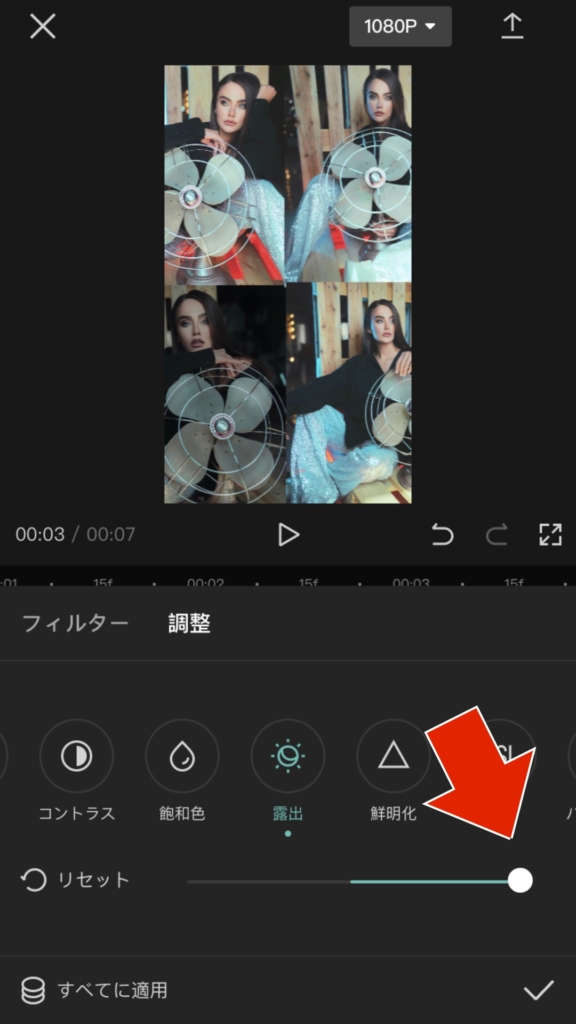
書き出しとは、全ての編集作業が終了して一つの動画ファイルとして保存することです。後半も同じように挿入したら、画像を分割をして飽和色と露出の調整を行なってください。
画面右上にあるマークをタップすると書き出しがすぐに始まるので、特に何もする必要がありません。
左側にある1080Pは解像度を調整する際に使用しますが、4Kに対応していないため、このままの状態で行います。
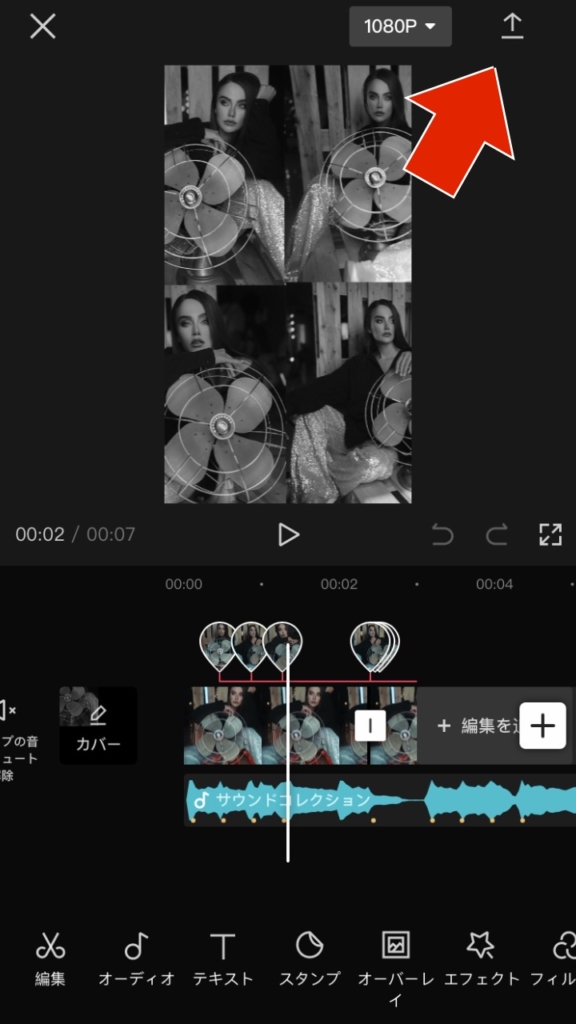
書き出しは再生時間に応じて長くなります。今回であれば数秒で完了します。SNSにも対応しているので、そのまま動画をアップすることも可能です。
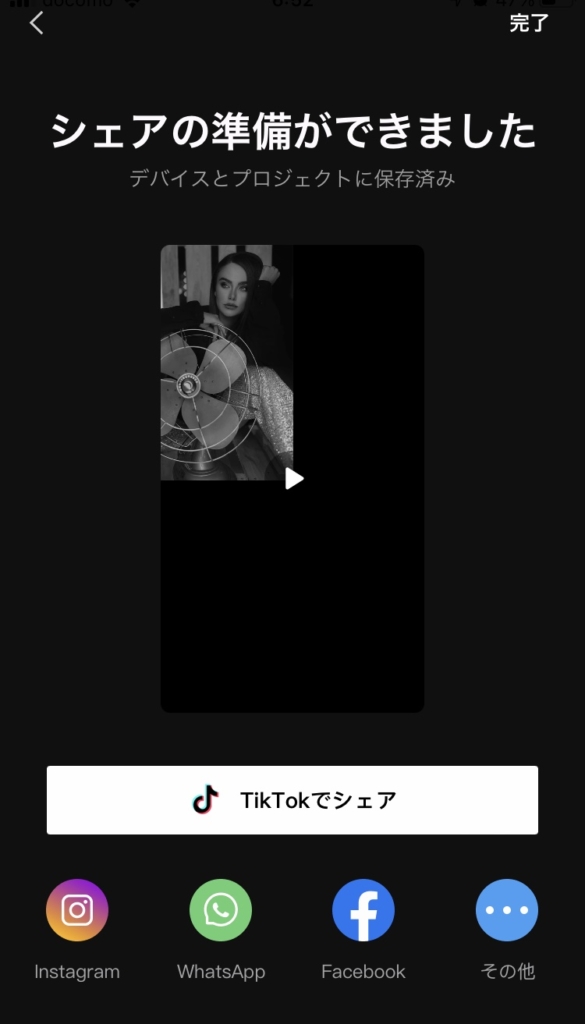
ポイント
今回は音源が6秒と使用する画像が8枚ほどでした。アプリのメニュー項目が不明だったり、スマホで作業することが慣れていない方は、予想以上に時間がかかったと思いますが、制作した動画はぜひInstagramやTikTokに投稿してみましょう。おそらく1000人近くの人が見てくれると思います。
動画制作だけだったので、いいねやアカウントへのフォローをほどんどないと思います。いいねやフォロワーの獲得を狙うのであれば、コンテンツの内容に意外性を加えたり、アカウントの特徴をテロップなどで伝える工夫が必要です。マーケティングのコーナーでも紹介しているので、興味がある方はぜひご確認ください。
