学び直しで注目されるデジタル人材
クリエイティブマーケター
Canvaは、SNSに適した画像やプレゼンテーション資料など、幅広いカテゴリーのテンプレートが用意されており、これらをベースにパーツをカスタマイズするだけです。また、複数人でデータを共有できので、リアルタイムで共同編集したり、特定のメンバーにタスクを割り当てたりこともできます。さらに、マジックスタジオの登場により、AIが様々な編集を自動で生成できるようになったため、デザインに詳しくない方でもあっという間に魅力的なデザインへと仕上げることができます。
目 次
01. Canvaとは
- ◼️ 概要
-
2013年にスタートしたCanvaは、世界中のすべての人が自由にデザインを作成し、公開できることを目指すオンラインデザインおよびビジュアルコミュニケーションのプラットフォームです。
月間アクティブユーザー数 1億3000万以上 デザインの累計数 150億以上 使用されている国 190 対応言語数 100以上 - ◼️ トピック
-
デザインプラットフォームの「Canva」日本人の日本人による日本のためのデザインテンプレート3000種類を公開。
世界中にユーザーを持つCanvaでは、より日本ユーザー向けに使いやすいデザインプラットフォームになるべく2020年よりローカライゼーション強化戦略を実行してまいりました。日本チームの採用を開始し、日本のユーザー向けテンプレートの開発や日本独自のコンテンツ作りを推し進めてまいりました。
さらに、より日本のデザインインフラになるべく、メディアプラットフォーム「note」や「はてなブログ」によるCanvaボタンの導入や、BASE・LINE公式アカウント向けのテンプレート開発など、日本独自のサービスとの連携を強化しています。
- ◼️ サービス料金
-
Canvaのアプリをダウンロードするための購入費はかかりません。また、多くの機能を無料で使用することができます。さらに便利な機能やビズネス用として利用したい場合は、有料の申し込みが必要となります。
料金設定は、人数、月間、年間、教育機関によって変わります。年間申し込みすると月間よりも10%以上の割引が適用されています。
スクロールできますプラン名 料金 サービス内容 個人向け
Canva無料0円 ・使いやすいドラッグ&ドロップエディター
・プロがデザインした100万以上のテンプレート
・1000種類以上のデザインタイプ
・300万点以上のストック写真とグラフィック
・AIが生成する文章とデザイン
・デザインの印刷と配送
・5GBのクラウドストレージ個人向け
Canvaプロ11,800円
年間/1人・無制限のプレミアムテンプレート
・1億以上の写真、動画、グラフィック、オーディオ
・100個のブランドキットでブランドを管理
・デザインのサイズ変更と変換をすばやく実現
・ワンクリックで背景を削除
・20以上のAIツールで創造性を向上
・SNSコンテンツを計画およびスケジュール
・1TBのクラウドストレージ
・24時間年中無休のカスタマーサポートチーム向け
Canvaチーム9,000円
年間/1人
最小3人・ブランドを確だし、リソースを一元化
・承認によりブランドの一貫性を確保
・リアルタイムで編集、コメント、共同作業
・AIでブランドイメージを維持するコピーを生成
・チームのレポートおよび分析情報
・チームの成長に応じたお支払い
・1TBのクラウドストレージ
・24時間年中無休のカスタマーサポート
・AI管理者コントロール
・ISO 27001認証取得およびSOC2type Iコンプライアンス最新の価格やサービス内容はホームページでご確認ください。
- ◼️ 共同編集
-
Canvaでは、誰とでもすぐに共同作業ができます。リンクを共有すれば、誰でもサインインすることなくデザインを編集できます。デザインを共有するには、デザインの所有者であるか、そのデザインに対する編集アクセス権を持っていれば可能です。
リンクを持っている人は誰でも、デスクトップブラウザからアクセスすれば、ログインせずに編集できます。その場合「ゲスト」として表示されます。モバイルで編集するには、ログインまたは登録が必要になります。
スクロールできますゲストができること ・デザインの表示
・プレゼンテーション
・再生
・デザインの編集
・サイドパネルへのアクセス
・デザインとテキスト素材の追加、編集、削除
・ページの追加、編集、削除
・デザインりくのコピー
・ユーザーのコメント表示
・他のユーザーによるライブアップデートの表示ゲストができないこと ・アップロード
・コメントの追加、編集、解決
・デザインの共有
・デザインリンクの権限変更
・デザインのコピー
・デザインのプリント
・デザインの公開またはダウンロード - ◼️ 商用利用について
-
Canvaは、POP、ポスター、チラシ、カタログなどの販促物も自分で作成でき、名刺印刷やチラシ印刷にも対応しているため、個人事業主やビジネスパーソンには欠かせないツールでもあります。Canva内には、デザインに無料で使える写真やイラスト素材が豊富に揃っているので、素材に困ることもありません。
しかし、無料で使えると言っても「商用利用をしても問題はないのだろうか」と心配に思う人もいるかもしれません。本記事では、Canvaで作成したデザインの商用利用が可能かどうか、さらに商用利用する際の注意事項について解説します。
商用利用とは
商用利用とは、商品やサービスを販売して利益を得ることを目的とした活動を指します。これは、個人や企業が商業目的でさまざまなリソースや手法を活用して事業を行うことを意味します。商用利用には以下のような具体的な活動が含まれます。
商品販売 物理的な商品やデジタル商品を販売すること。
例: オンラインストアでの衣料品や電子機器の販売。サービス提供 顧客に対して有償でサービスを提供すること。
例: ソフトウェアのサブスクリプション、メンテナンスサービスなど。広告収入 ウェブサイトやアプリケーション上で広告を表示し、その広告から収益を得ること。
例: ブログやYouTubeチャンネルの広告収入。ライセンス販売 自社の知的財産(特許、商標、著作権など)を他社に使用許可し、その対価としてライセンス料を得ること。
例: ソフトウェアライセンスの販売、音楽や映像コンテンツのライセンス供与。フランチャイズ 自社のビジネスモデルやブランドを他の企業にライセンスし、フランチャイズ料を得ること。
例: 飲食チェーン店のフランチャイズ展開。Canvaはプランに関係なく、Canva内で作成したデザインは商用利用が可能で、クレジット表記も必要ありません。(クレジットとは、広告物などにCanvaのロゴなどを表示すること)
無料プラン 無料プランで利用できるテンプレートや素材は、そのまま無料で商用利用が可能ですが、無料プランのまま有料テンプレートや素材を使う場合には、支払いが必要です。
無料プランのユーザーが有料コンテンツをデザインに使用すると、透かしロゴ(ウォーターマーク)が入っているのはこのためです。透かしロゴを削除したい場合は、素材単体の値段(1ドル〜)を支払ってライセンスを取得する、またはCanva Proに登録する必要があります。有料プラン Canva Proユーザーであれば、どの素材を使っても透かしロゴが入ることはないため、Canvaにあるテンプレートや素材が無料で使い放題です。 具体的にどのような商用利用が可能なのでしょうか?以下は、Canvaで許可されている商用利用の一例です。
許可されている ・自社のホームページに掲載する
・SNS投稿に使用する
・広告、営業資料として使用する
・名刺を配布する許可されいない ・無加工状態で販売、再配布、クレジットの取得
・作成したデザインで商標登録
・ストックフォトサービスなどで販売上記の通り、Canvaのテンプレートや素材は無加工の状態で第三者に販売または配布することは禁じられています。これは、Canvaのテンプレートや素材の作成者が著作権を所有しているため、著作権侵害に相当するからです。
一方で、Canvaクリエイターであれば、ユーザーがCanvaの編集画面エディターに戻る仕様である場合に限り、オリジナルのCanvaテンプレートを販売することができます。
02. ダウンロードの方法

Canvaの最大の魅力は、誰でも簡単にデザインが作れることです。豊富なテンプレートや素材が揃っており、イメージに合ったものを選んで文字や画像などを変更すれば、あっという間におしゃれなデザインが作れます。
・世界中の1,000万人以上に利用
・直感的な操作でデザイン
・文字の色・フォント、画像の位置
・個人から事業まで
・SNSのアイコン・バナーなど
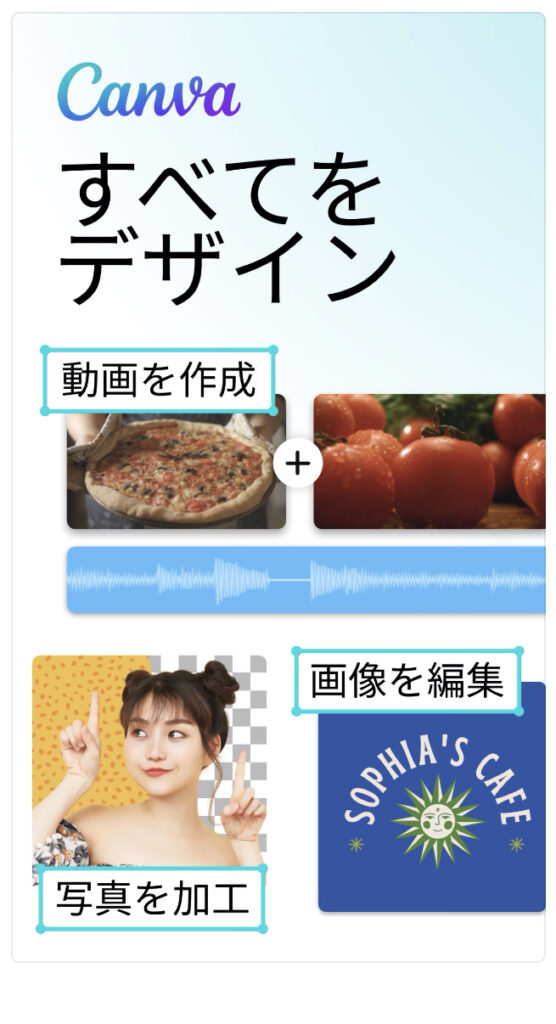
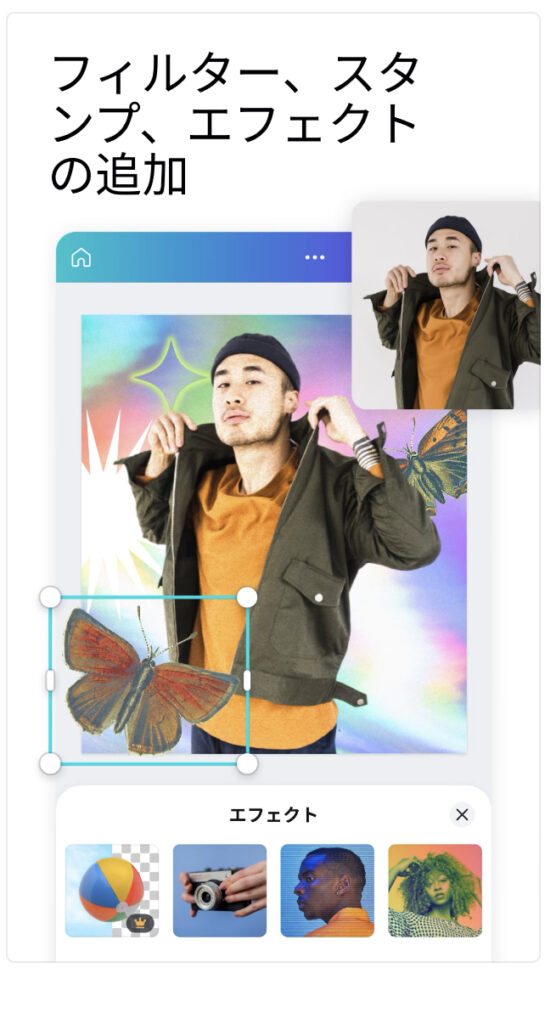
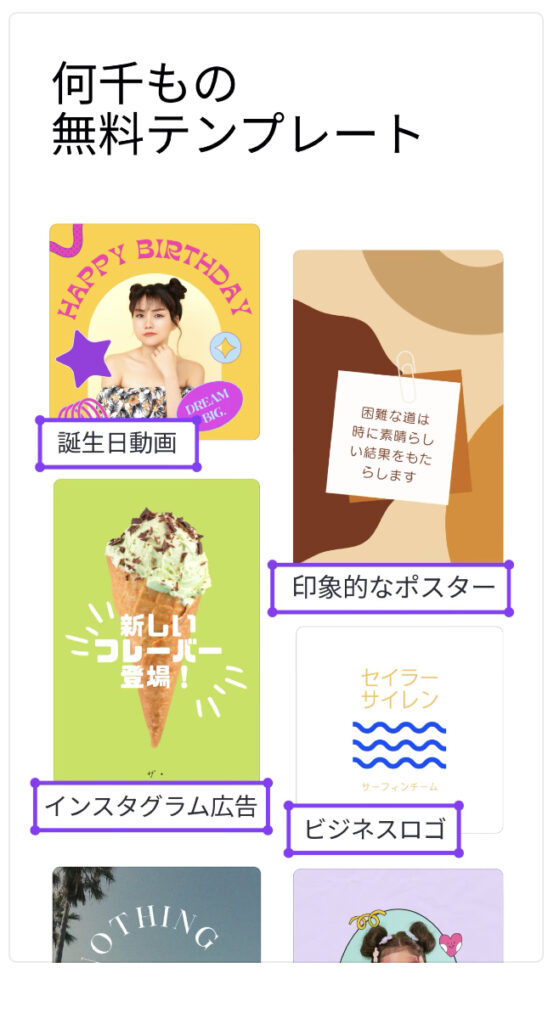
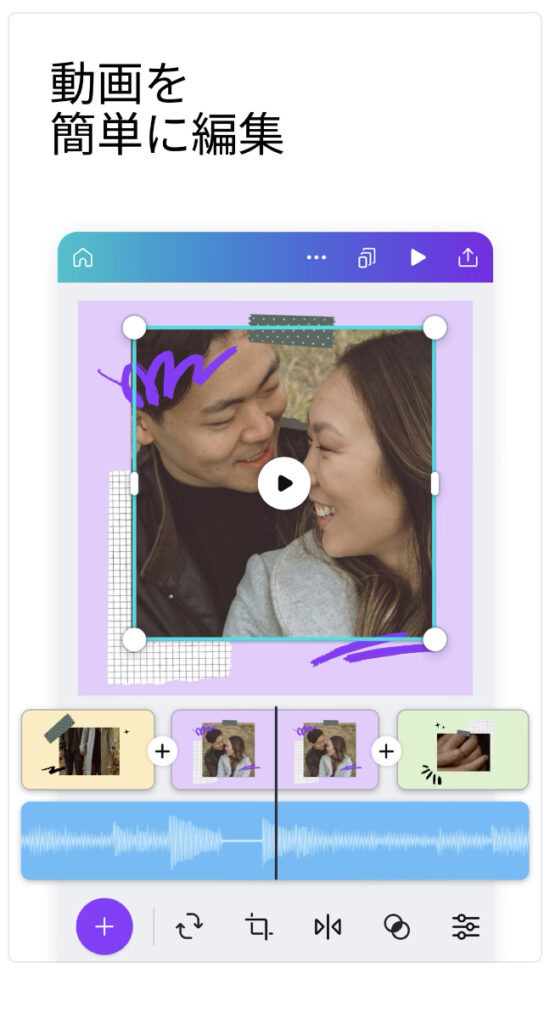
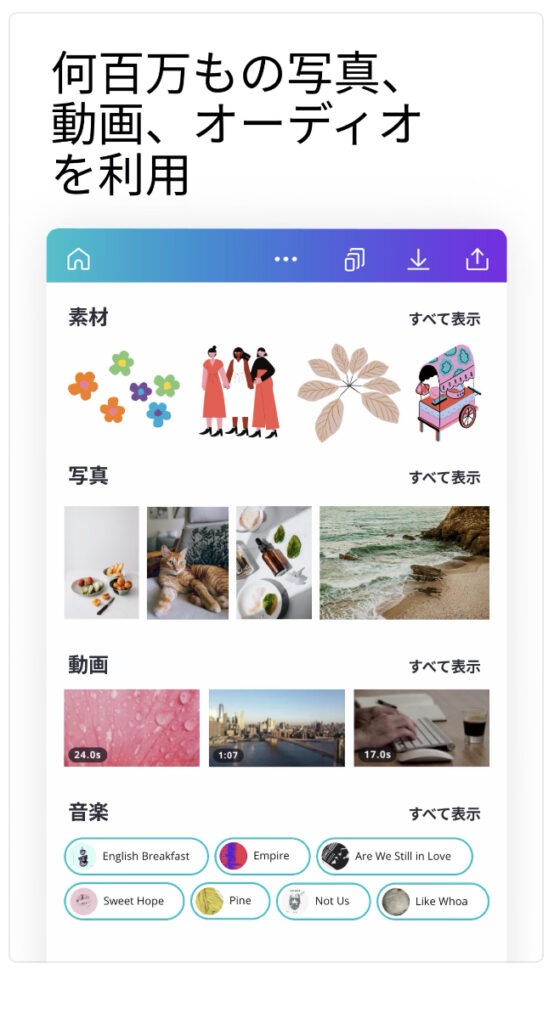
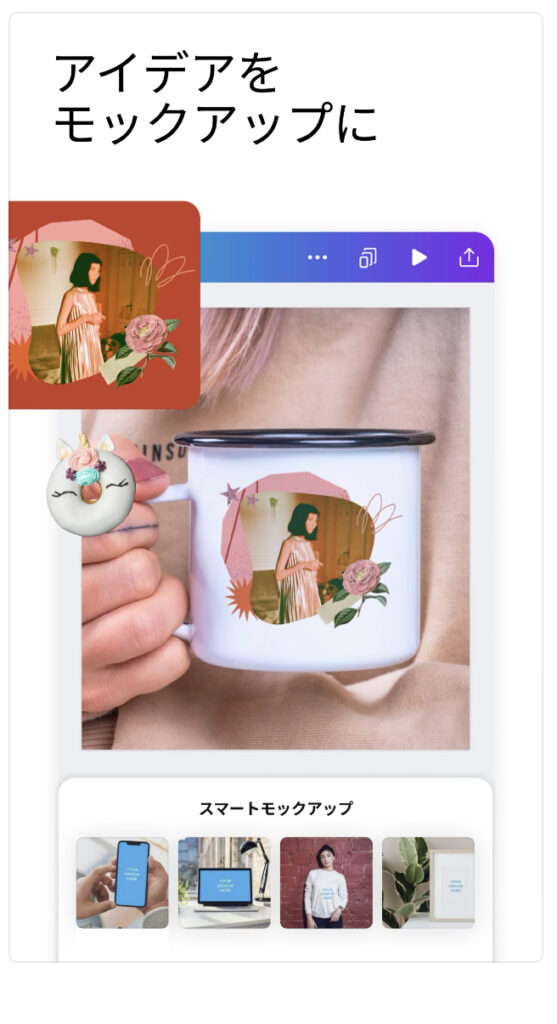
03 会員登録の方法
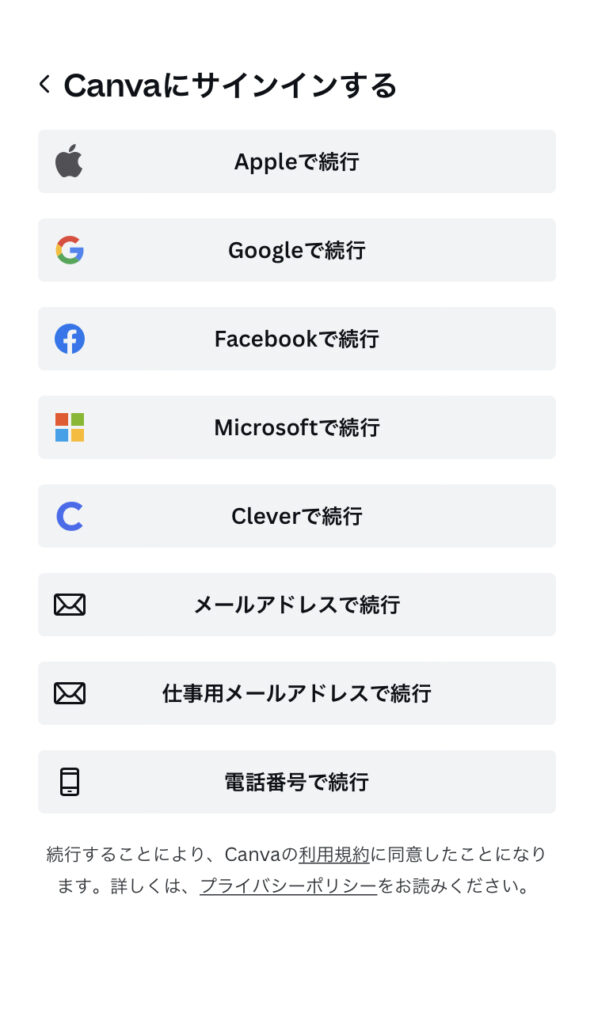
- Apple
- Microsoft
- Clever
- メールアドレス
- 仕事用メールアドレス
- 電話番号
個人情報などの入力等は一切ありません。
04.Webでログイン
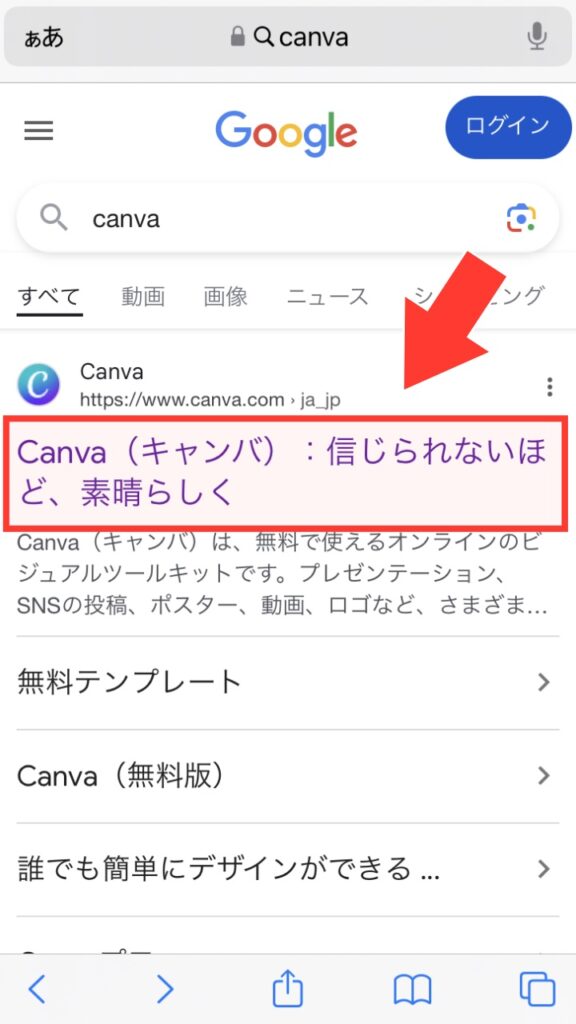
SafariやYahoo!!などの検索サイトから「Canva」と入力したら表示される画面です。Canvaの公式ページがありますのでタップします。
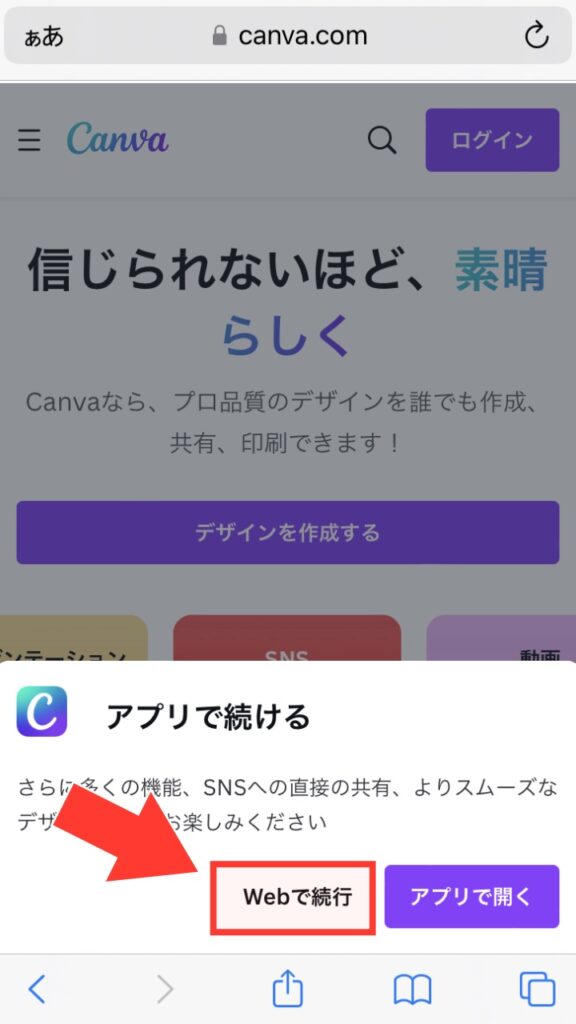
Webとアプリのどちらで開くのかを確認されますので「Webで続行」をタップします。
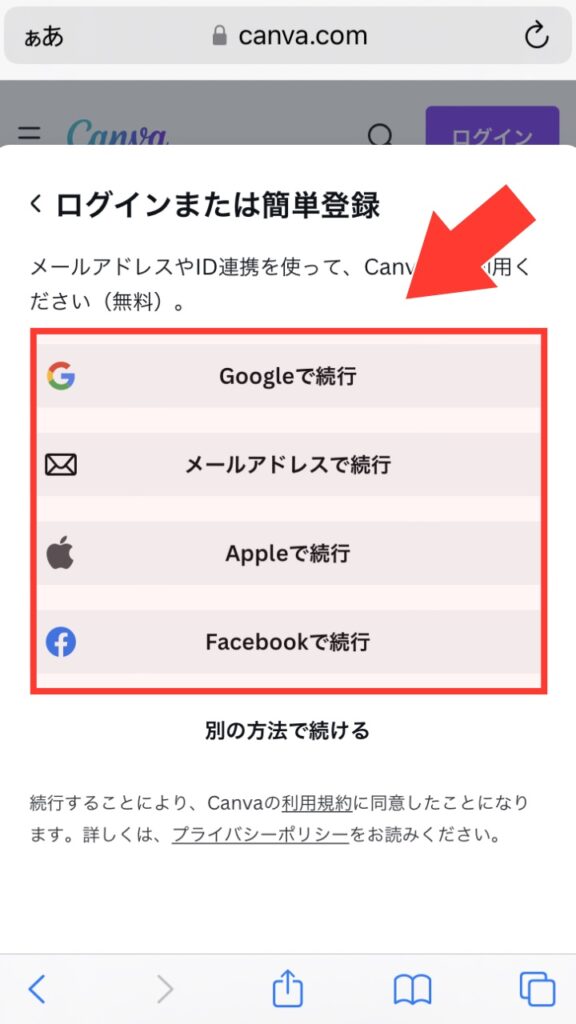
ログインの方法を選択します。どれも手軽ですが、メールアドレスはコードが送信されて入力するだけなので、オススメです。
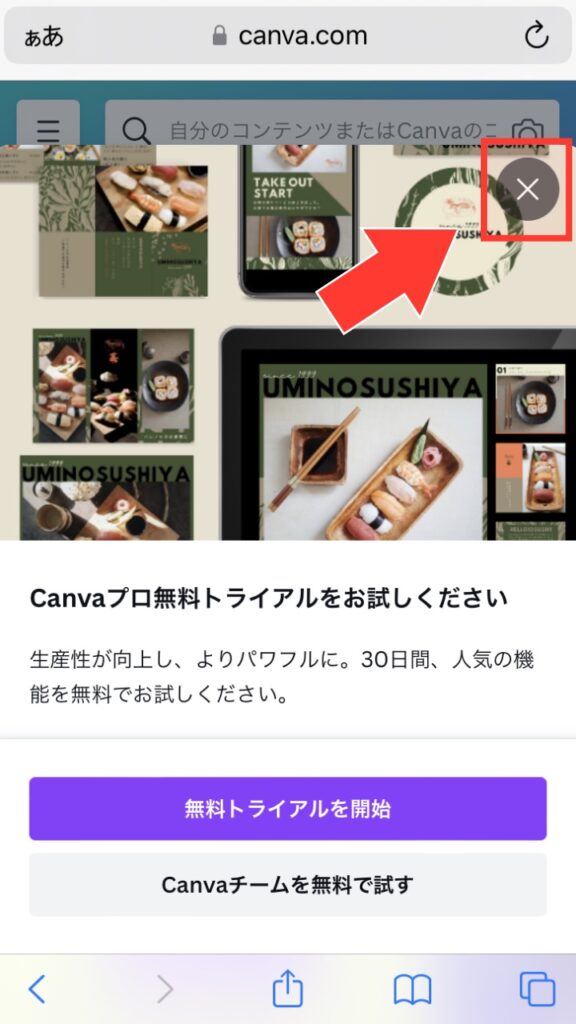
ログインができたら、有料サービスのご案内が表示されます。スキップしたい場合は、画面右上にある「×」をタップして完了です。
05. ホーム画面
バージョンアップによって画面のデザインが変更されますが、2024年時点ではメニューが3つのブロックに分かれています。正式名称ではありませんが、CEVSTYにおける説明については、下記の名称で統一しております。
- ◼️ グローバルナビ
-

グローバルナビは画面の左上に設置された三本線のアイコンになります。タップするとCanva全体のメニューを表示させることができます。
- マジックスタジオ
- プロジェクト
- テンプレート
- ブランド
- アプリ
- アップロード
- チームを作成
- ゴミ箱
- 設定
- ヘルプを表示
- ◼️ ピックアップバナー
-

ピックアップバナーは利用頻度が多いメニューをビジュアルで表示させているメニューになります。アイキャッチの画面があるので、探しているメニューを素早く発見できます。
- おすすめ
- SNS
- 動画
- プレゼンテーション
- ドキュメント
- ホワイトボード
- 印刷製品
- Webサイト
- インフェグラフィック
- 写真コラージュ
- デスクトップ
- グラフ
- 本の表紙
- ◼️ フッターメニュー
-

フッターメニューは画面下に表示されているメニューになります。比較的使用頻度が多いメニューが表示されることがあります。
- ホーム
- プロジェクト
- テンプレート
- Canvaプロ

CanvaにAI機能を総称して「Magic Studio(マジックスタジオ)」と言います。作業時間の短縮はもちろん、デザインの知識やスキルがなくても、プロ並みの仕上がりが可能になっています。
01. 背景リムーバ
- ◼️ 概要
-
ワンクリック背景除去ツールでは、ごちゃごちゃな背景を消して、数秒でダウンロードできる機能になります。人物だけでなく動物やオブジェクトにも対応しており、JPG、PNG、HEIC、HEIF形式で保存ができます。デザインの経験がなくても画像のコラージュなどが手軽に作成することが可能です。利用するためには有料のサービスに申し込む必要がありますが、一度無料で試すことができます。ビジネスで商品販売をされる場合は、色々な表現が可能になるので、お勧めです。
- ◼️ 動画
-
02. Magic Switch
- ◼️ 概要
-
Magic Switchの機能はAIツールになり、作成したコンテンツをあらゆるサイズに変更してくれます。AIが自動で行ってくれるので、編集時間を大幅に削減することができます。また、様々な言語に翻訳してくれるので、海外の方にも発信するビジネスの方にはおすすめです。こちらの機能を利用するためには、有料のサービスに申し込む必要があります。
- ◼️ 動画
-
03. Magic Eraser
- ◼️ 概要
-
写真から不要なものを取り除いたり、人物を消したりすることが簡単にできます。 旅先で撮った写真をきれいにしたり、商品を魅力的に見せたり、渾身のインスタグラム投稿を作成したり。 マジック消しゴム(旧称:Magic Eraser、マジックイレイザー)なら、気になる箇所をブラシでこするだけで瞬時に消すことができます。
- ◼️ 動画
-
04. マジック作文
- ◼️ 概要
-
OpenAIを活用したコンテンツ生成ツールのマジック作文™を使用すれば、アイデアから最初の下書きの作成までがあっという間です。SNSのキャプションからプロフィールの自己紹介、ブレインストーミングに至るまで、あらゆるものを作成できます。シンプルなテキスト入力により、詩や手紙のインスピレーションを得ることができます。また、マジック作文™を使用して、既存の下書きを編集することもできます。マジック作文™に要約、言い換え、展開を依頼し、作業をより楽しいものやフォーマルなものにします。マジック作文™はCanvaで作成したすべてのデザインで使用可能で、クエリを50個まで無料で利用できます。
- ◼️ 動画
-
05. Magic Design
- ◼️ 概要
-
インスピレーションを一瞬でデザインに。マジックデザインがあれば、あなただけに合うように厳選された、ブランドにぴったりなおすすめのデザインをあっという間に作成できてしまいます。作成したいものが、SNSの投稿、プレゼンテーション、動画であっても、アイデアが湧いてきて自分らしいデザインをすばやく作成できるシンプルな機能です。
- ◼️ 動画
-
06. Magic Edit
- ◼️ 概要
-
デザインで好きな画像を使いたいけれど、どうしても気になる部分がある・・。そんなお悩みを解決してくれるのは、魔法のように素材を自由自在に操ることができるMagic Edit機能です。AIブラシを使って画像の差し替えができます。好きな画像をアップロードして加工したり、Canvaのコンテンツライブラリーから引き出した写真素材に加工したりなど、AIブラシはあらゆる素材とデザインに対応しています。
- ◼️ 動画
-
07. Magic Media
- ◼️ 概要
-
CanvaのMagic Mediaを使えば、オリジナルのユニークな画像をAI自動生成できるようになります。写真だけでなく、イラスト、絵画、3Dモデル、水彩画、コンセプトアートなどあらゆる種類の画像生成ができます。頭の中の想像力を活かして、あなただけのオリジナル画像を作りましょう!生成した画像はSNS投稿、動画、プレゼンテーションのスライドなど、Canvaのテンプレートに追加してデザイン編集ができます。
- ◼️ 動画
-
08. Magic Expand
- ◼️ 概要
-
Magic ExpandというAI余白自動生成機能があります。AIの画像生成で背景を拡張できる機能です。どの範囲まで余白を生成するのかは、自由に選ぶことができます。自分でドラッグしながら調整できる「フリーフォーム」、ページ全体、1:1、16:9、5:4、4:5、4:3、3:4、3:2、2:3の中から好きなサイズが選べます。
- ◼️ 動画
-
09. Magic Grab
- ◼️ 概要
-
AI切り抜きは写真単体だけではなく、Canvaのデザインテンプレートにも適用できます。好きなテンプレートを選択してデザイン画面に追加し、テンプレート内の写真を選んでAI切り抜きができます。テンプレートのフレームやおしゃれなテキストを活用したりなど、デザインを活用したいときにも便利です。切り抜いた画像を引き延ばしたり、背景を差し替えたりして、オリジナルのデザインに仕上げましょう。
- ◼️ 動画
-
10. Magic Animate
- ◼️ 概要
-
以前は数時間かかっていた作業が、今では数秒で完了します。アニメーションとトランジションを手動で選択して配置する必要はもうありません。代わりに、マジックアニメーションを使用してデザイン全体に瞬時に追加できます。特に長いプレゼンテーションや動画の場合、効率化に役立つ究極のツールです。
- ◼️ 動画
-
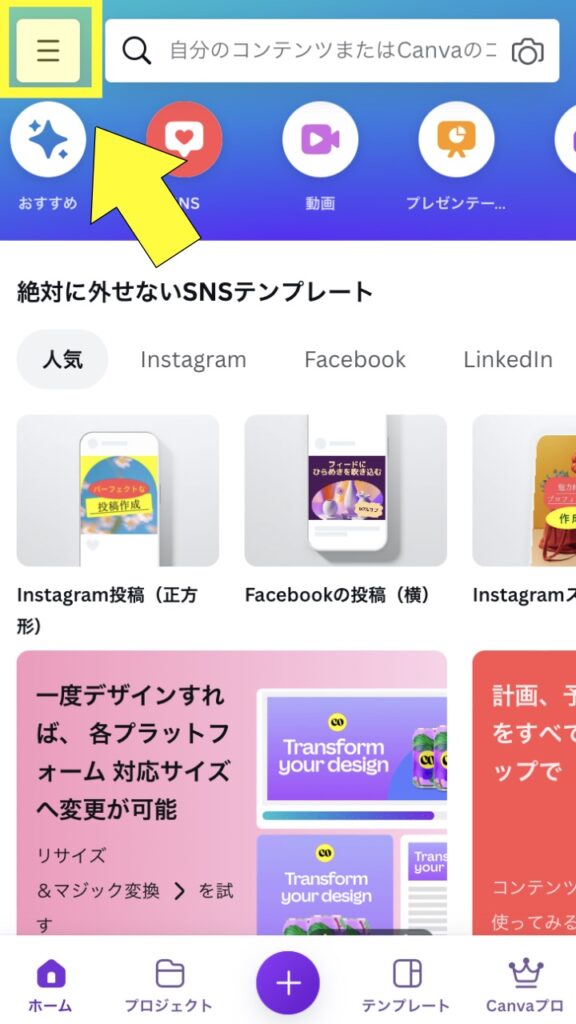
グローバルナビは画面の左上に設置された三本線のアイコンになります。タップするとCanva全体のメニューを表示させることができます。
01. マジックスタジオ
マジックスタジオは、最先端の生成AIテクノロジーを利用して、チームがビジュアルコンテンツを作成し、拡大する方法をパワーアップするために作られた、最初のオールインワンツールスイートです。
とても便利なツールとして注目されていますが、著作権や商用利用について担当者は把握しておく必要があります。
02. プロジェクト
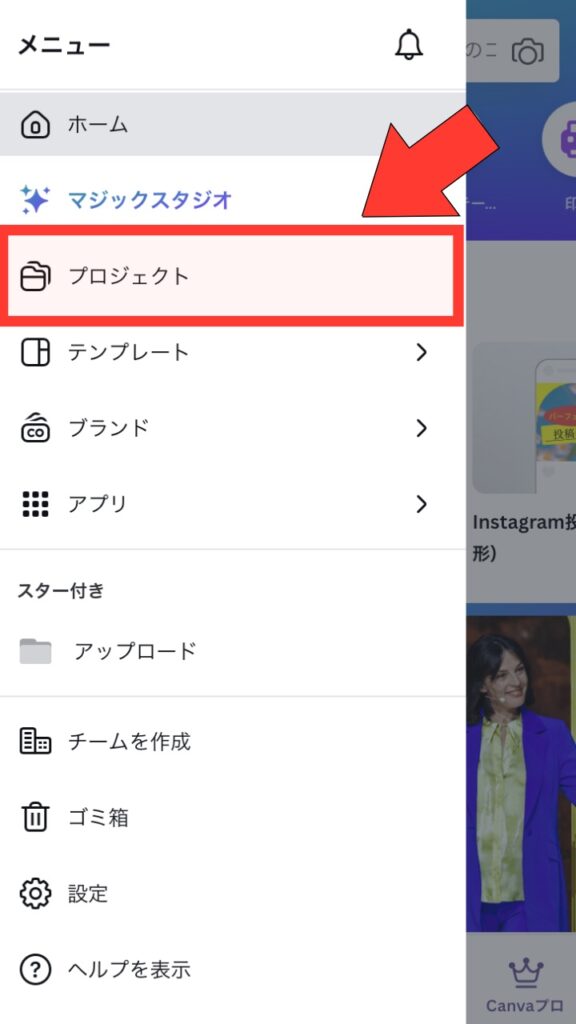
プロジェクトは、プロジェクトに必要なコンテンツやメンバー等を管理する際に使用するメニューになります。Canva内で完成した画像や編集途中の動画などが保存できます。
サイドメニュー
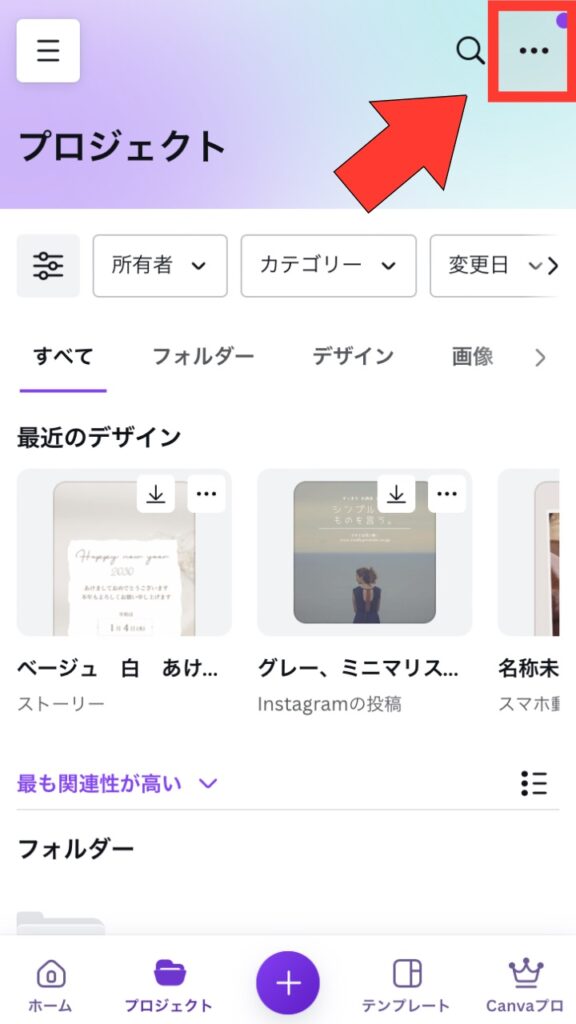
プロジェクトをタップすると右上に「…」のメニューバーが表示されます。
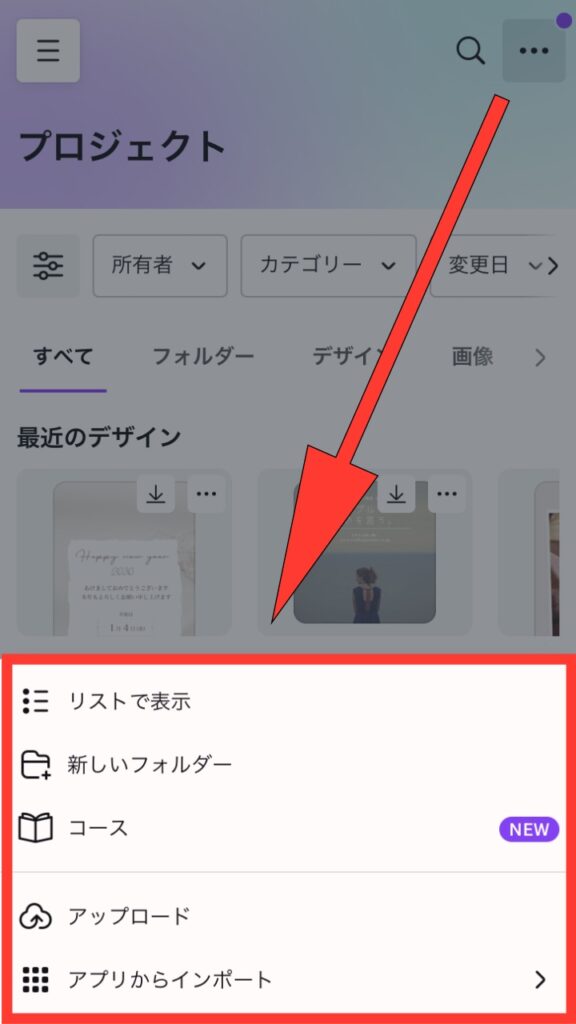
タップすると表示されるメニューになります。ここでは、プロジェクトを開始する際に使用する頻度が多いメニューが集約されています。
メニューの概要
01.リストで表示
画面をアイキャッチのように大きく表示するか、小さく表示するのかを切り替えることができます。
02.新しいフォルダー
必要に応じて、自由にフォルダを増やすことができます。
03.コース
コースを作成して活動内容を管理する事ができます。
04.アップロード
スマートフォンなどに保存されている写真などをCanvaに保管することができます。
05.アプリからインポート
インポートとは他のアプリのデータをCanvaに保管することができます。特殊なフォントなどは正常に表示されない場合がありますので、一度試しておきましょう。
メニュー①
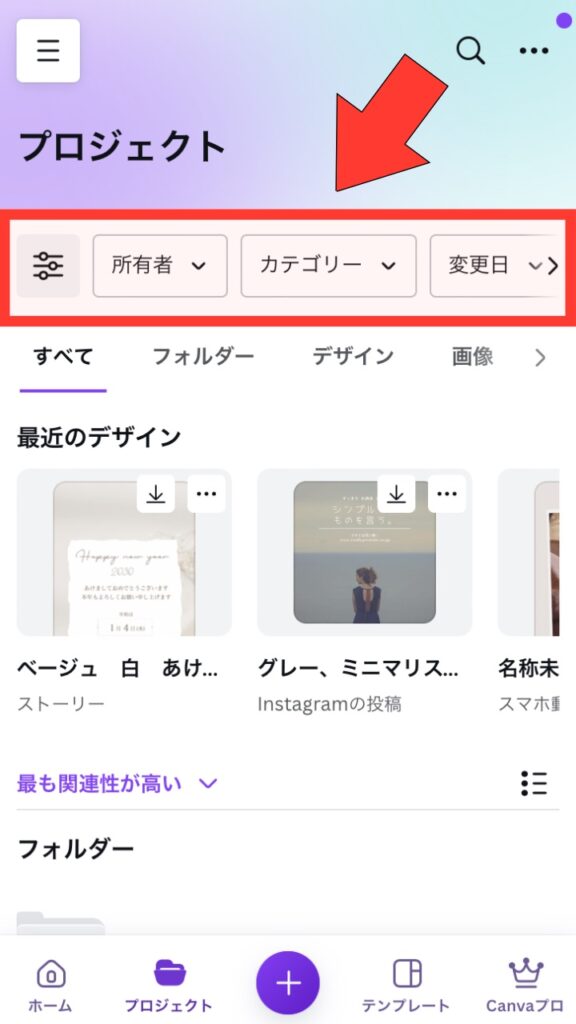
メニュー①では大量にあるデータの中からデータに付随した情報から発見する方法になります。付随された情報は下記の3つになります。それぞれの特性を解説します。
メニューの概要
◼️ 所有者
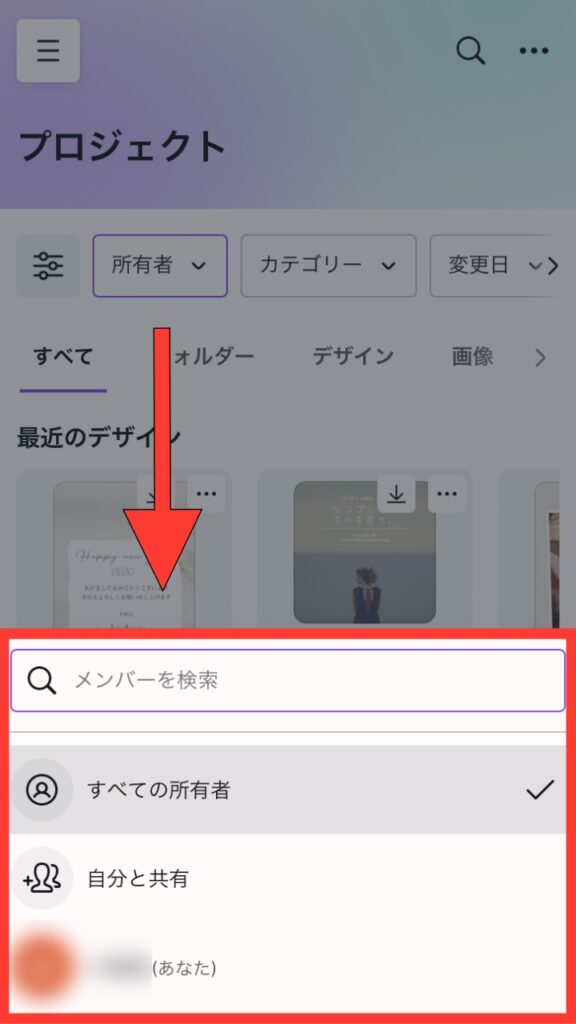
このメニューでは、プロジェクトを発見する場合に、下記の3つタイプを選択することで、大量にあるファイルを絞ることができます。
◼️ カテゴリー
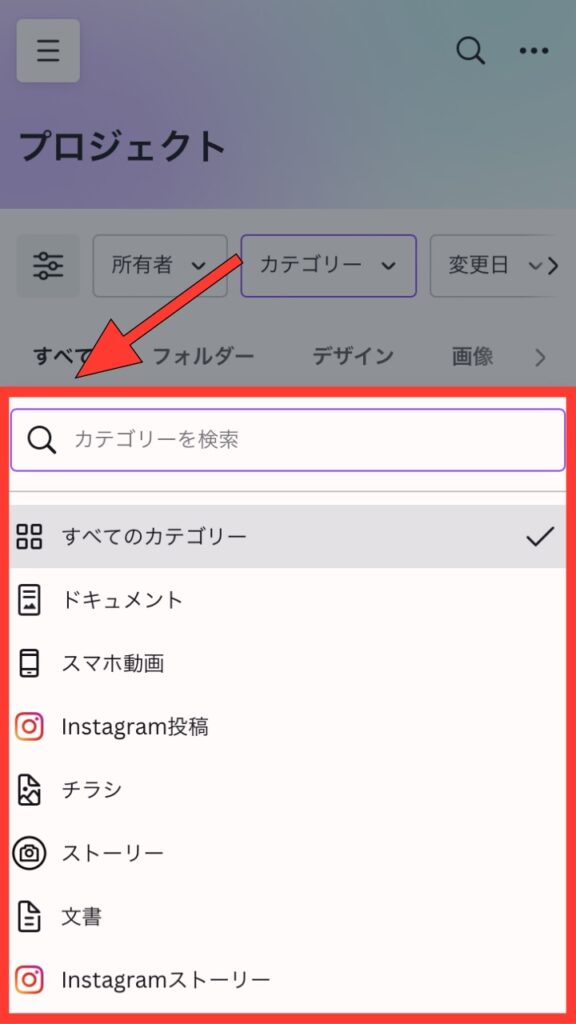
このメニューでは、カテゴリーでファイルを絞りたい場合に使用します。後から発見しやすいように、データを保存する場合にカテゴリーなどの設定を忘れずにしておきましょう。
◼️ 変更日
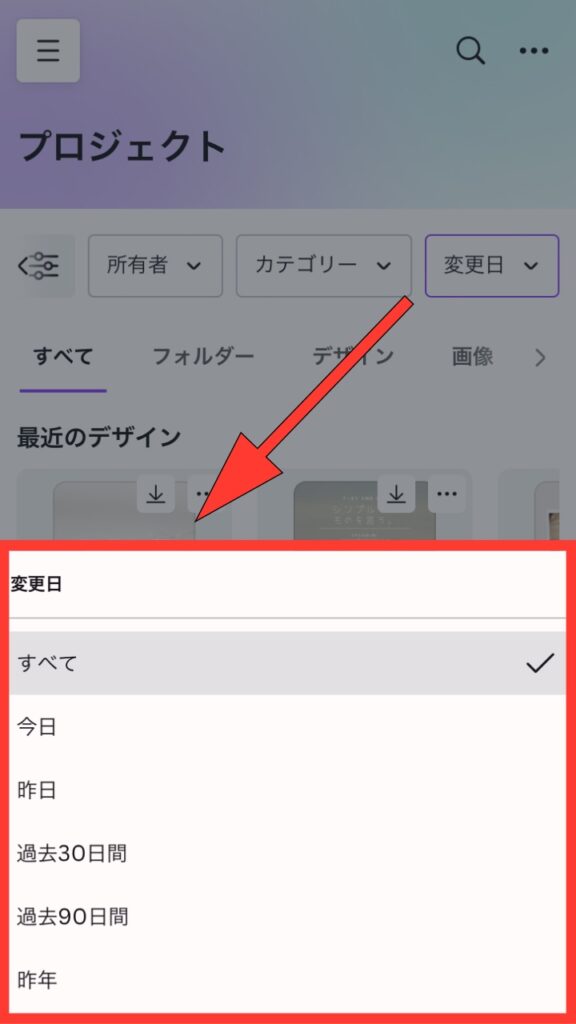
最後に変更した日程からデータを発見したい場合に使用します。複数のプロジェクトを同時に実施している場合やカテゴリーも曖昧な時に役立ちします。
メニュー②
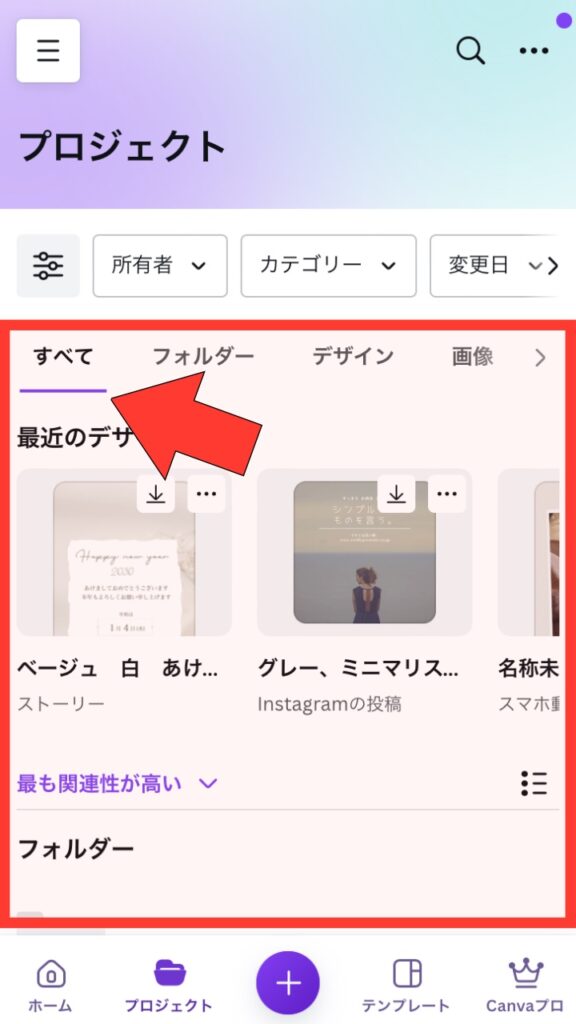
メニュー②では、付随された情報が不明な場合にデータを視覚的に発見することができます。保存されたデータの種類によって選択できるメニューが増えていきます。最初はすべて、フォルダー、デザインだけになっています。
メニューの概要
◼️ 表示方法の変更
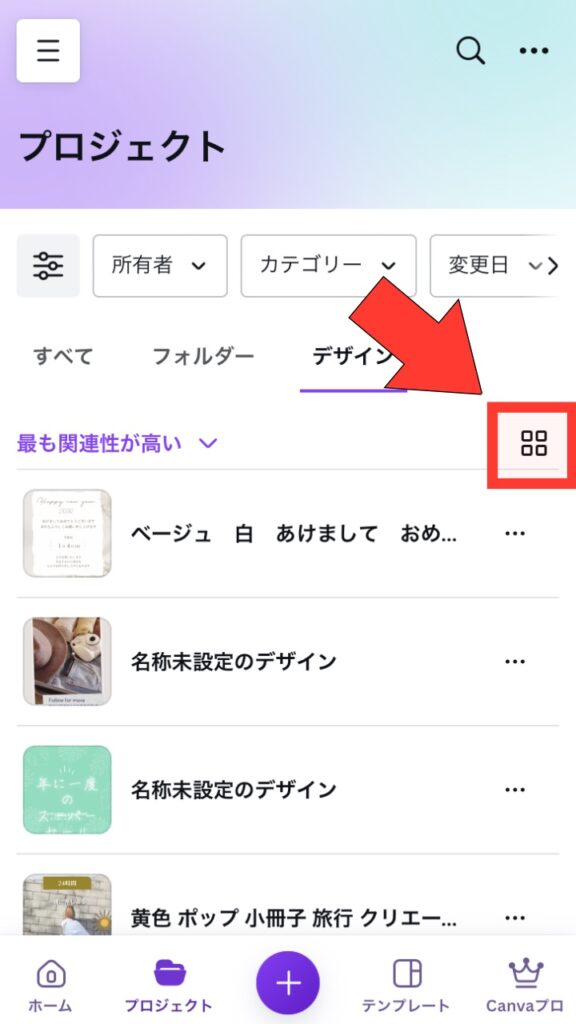
メニューの右側にあるアイコンをタップするとアイキャッチ画像が小さく表示され、テキストの方が目立つようになります。用途に応じて使い分けていきましょう。
◼️ 並び替えの変更

表示されたデータが複数ある場合に、さらに用途に応じて並び替えをすることができます。
◼️ データの編集
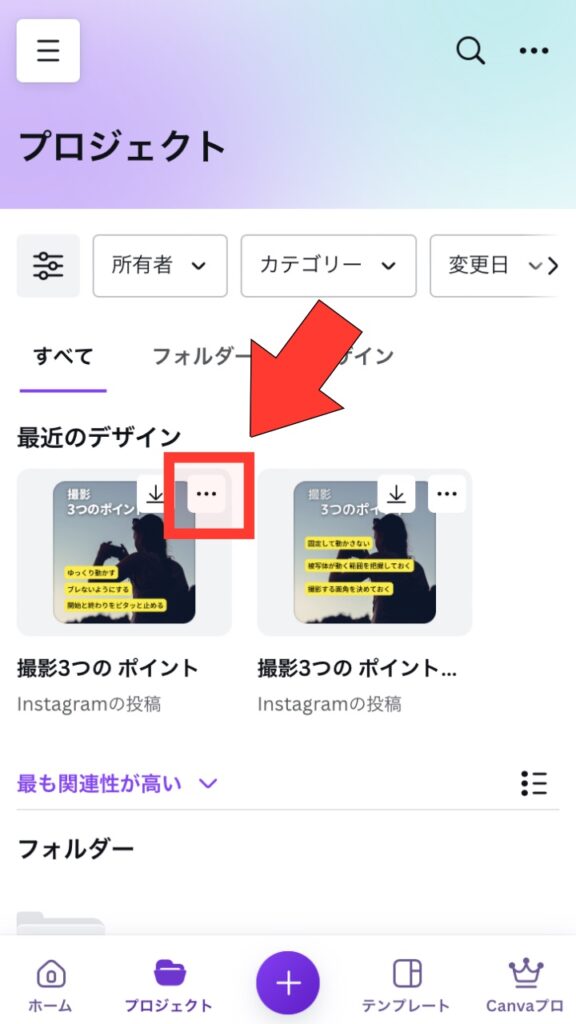
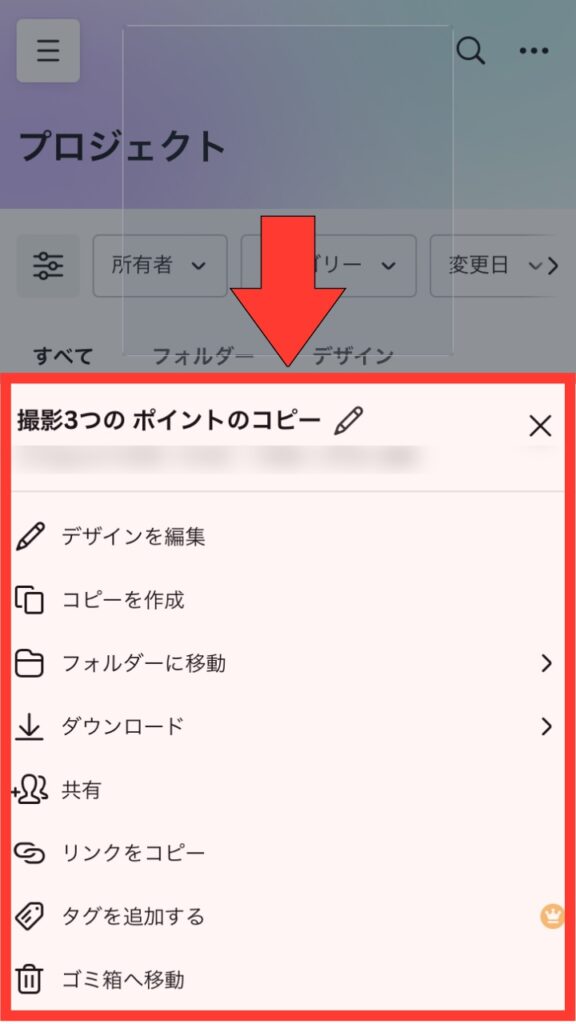
ファイルデータ横にある「…」をタップすると表示される画面され、様々な変更や修正ができます。
03. テンプレート

Canvaが世界中で利用されている特徴の一つが、このテンプレートの豊富さです。テンプレートがあるおかげで、デザインが初心者な方でも短時間でプロのような仕上がりにできます。
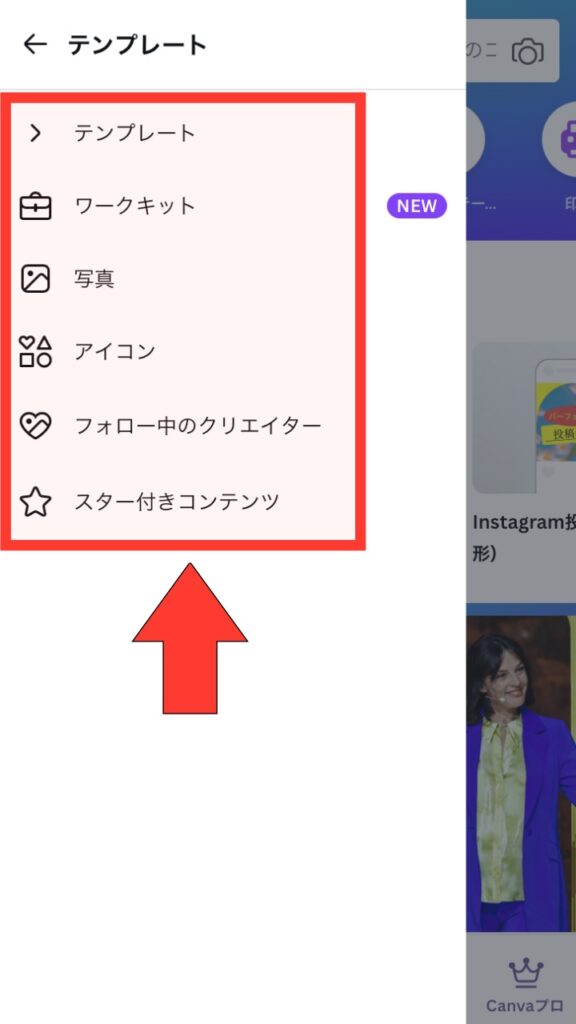
テンプレートをタップすると表示されるメニューになります。メニューの概要について解説します。
テンプレート
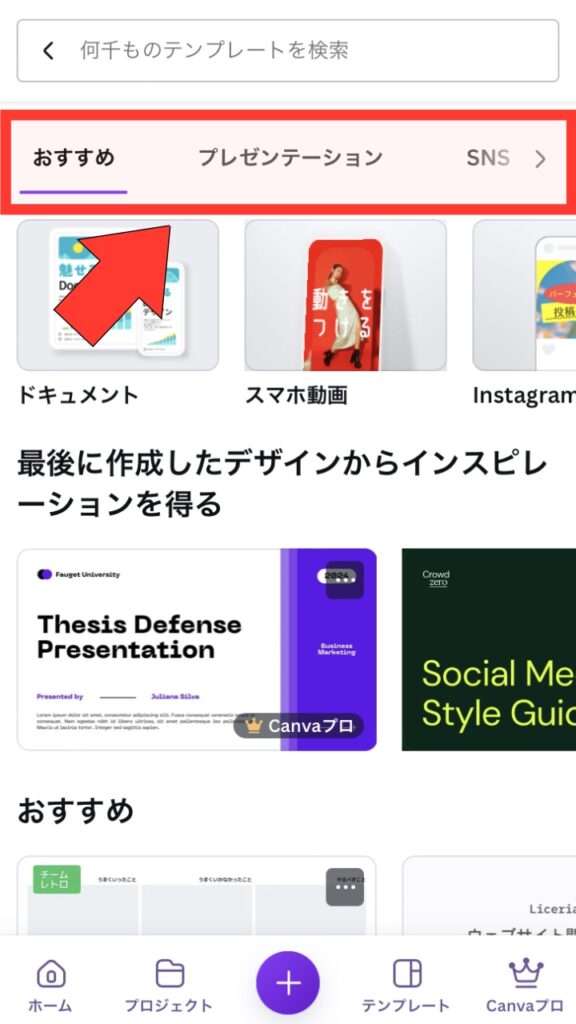
テンプレートをタップすると表示される画面になります。慣れてきたら検索ボックスに直接入力をして、最適なテンプレートを発見してください。初心者の方は、カテゴリーの中から選択していきましょう。
ワークキット
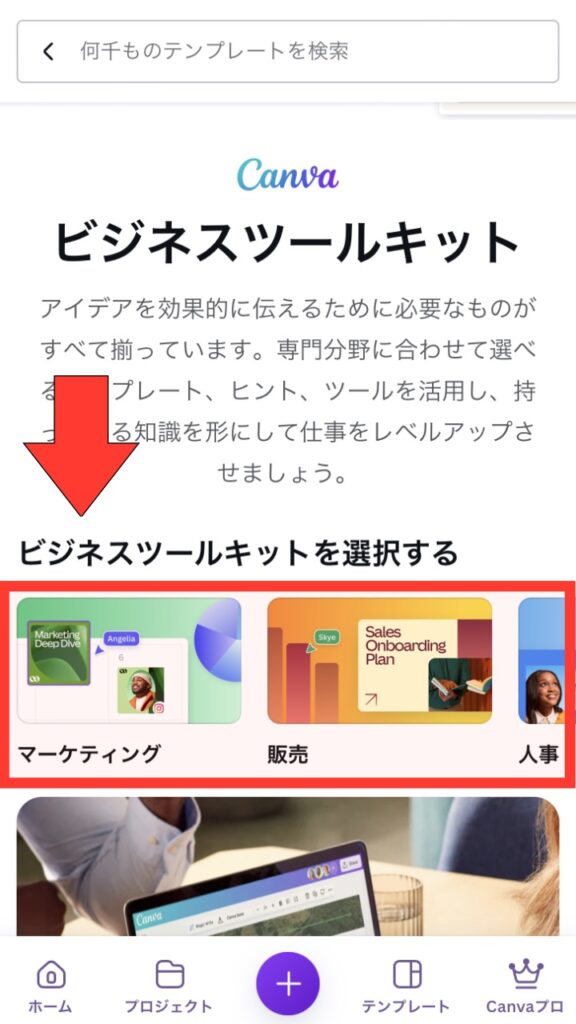
ワークキットはビジネスに特化したテンプレートになります。数百万点の画像、動画、オーディオから好きなものを選んで、一貫性のあるデザインに仕上げることができます。
メニューの概要
◼️ マーケティング
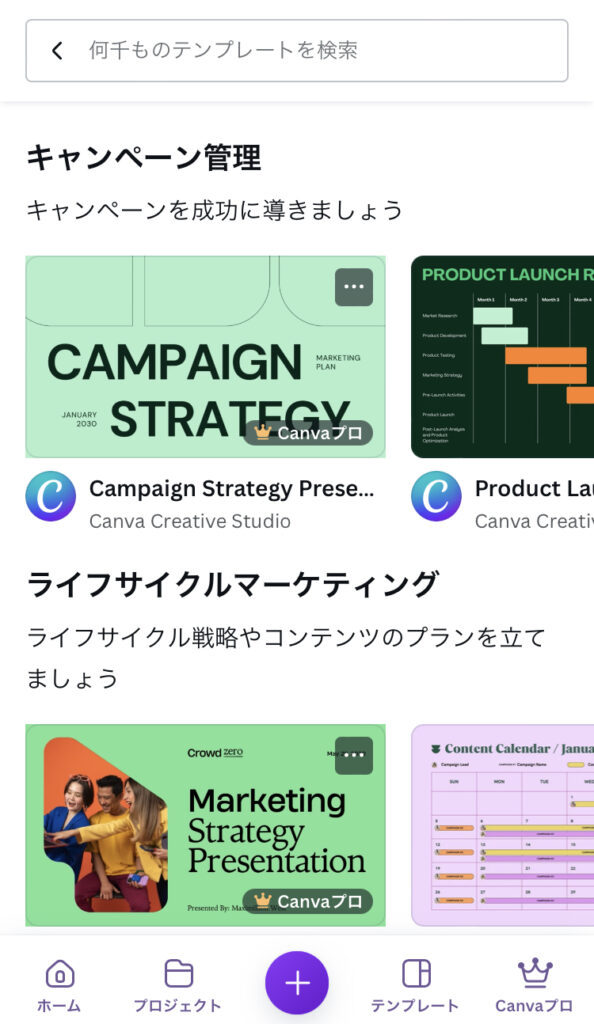
制作、キャンペーンの作成、共同作業などに役立つ、毎日のタスクをサポートするテンプレート、ヒント、ツールが豊富にあります。
◼️ 販売
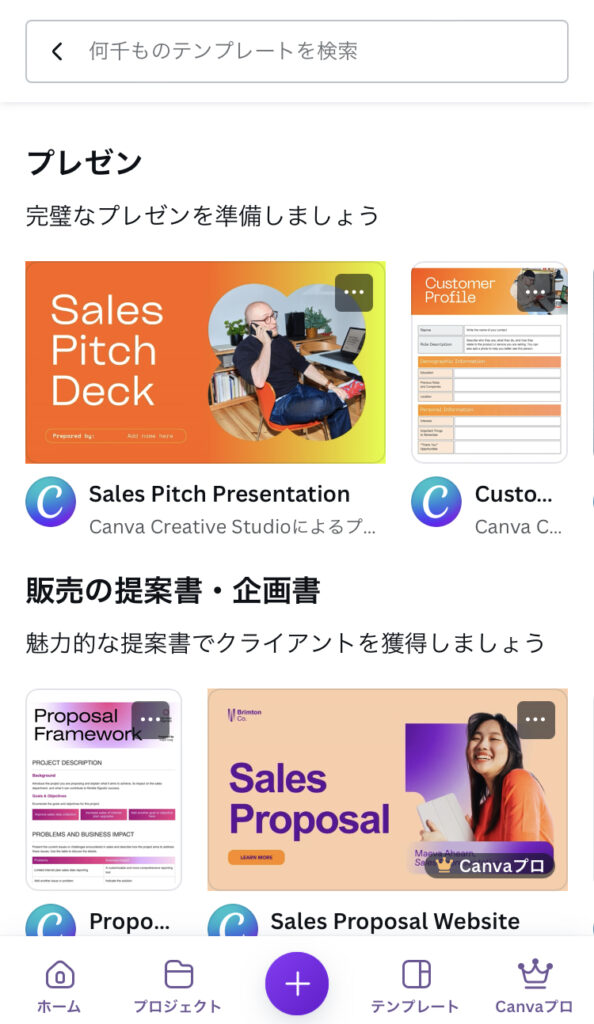
戦略、プレゼン、クライアントエンゲージメントの向上や教育に役立つ、毎日のタスクをサポートするテンプレート、ヒント、ツール用意されています。
◼️ 人事
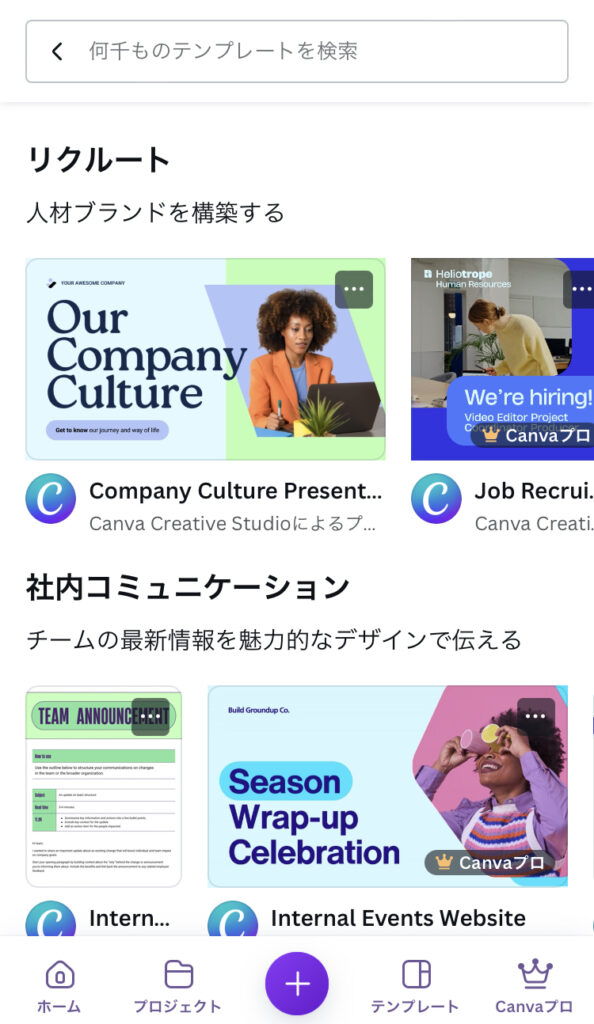
求人、社内コミュニケーション、人材開発などに役立つ、毎日のタスクをサポートするテンプレート、ヒント、ツールが用意されています。
◼️ クリエイティブ
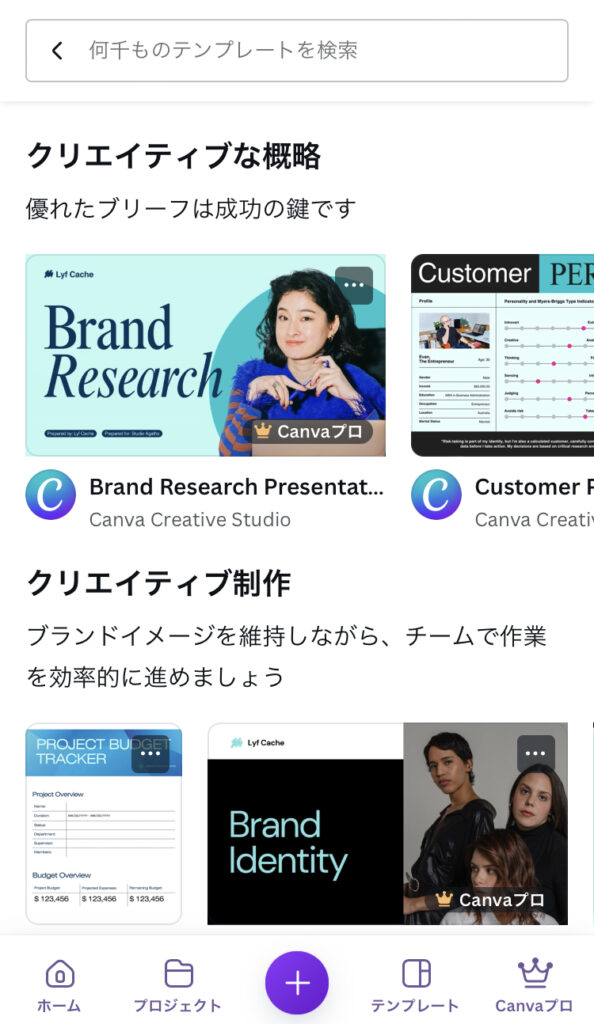
発案、管理、一貫したブランドリソースの拡張などに役立つ、毎日のタスクをサポートするテンプレート、ヒント、ツールなどが用意されています。
写真
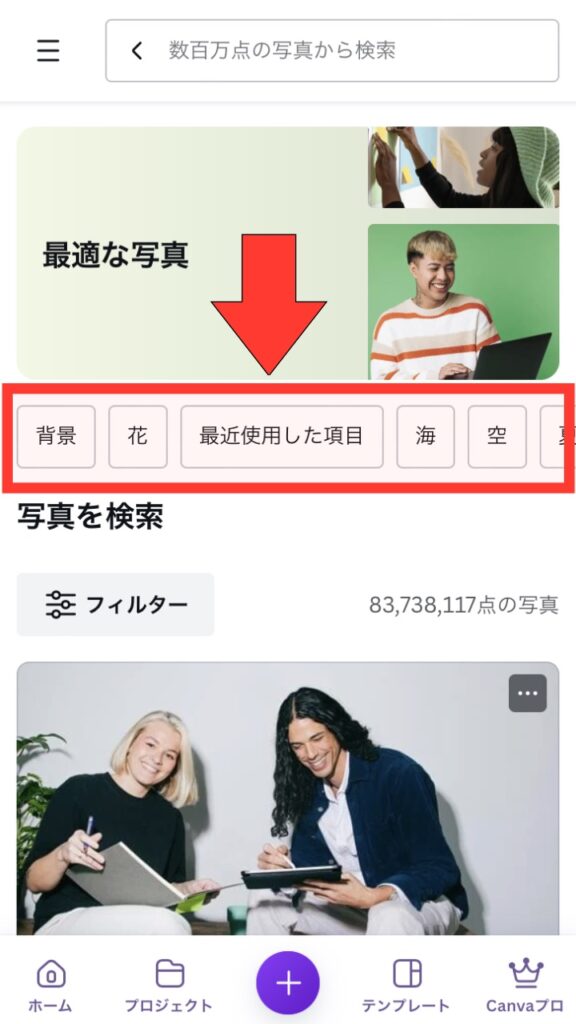
8,000万点以上の膨大な写真から選択することができます。カテゴリーの豊富にあります。
メニューの概要
◼️ 使用したい写真を選択

花をタップすると表示された画面になります。常に更新されているので、表示される写真は異なります。気になる写真が発見したら、アイキャッチの画面をタップします。
◼️ 内容を確認する
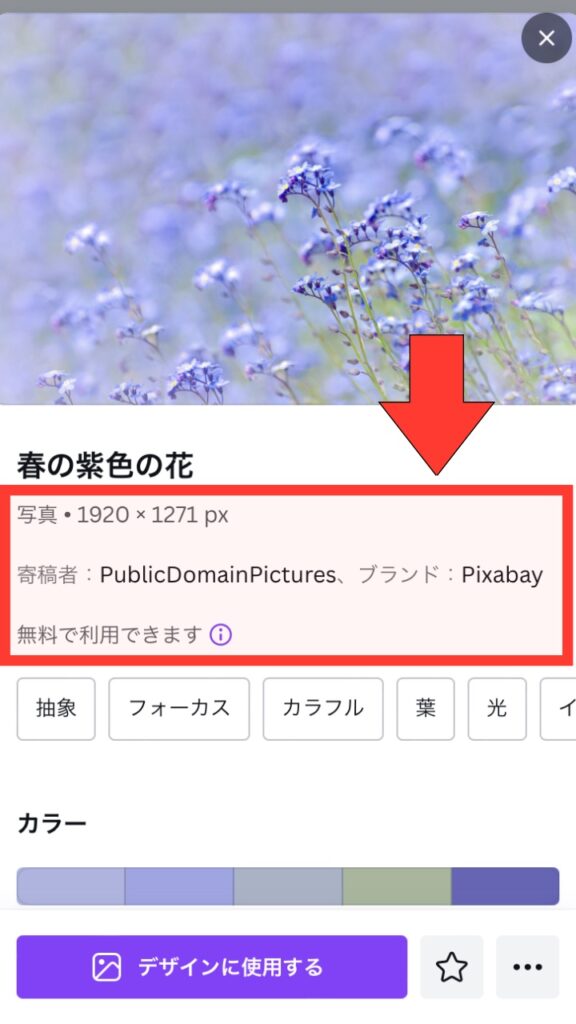
デザインとして使用する前に下記のことを確認してください。
- サイズ
- 料金(無料、有料)
- 使用ライセンス(著作料や使用について)
アイコン
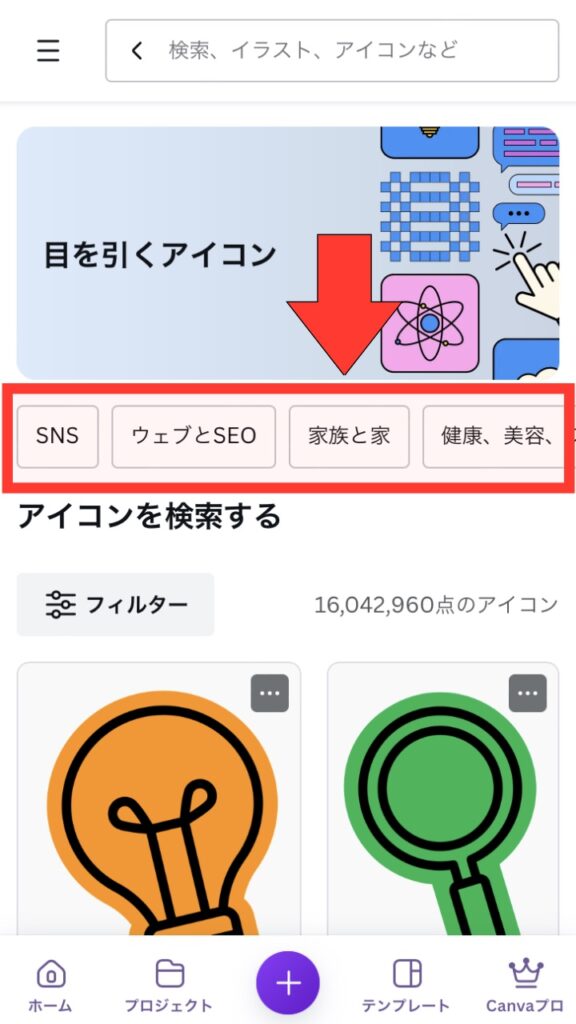
1,600万点以上の中から選択することができます。カテゴリーに分かれていますので、用途や内容に応じて絞っていきましょう。
メニューの概要
◼️ 事前に内容を確認する
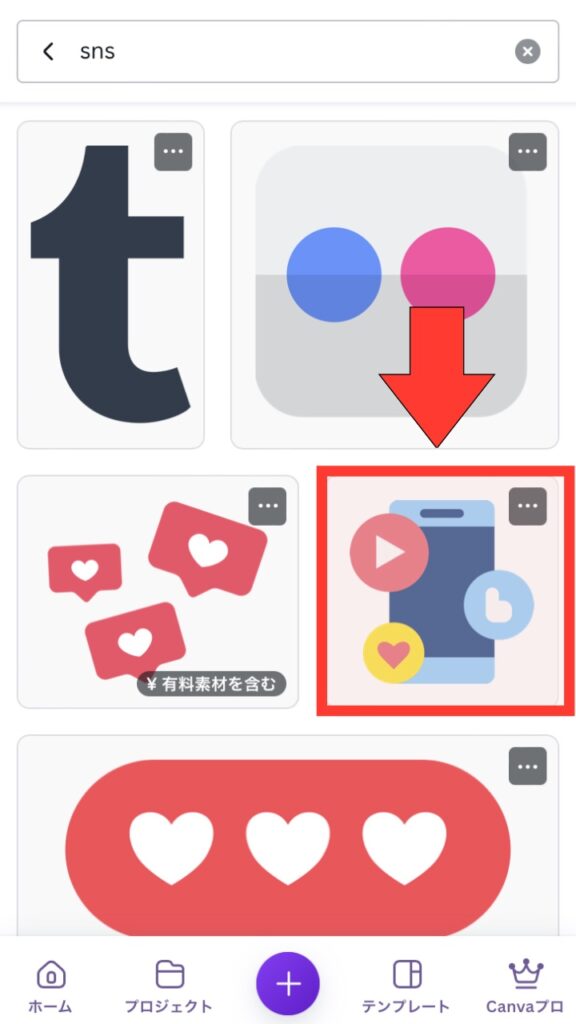
SNSをタップすると表示された画面になります。常に更新されているので、表示される写真は異なります。気になる写真が発見したら、アイキャッチの画面をタップします。ただし、有料の写真もあります。アイキャッチに表示されているので、使用する前にしっかりと確認をしてください。
◼️ 内容を確認する
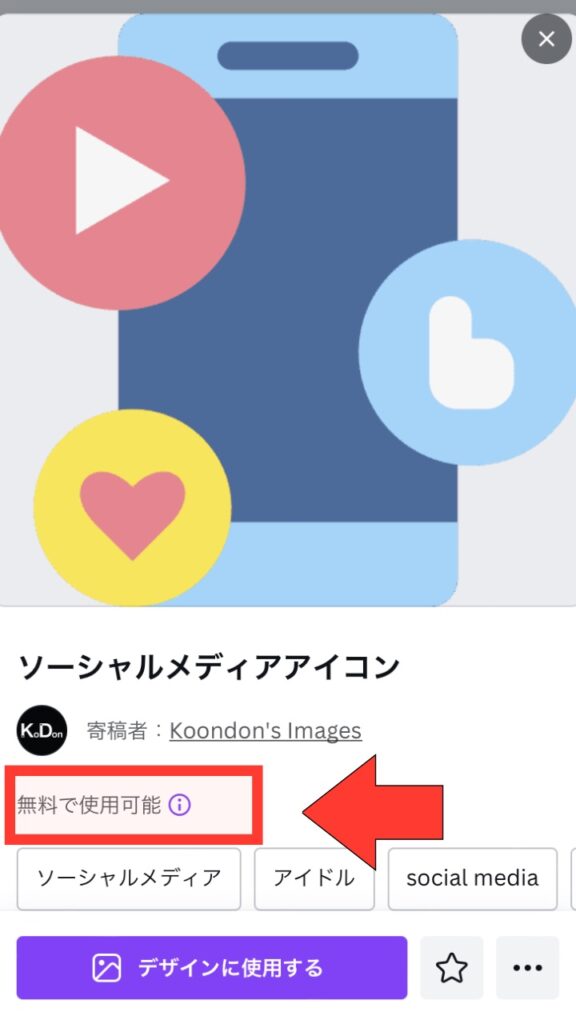
デザインとして使用する前に下記のことを確認してください。
- 料金(無料、有料)
- 使用ライセンス(著作料や使用について)
フォロー中のクリエイター
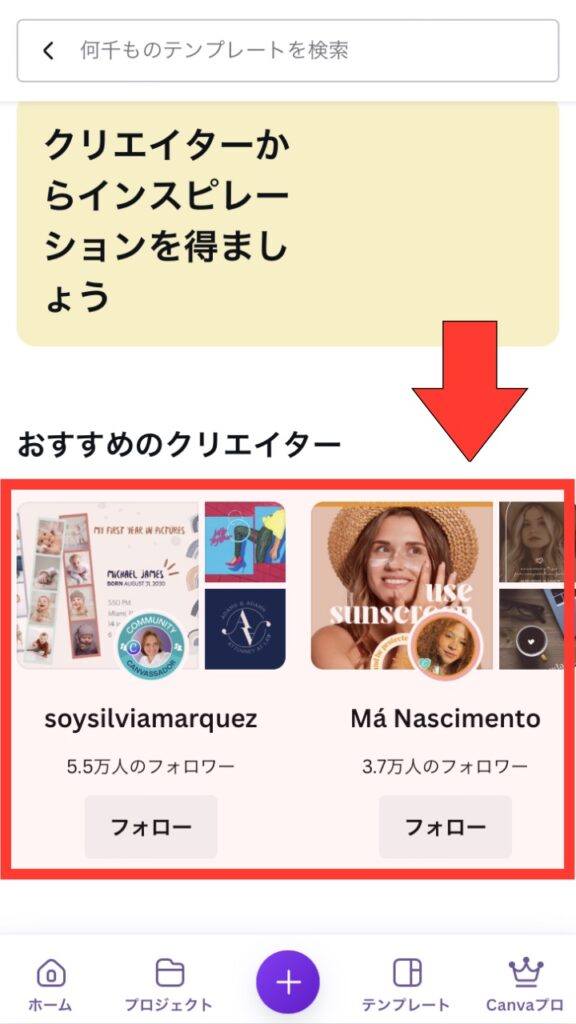
フォロー中のクリエイターをタップすると表示される画面になります。世界中で活躍しているクリエイターさんが発信している内容は非常に参考になります。

クリエイターの画面をタップすると表示される画面になります。内容を見て気に入ったらフォローしておきましょう。
スター付コンテンツ
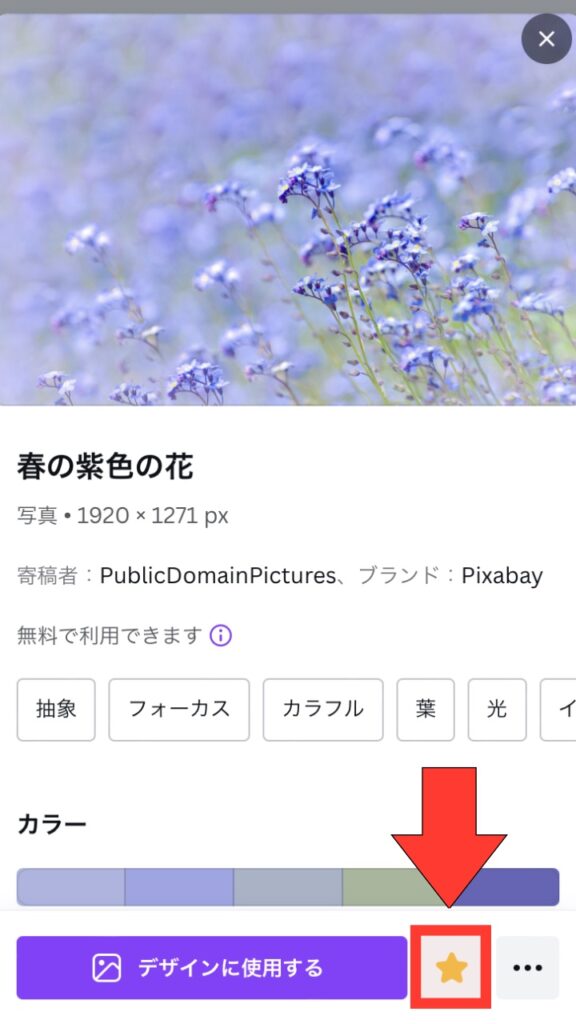
テンプレートを選択した場合に画面下にある星のアイコンをタップすると、黄色に色が変化します。この状態にすることで、気に入ったテンプレートを短時間で確認することができます。
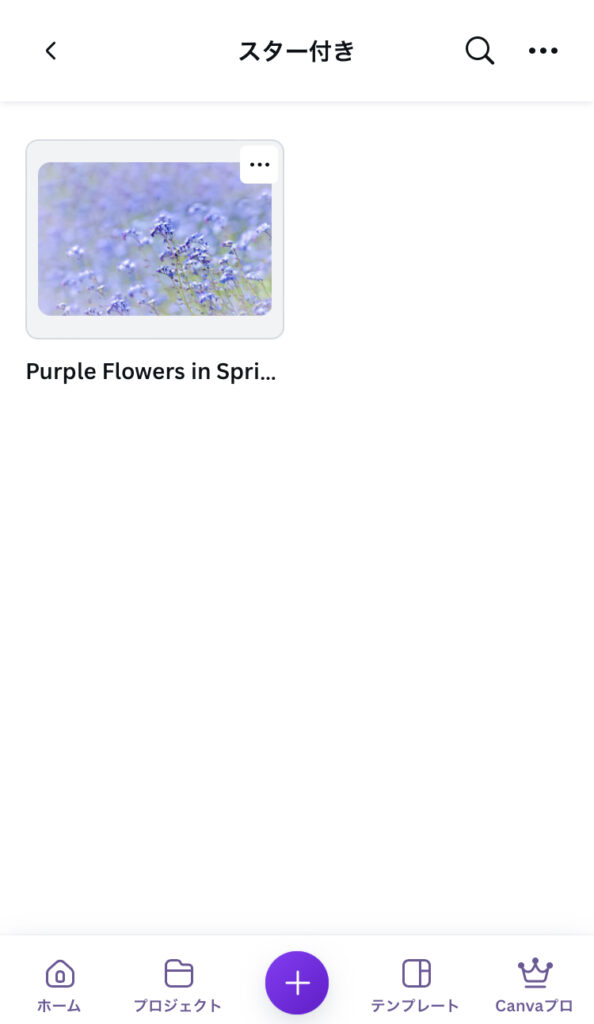
スター付きコンテンツをタップすると表示される画面になります。Canvaはテンプレートが多いので、気になったものはお気に入りに入れておきましょう。星の数に制限はありません。
04. ブランド

Canvaエディター内でブランドフォント、ロゴ、色、アイコン、画像、グラフィック、および既製のブランドテンプレートにアクセスして、デザインする際にブランドに適用できます。
メニューの概要
◼️ ブランドキット
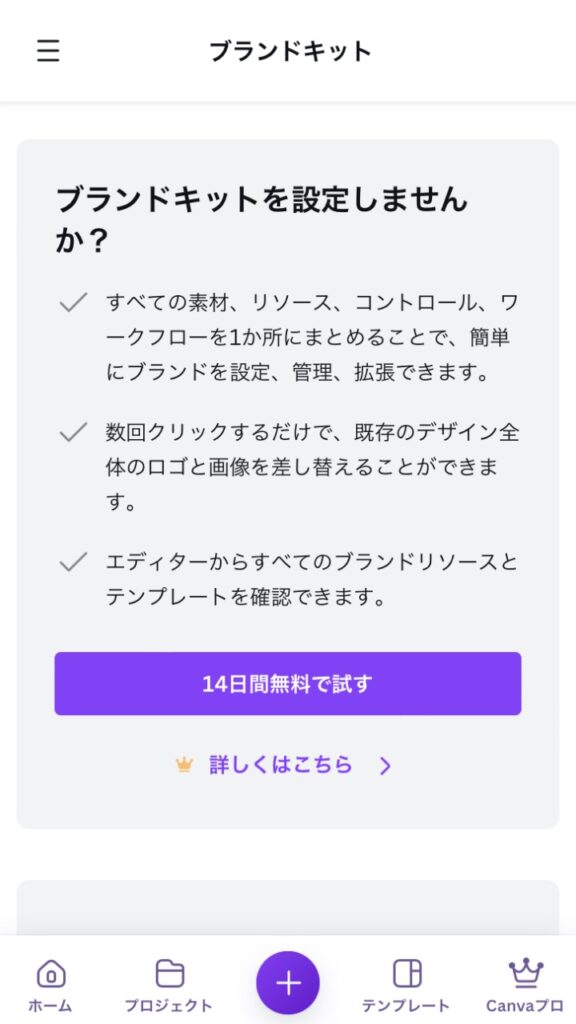
ブランドを一から作成することも、既存のブランドリソースを追加することもでき、あらゆるデザインのブランドの一貫性を保つことができます。
◼️ ブランドテンプレート
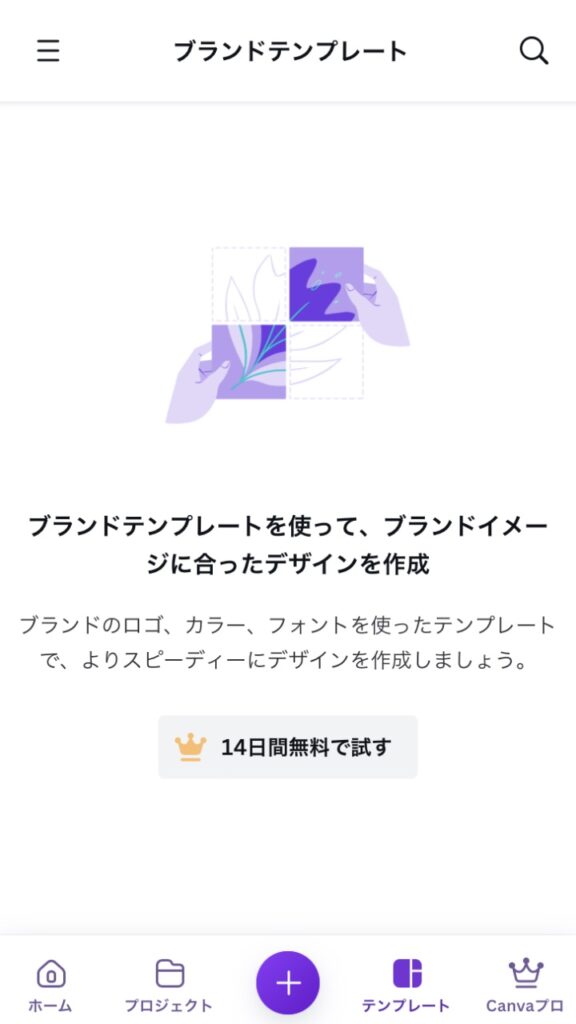
プレゼンテーション、文書、マーケティング資料、SNSの投稿のいずれのデザインを作成する場合でも、Canvaにはぴったりのテンプレートがあります。
05. アプリ
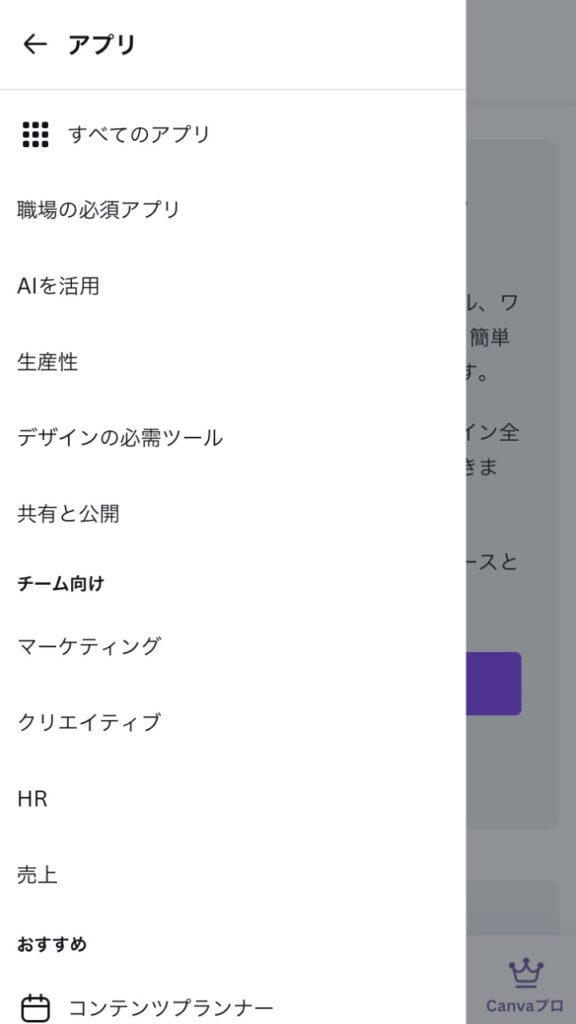
メニューでアプリをタップすると表示される画面です。Canvaでは、ビジネスやクリエイターに役立つアプリを紹介してくれています。
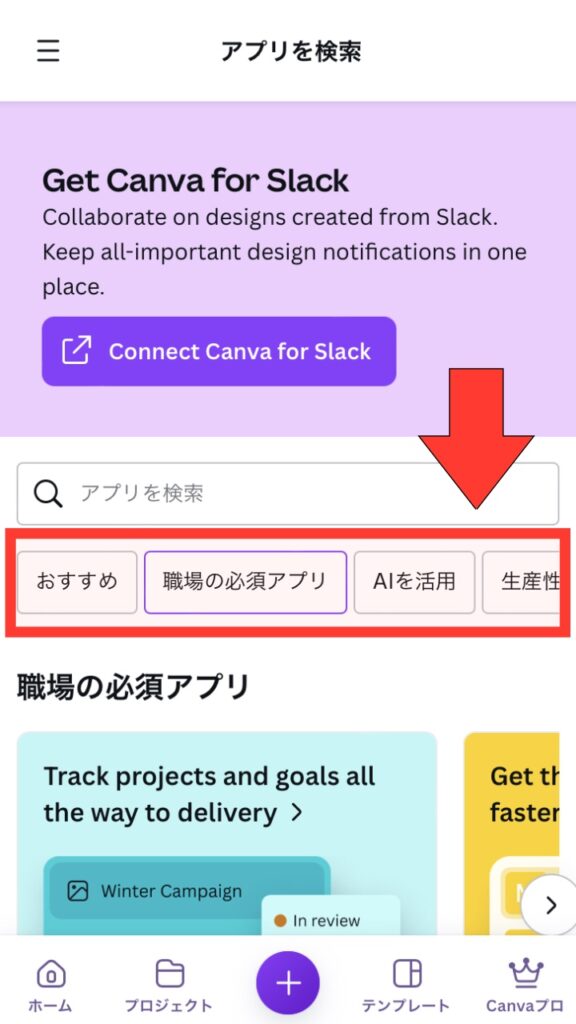
Canvaとの相性もいいため、画像編集のメインアプリをCanvaにする場合は、アプリの内容を一度確認してみましょう。作業効率やクオリティを一気に向上してくれます。
06. アップロード
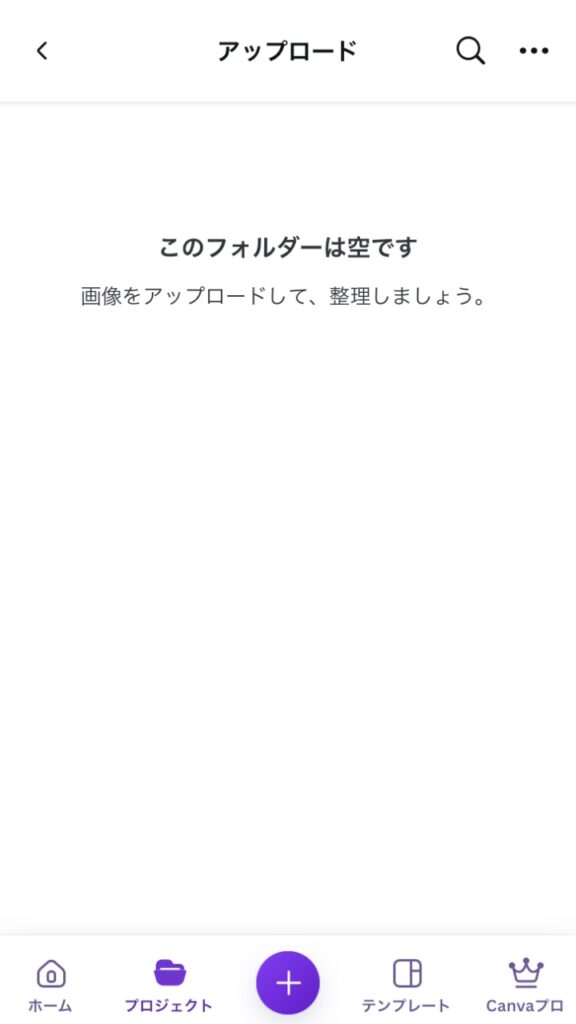
今回は空になっていますが、アップロードされたコンテンツが表示されます。コンテンツ数が多くなってきたら発見するのに時間がかかるので、早い段階からルール作りをしておきましょう。
07. チームを作成
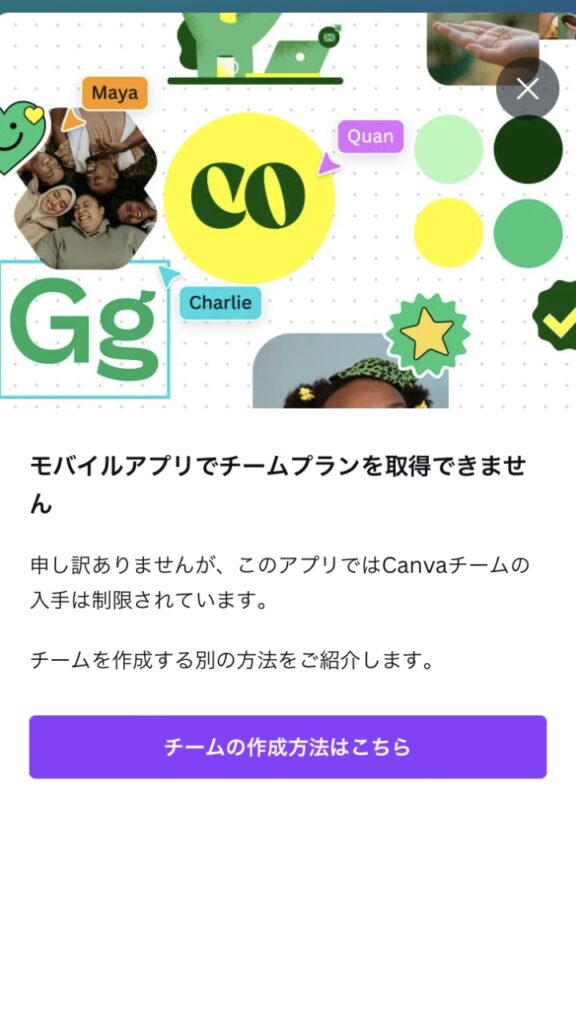
Canvaの有料プランには「Canva Pro」と「Canva Teams」の2つがあります。大きな違いは、個人で有料プランに登録する場合は「Canva Pro」に、2人以上(最大5人)で有料プランを利用する場合は「Canva Teams」が適用されます。
チームの作成はモバイルでは利用できません。
08. ゴミ箱
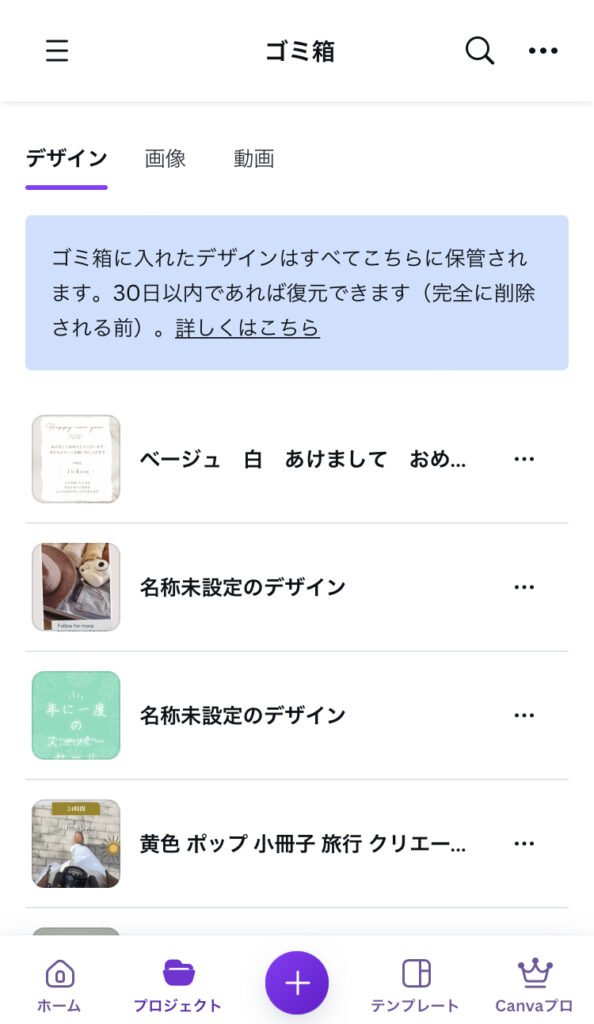
削除したコンテンツが表示されます。30日以内であれば復元することが可能です。
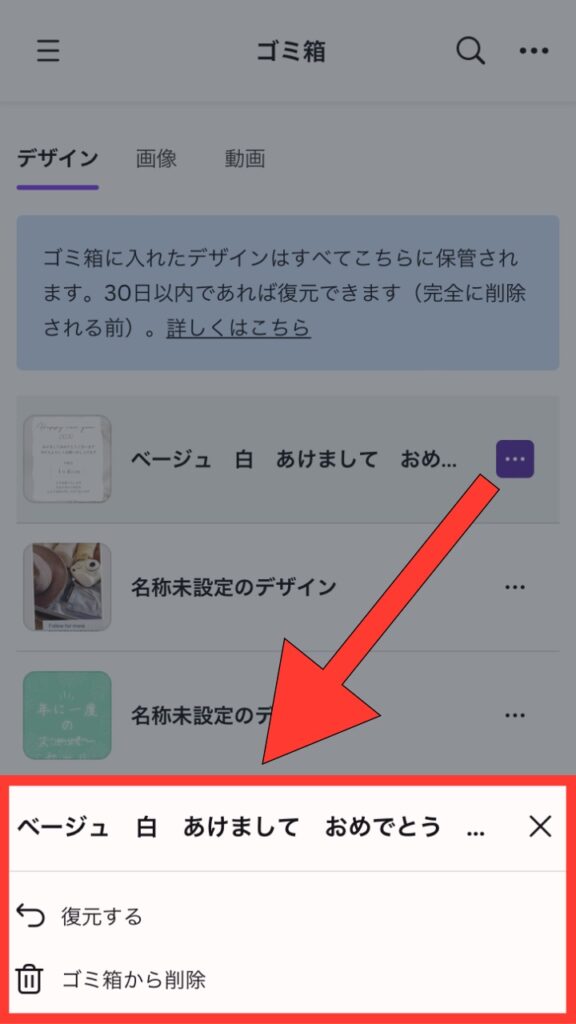
コンテンツを完全に削除することができますが、復元する場合はこちらのメニューから実施してください。ゴミ箱から削除した場合は復元ができないので、ご注意ください。
09. 設定
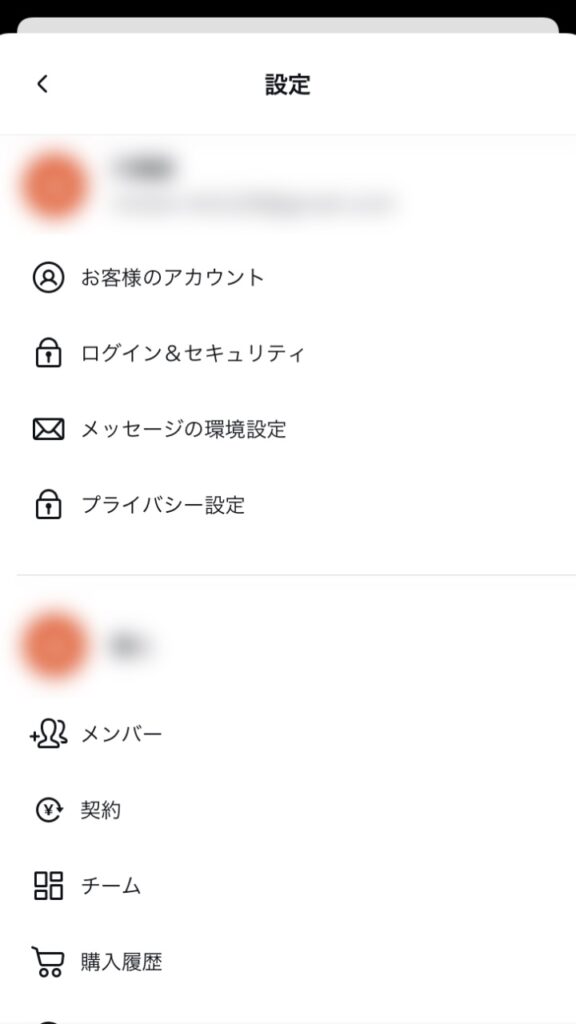
設定画面では、編集以外の重要な変更が可能になります。
10. ヘルプを表示
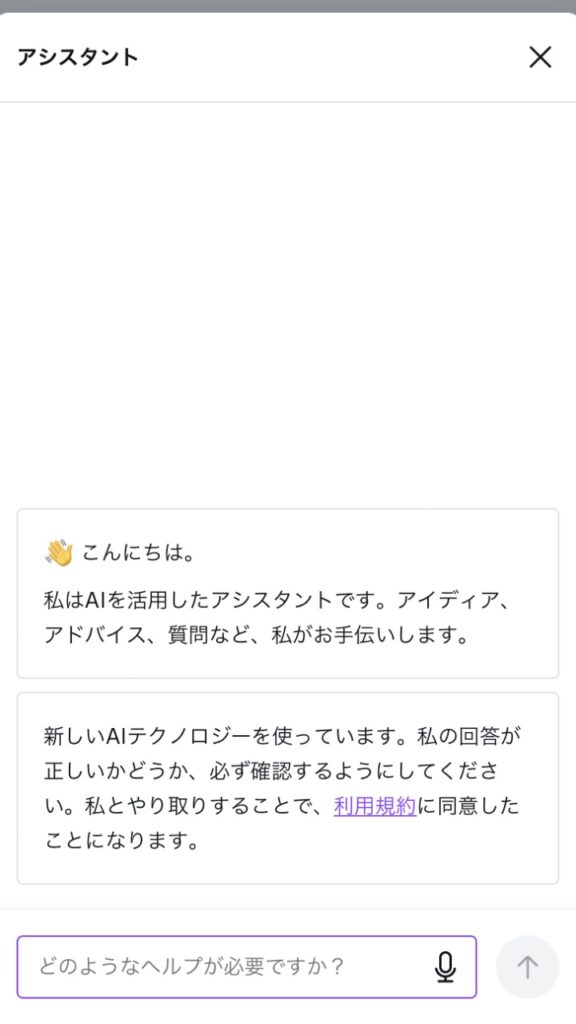
CanvaにはチャットAIが搭載されており、24時間いつでも問い合わせが可能になっています。不明なことを何度繰り返しても丁寧に返答してくれます。
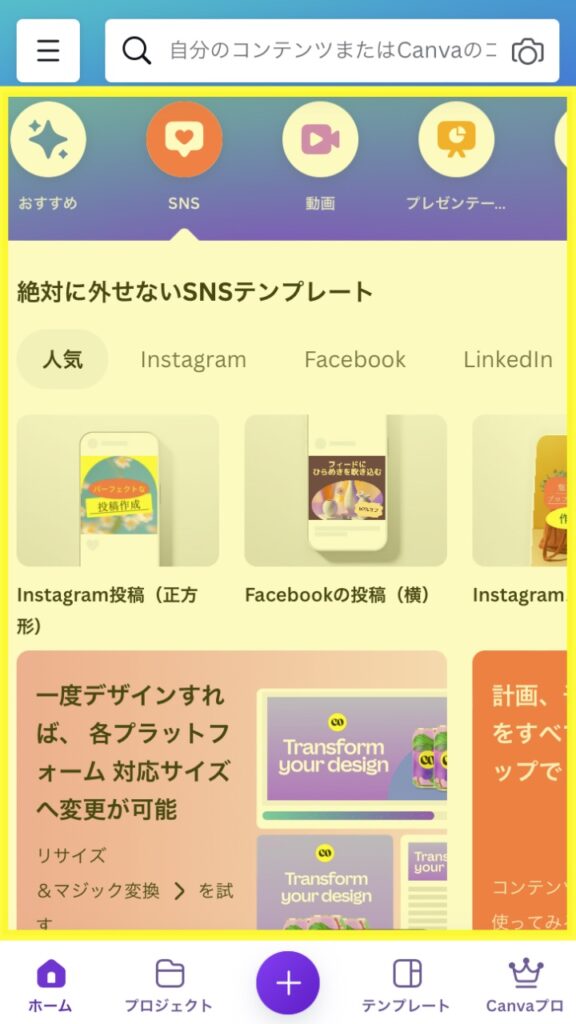
ピックアップバナーは利用頻度が多いメニューをビジュアルで表示させているメニューになります。アイキャッチの画面があるので、探しているメニューを素早く発見できます。
01.おすすめ
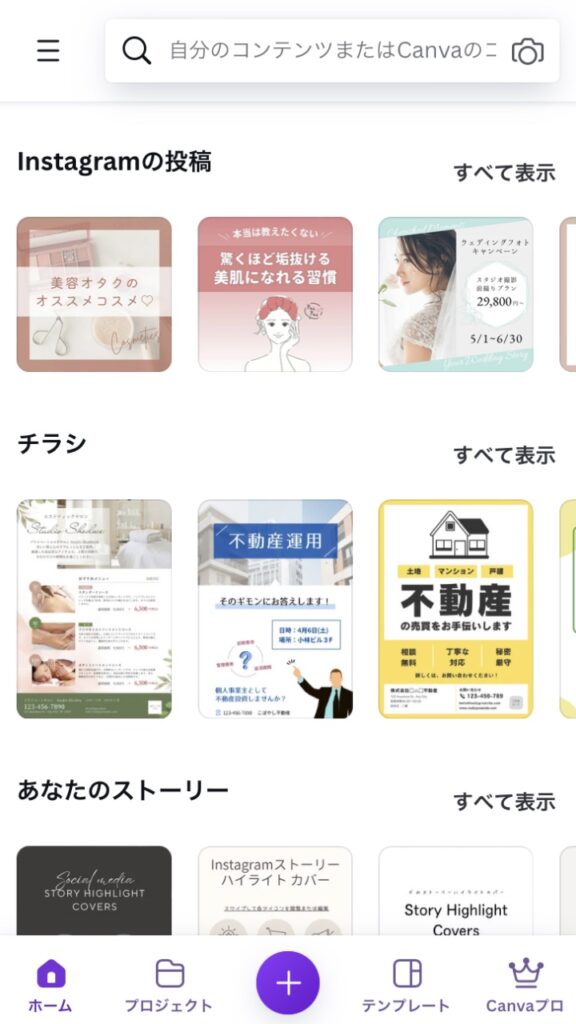
おすすめには、アプリがレコメンドしてくれるサービスになります。テンプレートが大量にあるので、推奨されることで、イメージが湧きやすくなります。
02.SNS
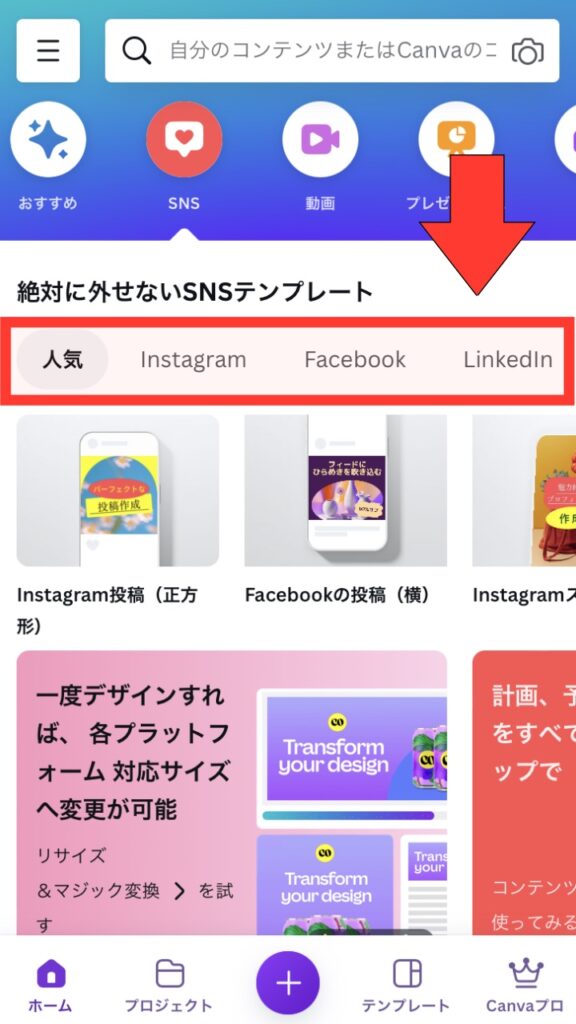
SNSで活用できるテンプレートが一目で発見することができます。最新の情報がアップされているので、ゼロから作り上げるよりも素早くコンテンツを作成できます。
03.動画
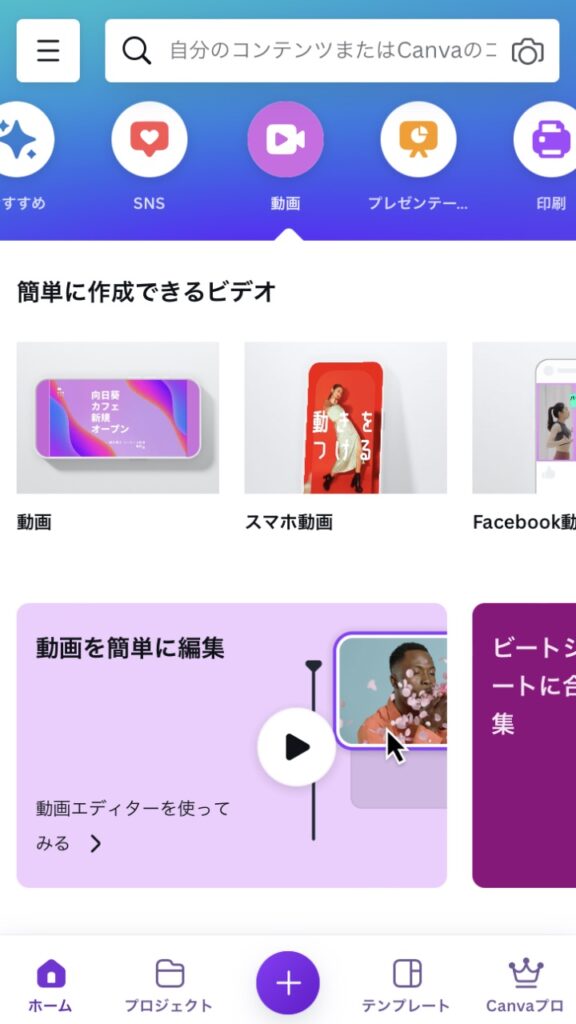
動画に関するテンプレートも豊富に揃っています。YouTubeなどで使用する16:9や短尺動画の縦動画のテンプレートもあります。撮影した動画を差し込むだけです。
04.プレゼンテーション
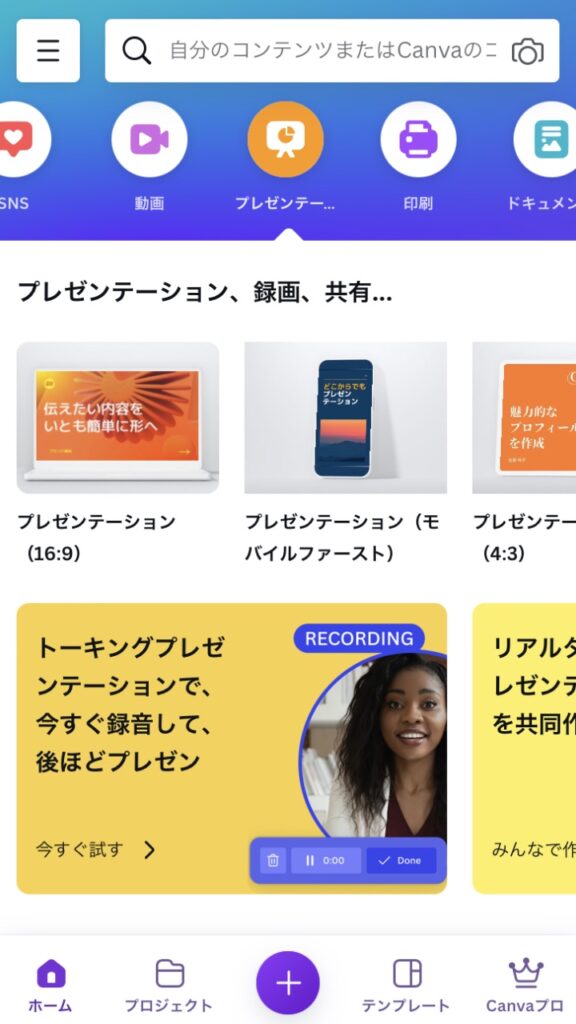
05.ドキュメント
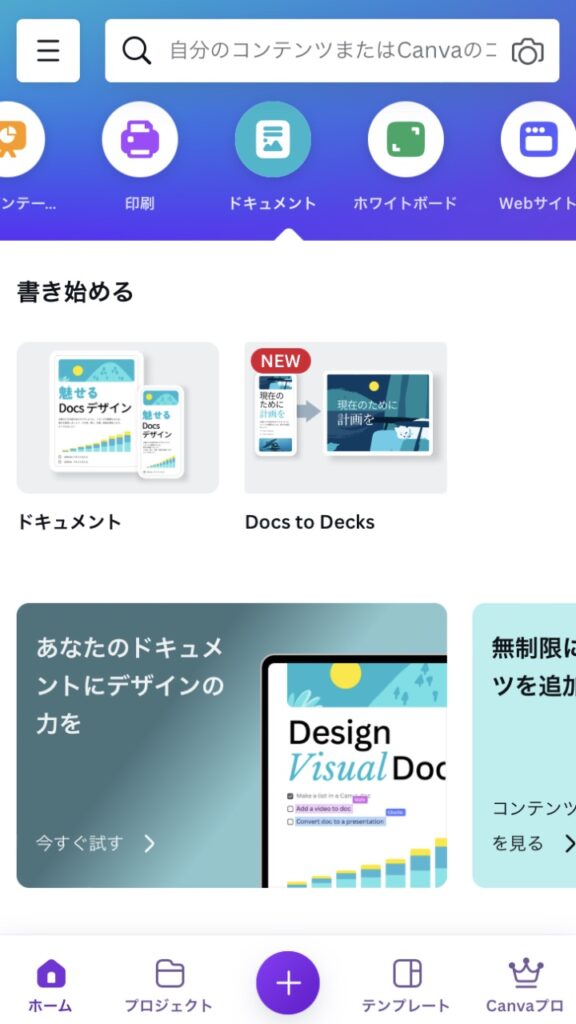
06.印刷製品
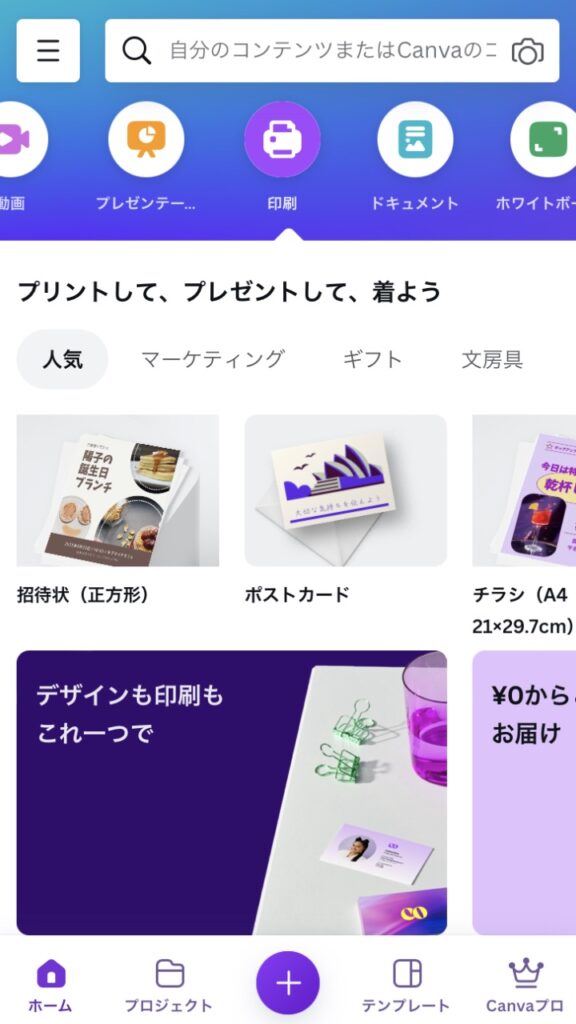
Canvaは、作成したコンテンツを印刷することが可能です。コンビニでもデータを転送するだけなので、プリンタなども必要ありません。あらゆる紙媒体に対応しています。
07.Webサイト
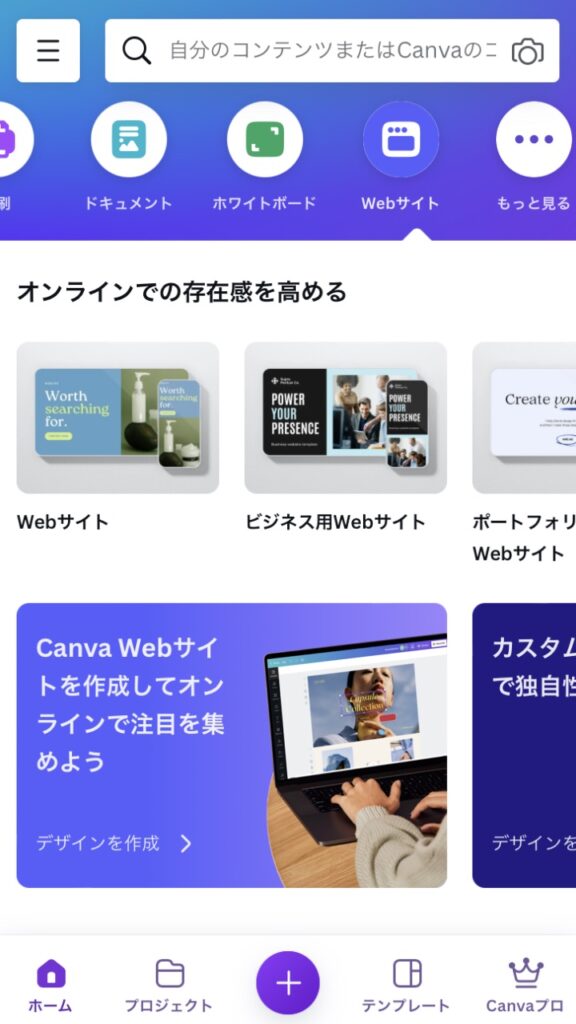
08.ホワイトボード
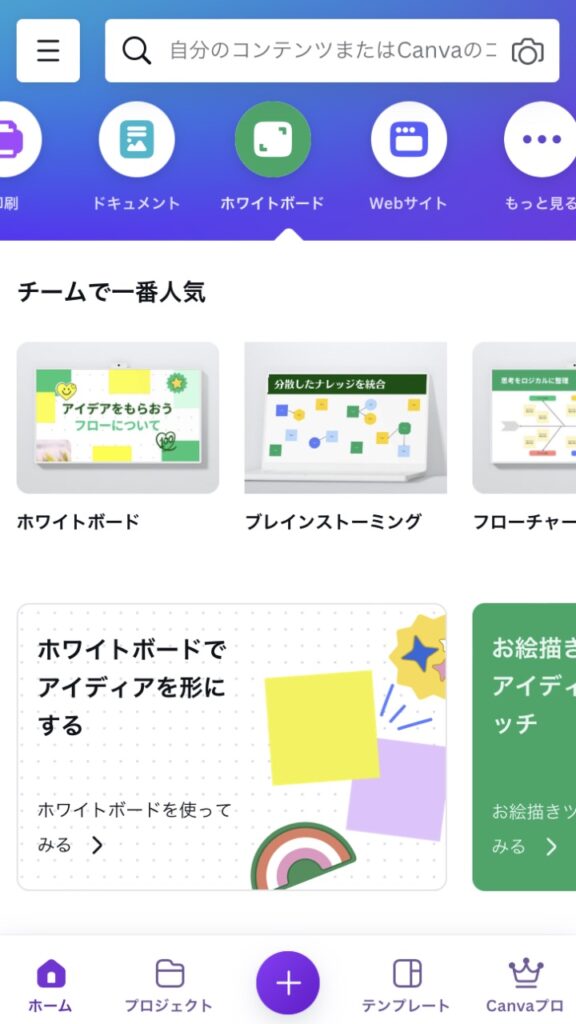
リアルタイムで共同作業・コラボレーションができる無限のスペースです。ブレインストーミングを行ったり、戦略会議を実施したり、プロジェクトの計画を立てたりすることができます。
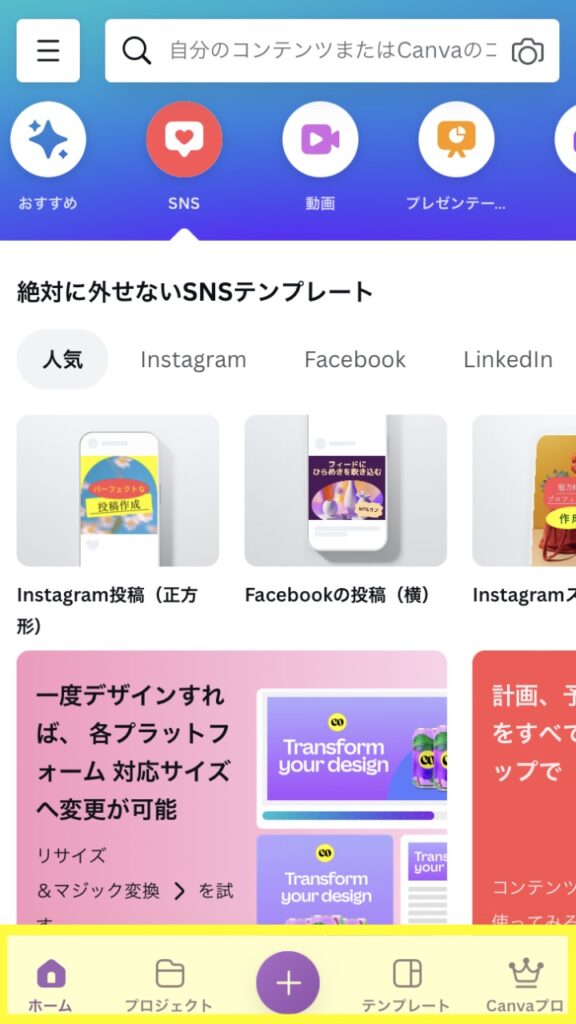
フッターメニューとは画面の下部に設置されたメニューになります。アイコンで表示されており、ワンクリックなので、素早くコマンドする事ができます。
01.ホーム
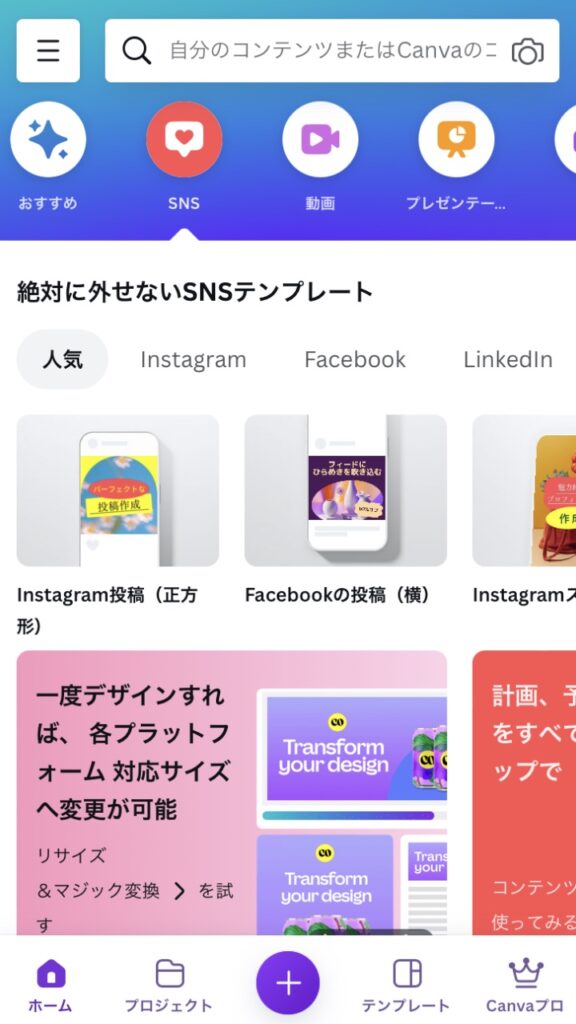
ホーム画面に戻りたい場合に使用します。
02.プロジェクト
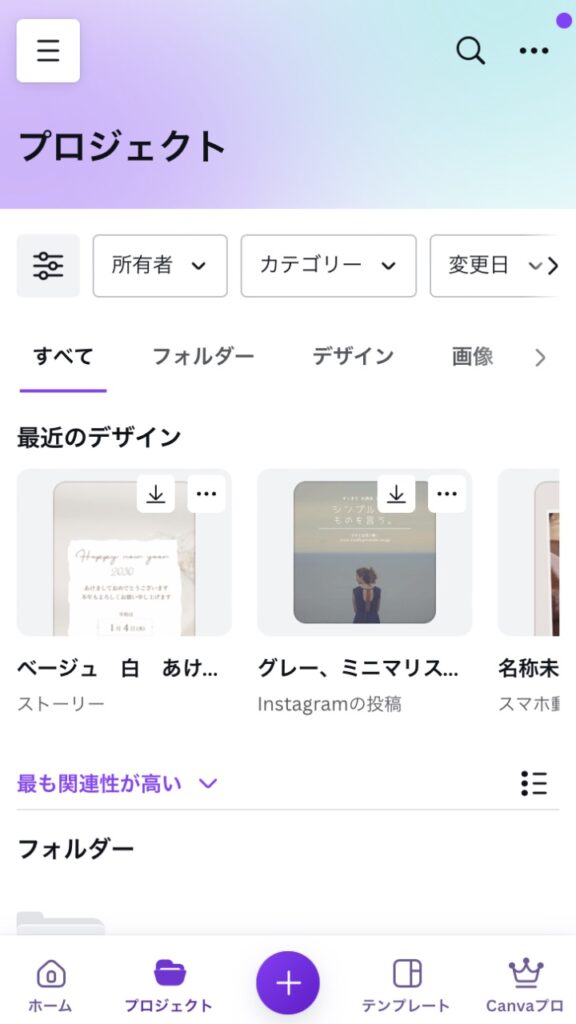
ファイルデータを探したり整理したい場合に使用します。
03.テンプレート
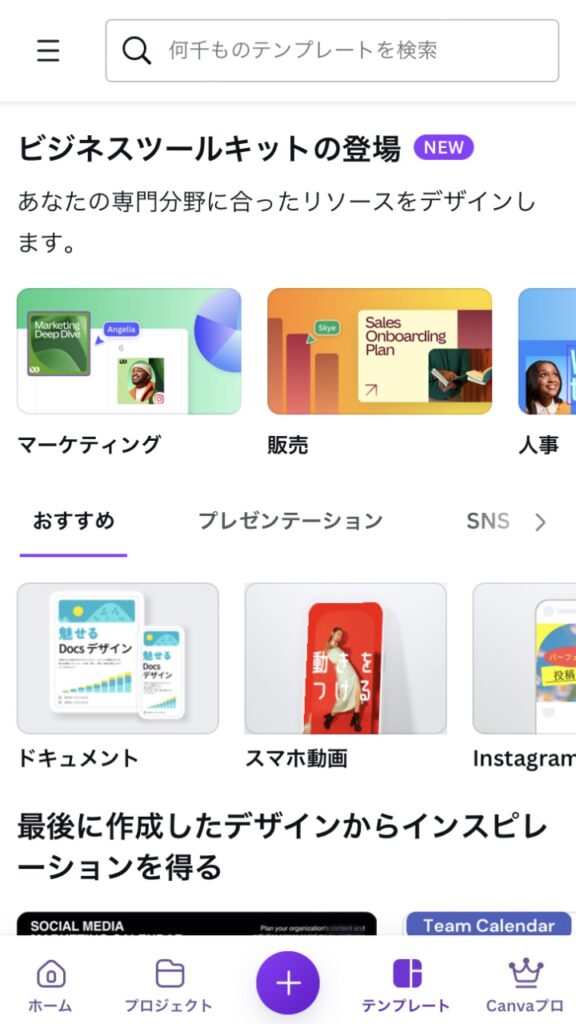
新たにテンプレートで作成したい場合に使用します。
04.Canvaプロ
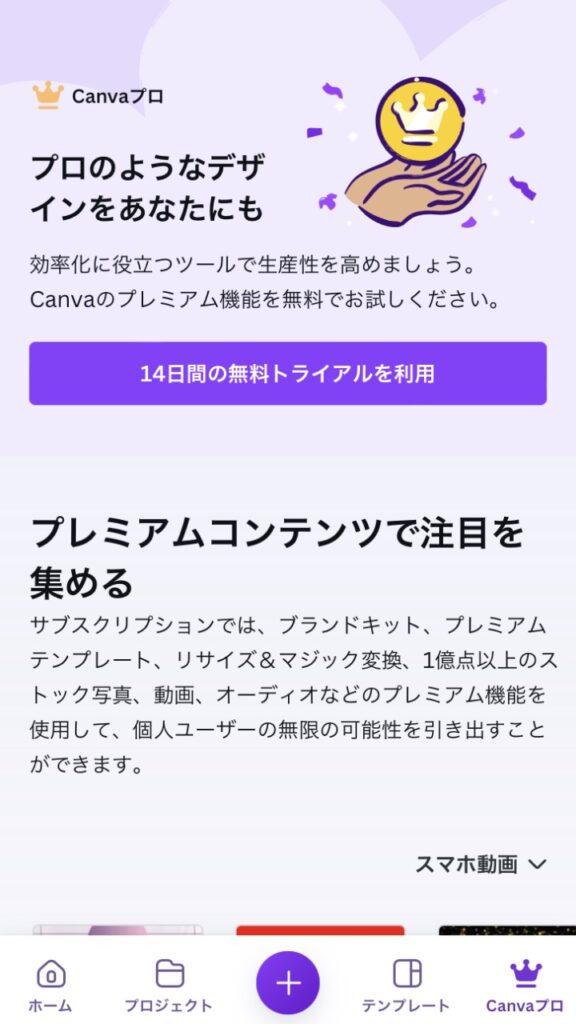
有料版のサービスを開始したり、内容を変更したい場合に使用します。
05.➕
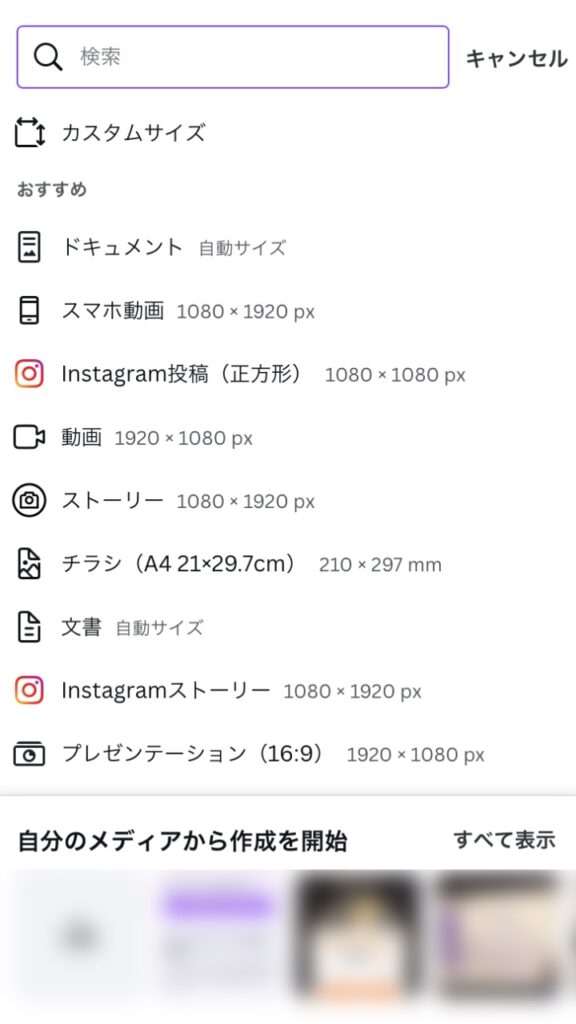
新しくコンテンツを作成したい場合に使用します。
