これからのビジネスに必須な人材
クリエイティブマーケター
体験の流れ
完成動画
今回の解説に使用している編集アプリになります。このアプリを選んだ理由は、全ての機能が無料で使用でき、編集の集中力を妨げるような広告も表示されないからです。
クリップとは制作に必要な動画や写真のことです。本来は自分たちで撮影して準備するものですが、ダウンロードも著作も無料でプロの動画や写真を入手できる方法があります。
料理レシピのように、順を追って解説をしていますので、自分のペースで進めてください。画面をタップすると画像が拡大されます。
編集アプリのダウンロード
VNビデオエディター
無料とは思えない程の機能が充実しているので、慣れてきたらプロ並みの動画編集が可能。
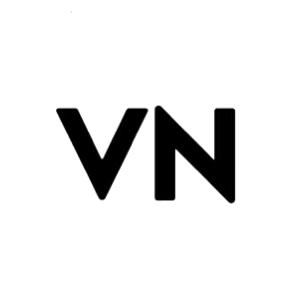
・全ての機能が無料
・操作がシンプルで分かりやすい
・トランジションの種類が豊富
・色補正が簡単
・部分的速度調整が可能
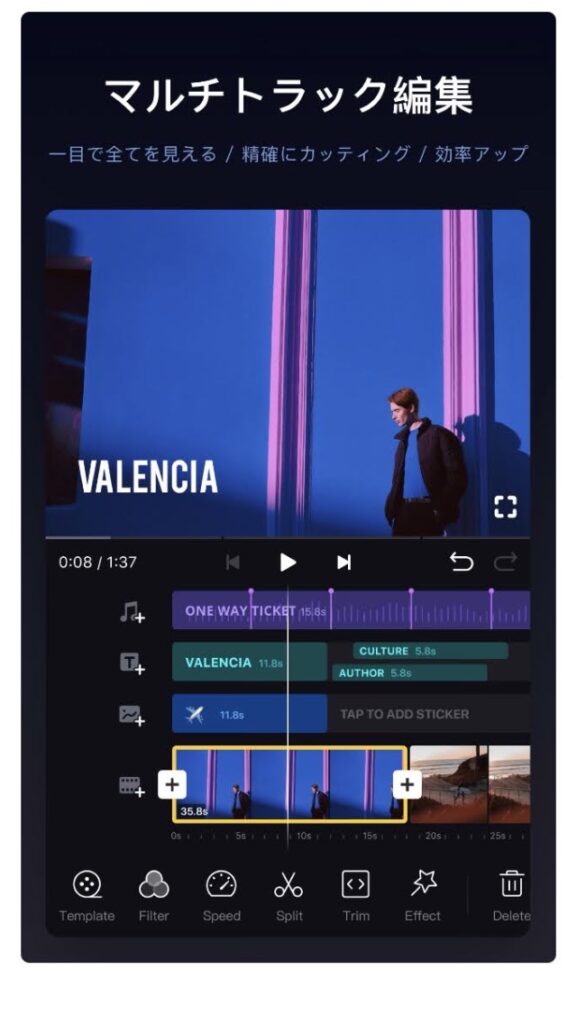
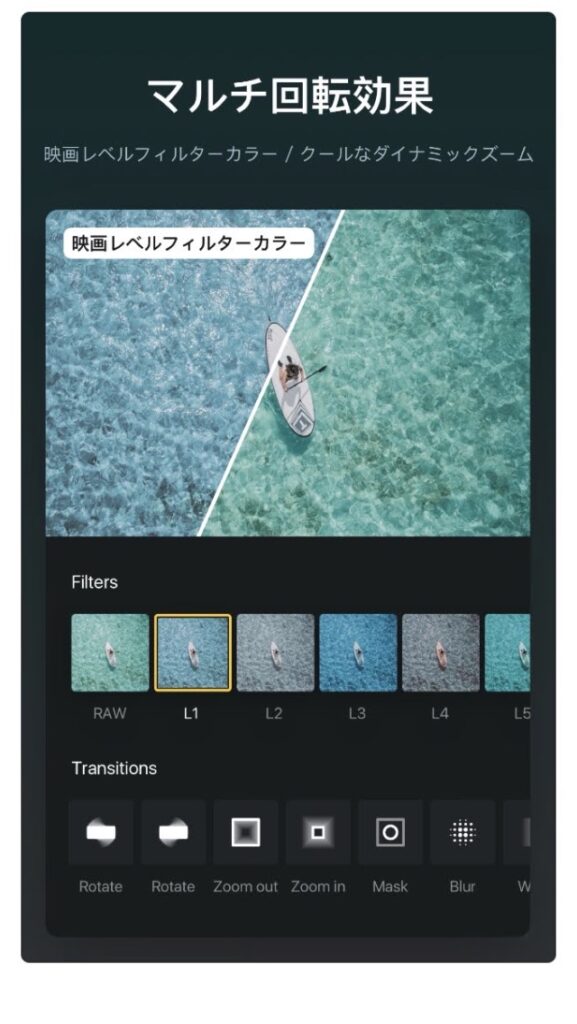
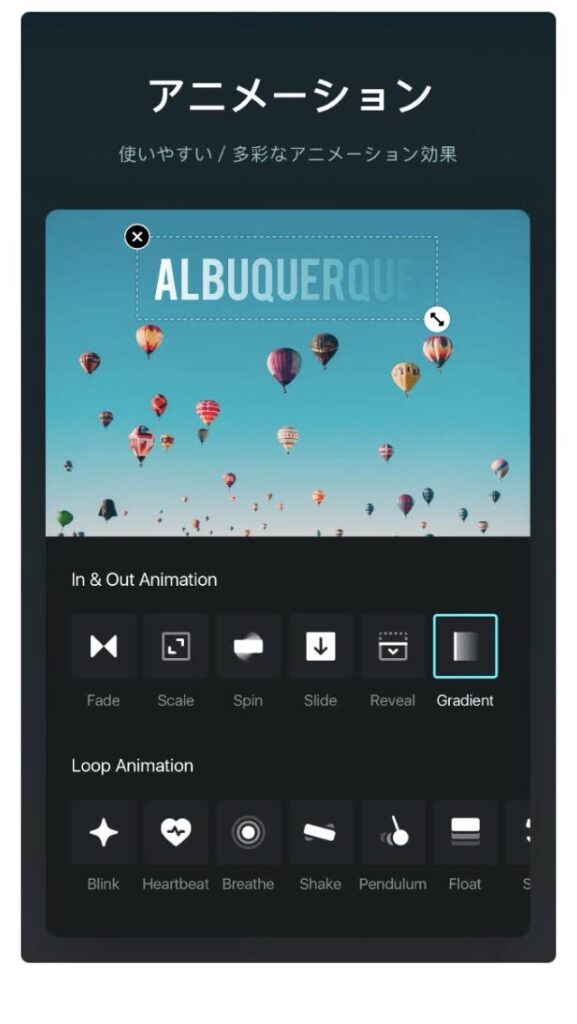
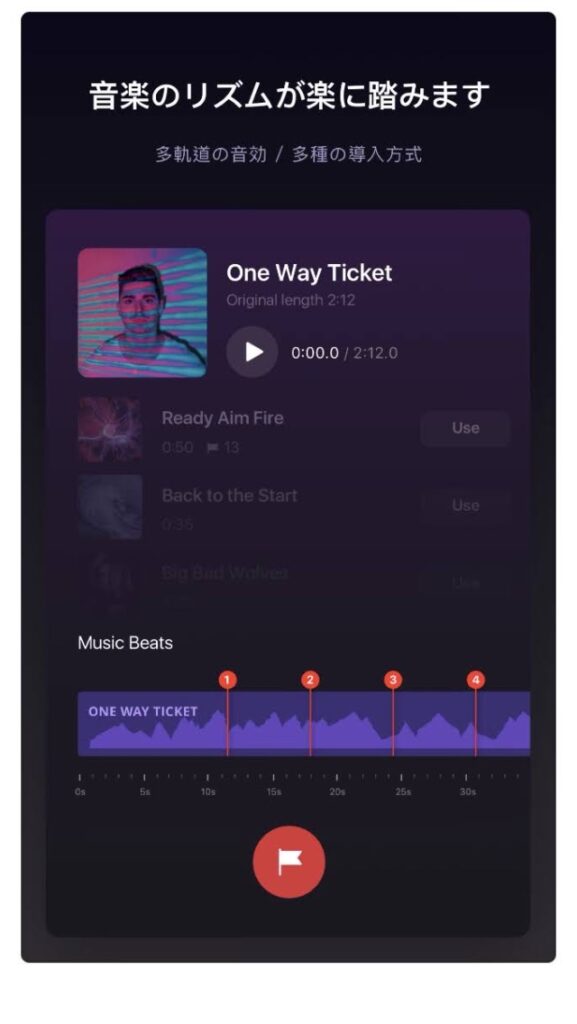
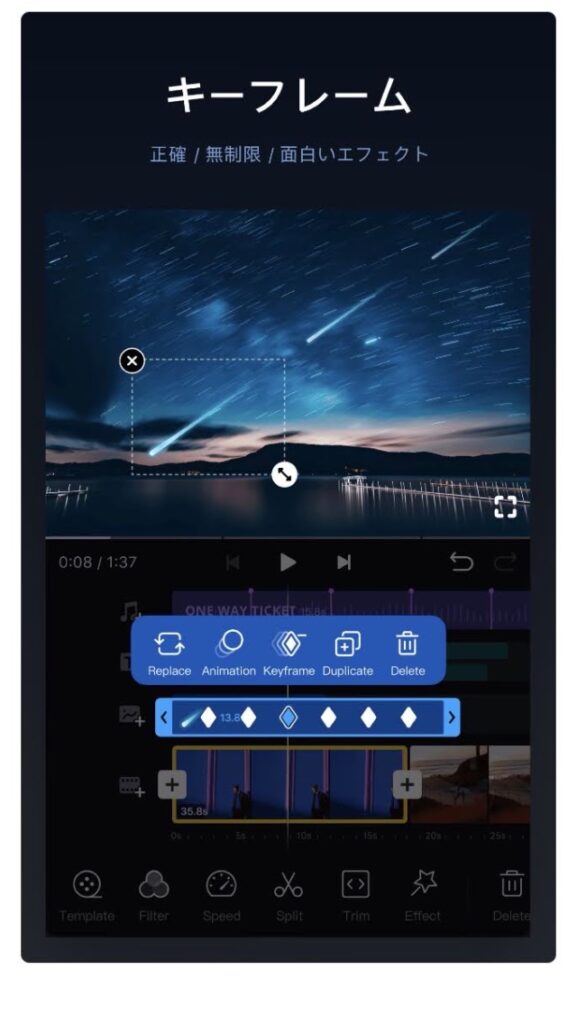
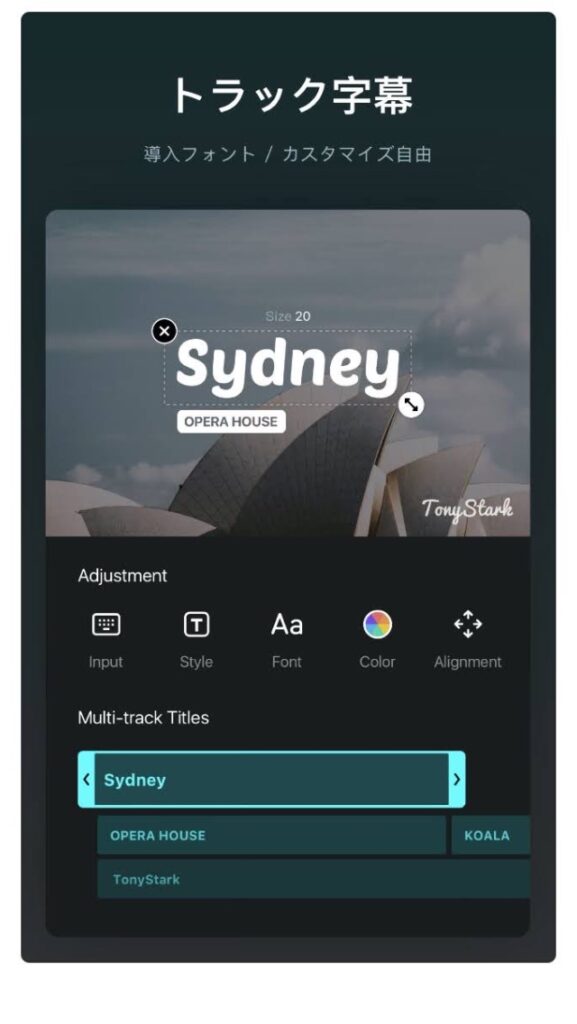
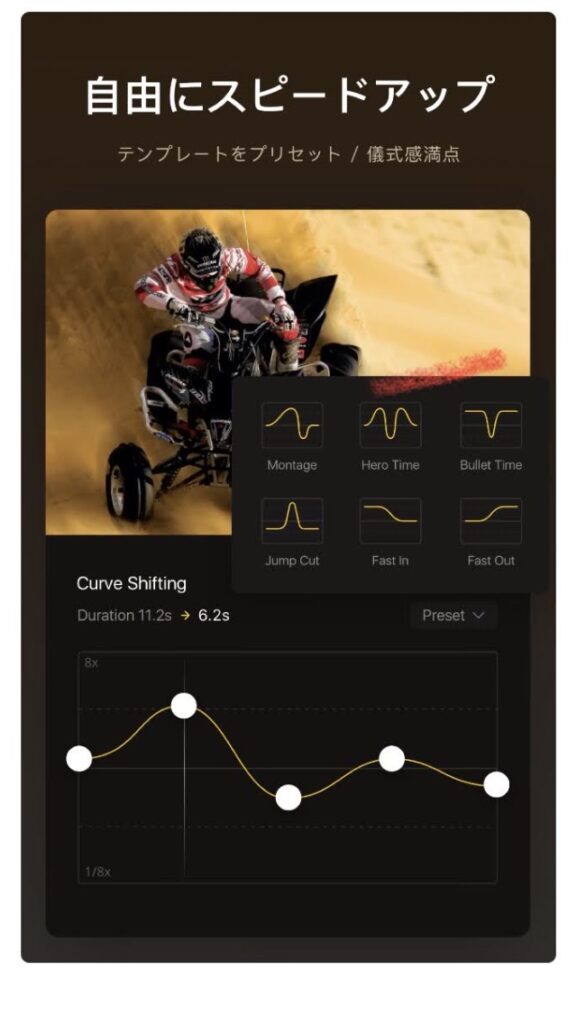
素材クリップの提供サービス
素材クリップとは、制作で使用するために用意された動画や画像のことです。自分たちで撮影したりデッサンして用意するものになりますが、今回は無料で利用できる素材クリップをダウンロードしていきます。
Pexelesについて
世界中のハイクオリティーな写真がフリーで入手できるサイトです。更新頻度も高く、日本語に対応しているので、手軽に検索することができます。さらに、アプリもあるので、手軽に高品質な写真を入手することができます。
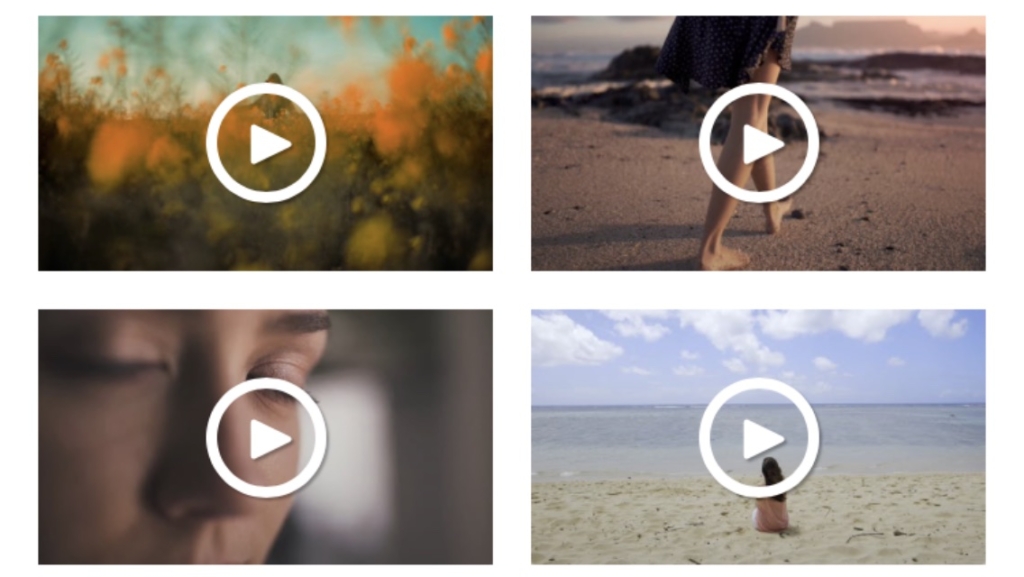
| 素材料金 | 無料 |
| 商用利用 | 範囲内で可能 |
| 著作料金 | 範囲内で無償 |
| 会員登録 | 不要 |
| クレジット表記 | 不要 |
| データ形式 | mp4 |
今回使用する素材クリップ
映像が写真 8点
ダウンロード(無料)
音源素材 インスタグラムより
※自分の好きな音楽でOK
編集レシピ
1️⃣ 音源を抽出する
音源については著作権の関連があるため、使用する際は利用規約を確認してください。ここでは、画面録画をして音源を抽出して投稿する方法になります。
このページにある動画を再生て画面録画をしていきます。

iPnoeあれば、画面下から真上もしくは画面上から真下に向けて指をスライドさせると、コントロールセンターが表示されます。画面録画の丸いアイコンをタップして録画を行ってください。
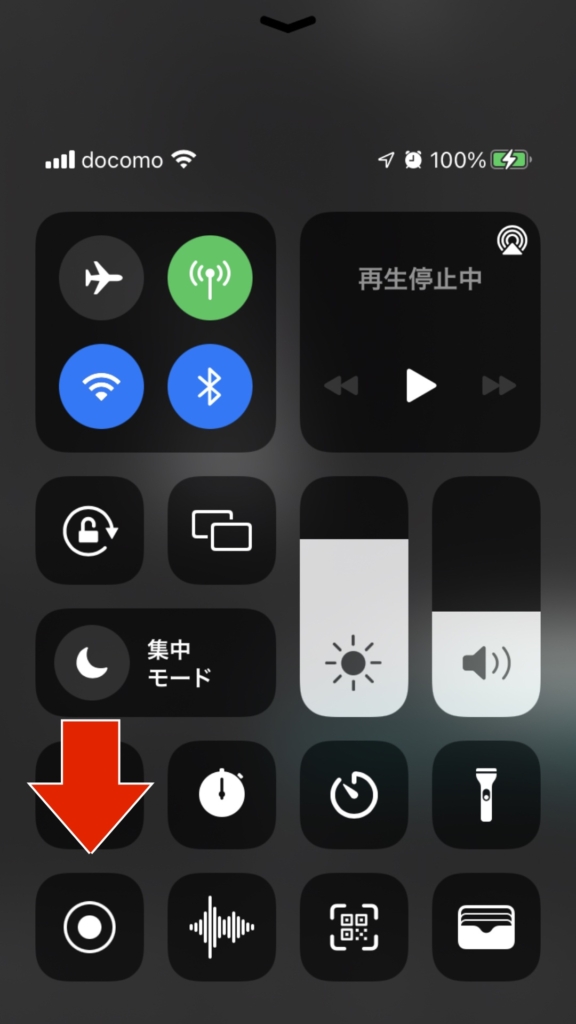
編集アプリがVNであれば、画面のように表示されるので、「新しいクリップ」をタップします。
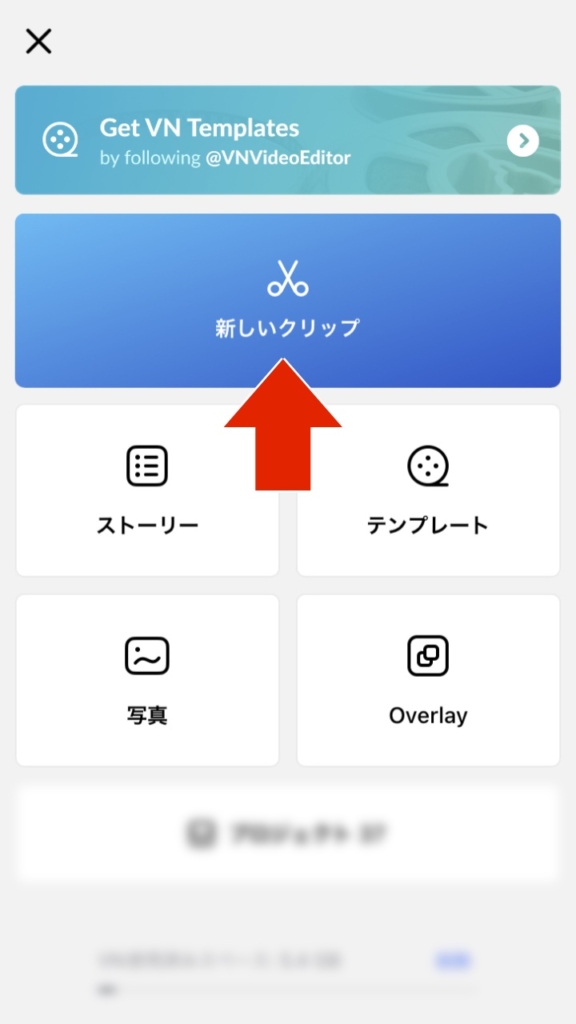
映像や画像を選ぶことができるので、先ほど画面録画した映像を選択して、画面下にある「→」をタップします。
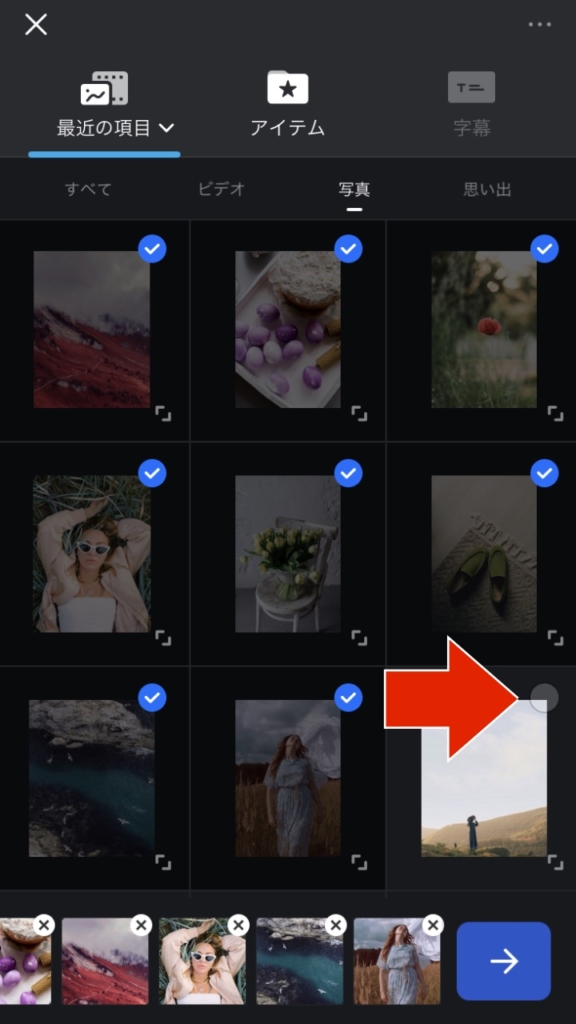
音楽が入った映像クリップで、使用しない部分を削除していきます。削除したい部分にホワイトラインを合わせたら、メニューにある「分割」をタップします。
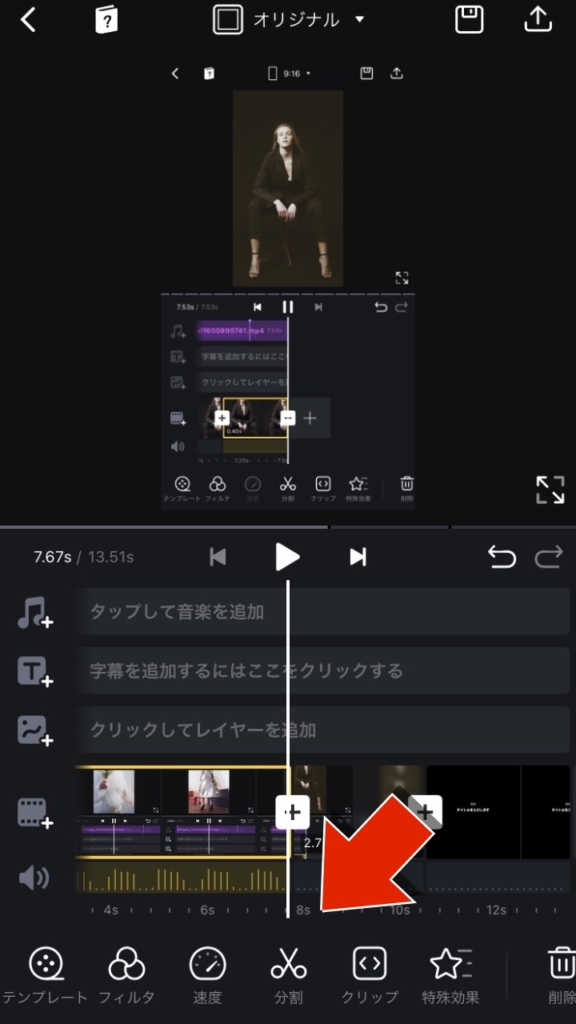
分割した右側の映像クリップをタップしたら、画面下にあるメニューの「削除」を選択します。もしくは映像クリップを2回タップするとクリップメニューが表示されるので「削除」をタップしてください。使用しないのであれば、最後のブラック画像も一緒に削除しておきます。
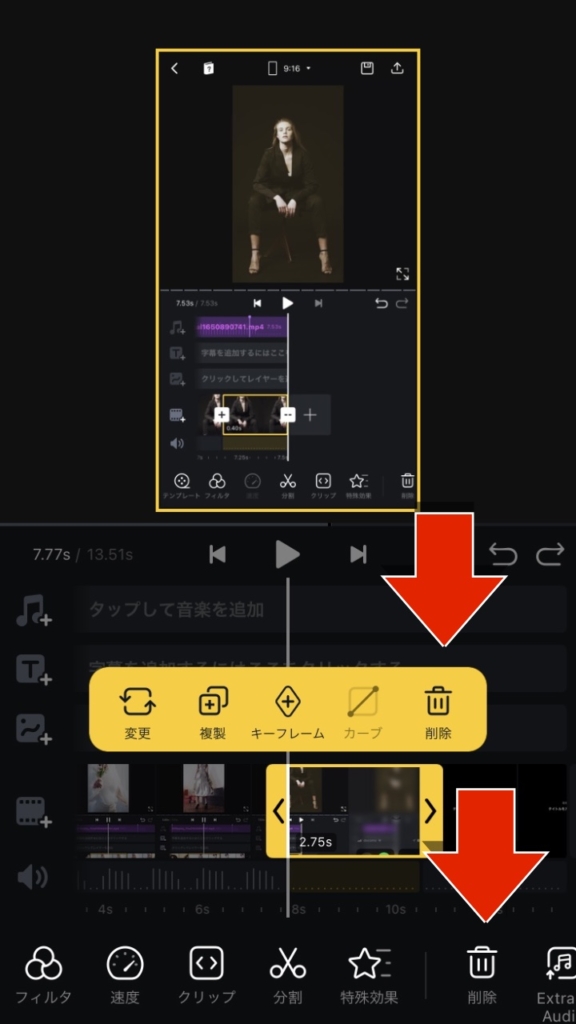
不要な部分をカットしたら、映像クリップをタップしたら、メニューにある「Extract Audio」を選択すると、自動で映像内の音だけを抽出されます。
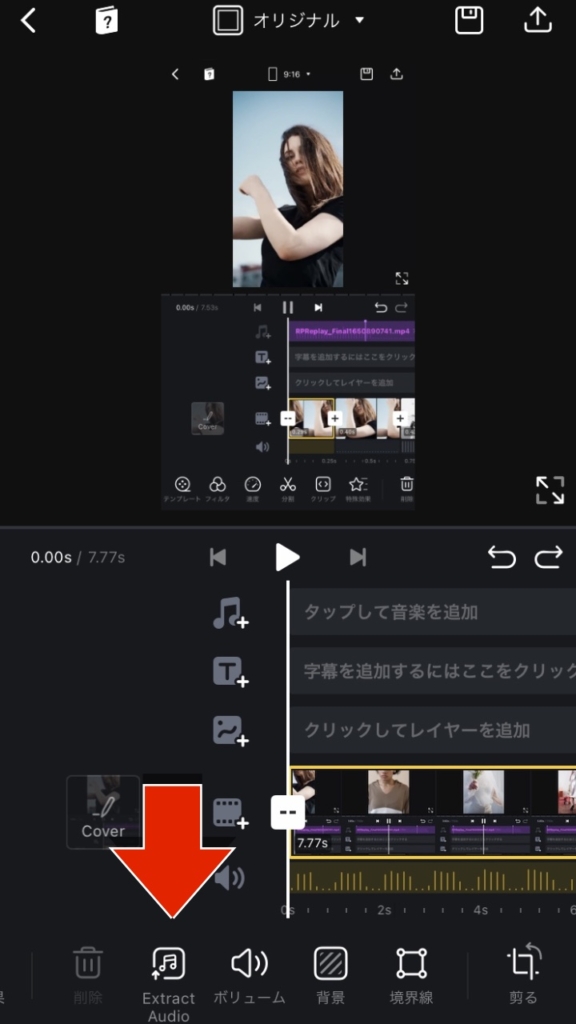
2️⃣ 音に目印を追加する
音楽と画像の切り替わりがスムーズに行われていないと、違和感を感じさせ、動画への集中力が低下します。事前にサウンドクリップへの目印を追加することで、作業効率と動画のクオリティアップにつなげていきます。
映像に録音された音楽がオーディオのタイムラインに表示され、同時にクリップメニューが出現します。メニューにある「ビート」をタップします。
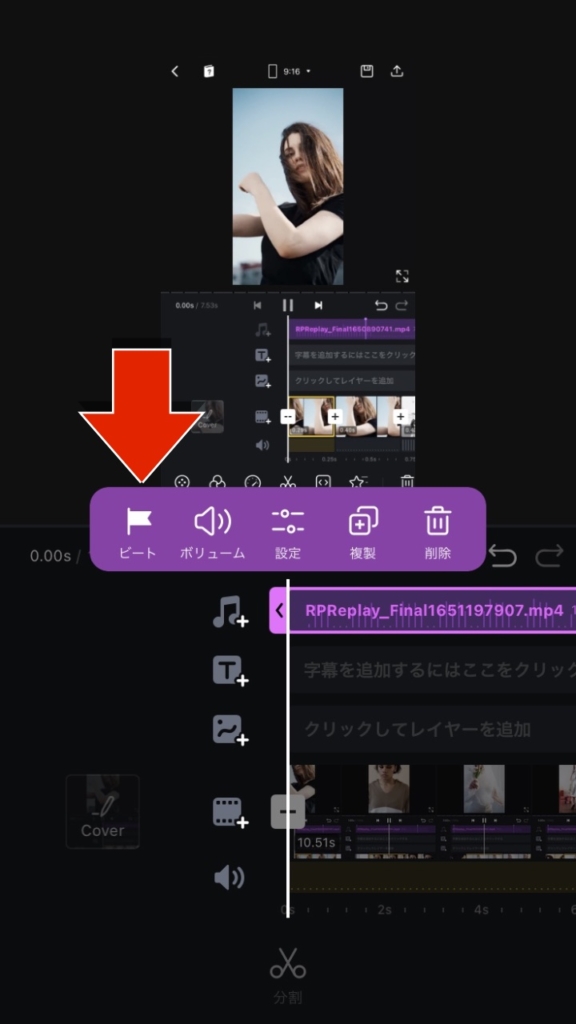
再生ボタンをタップすると、音楽がスタートします。リズムに合わせて旗印のアイコンをタップします。間違えてもすぐにやり直すことが可能です。全ての作業が終了したら、「✔️」をタップして完了となります。
音源が入った最初の映像は使用しませんので、この時点で削除してください。
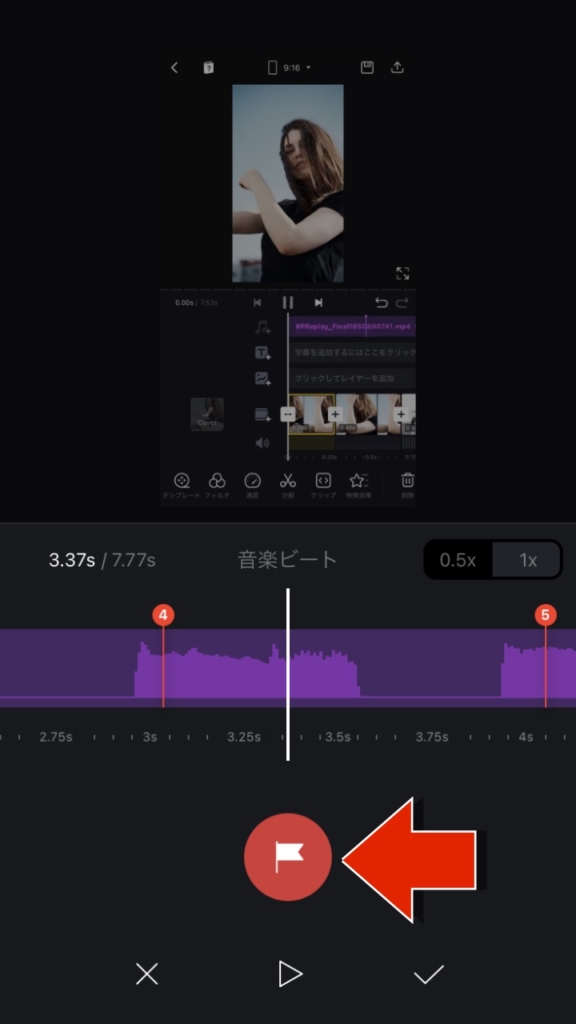
1️⃣ 画面のサイズを調整する
スマートフォンを縦で撮影した場合と横で撮影した場合では縦の横の比率である画角(アスペクト比)が異なります。今回はインスタグラムのリール用に使用するため、9:16を選択します。
動画全体のサイズを変更する場合は、編集画面の中央にある「オリジナル」をタップします。
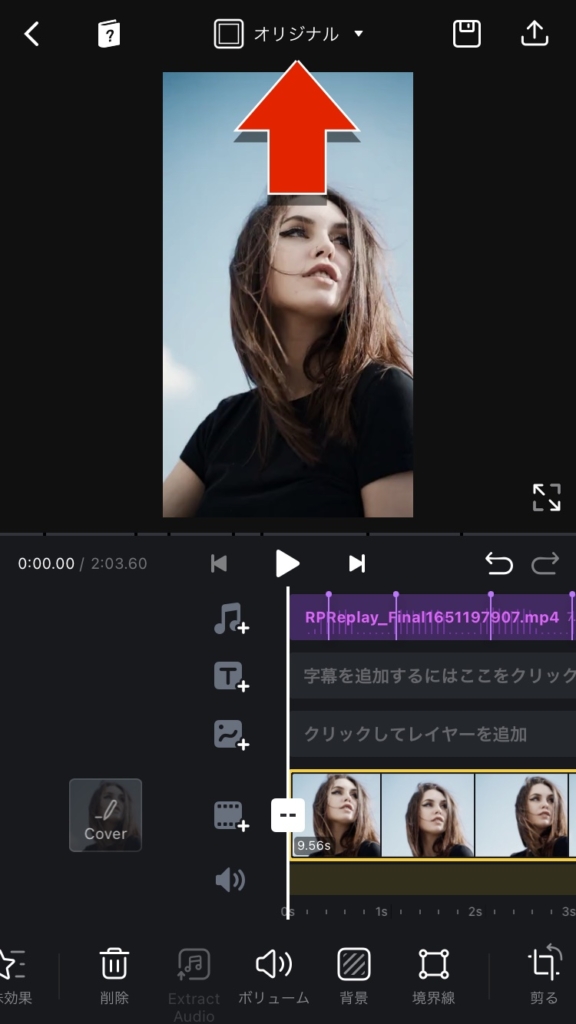
フレーム比率の種類が表示されるので、今回は9:16を選択します。YouTubeで使用したい場合は16:9をタップします。
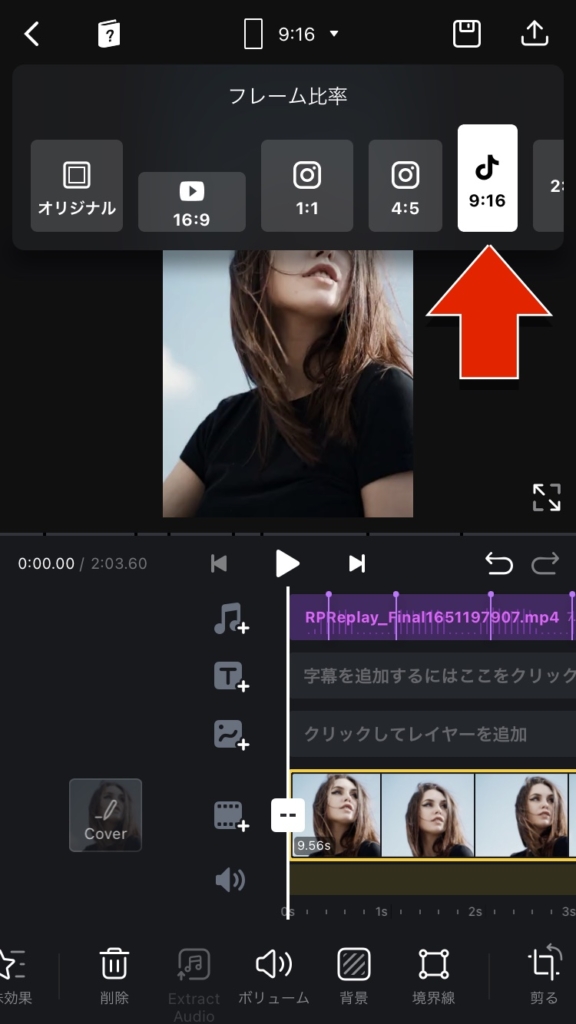
ピッタリサイズが合う場合は問題ありませんが、サイズが小さい場合は調整をしていきます。タイムラインもしくはプレビュー画面をタップして黄色い枠が出現したら、2本の指で外側に広げるピンチアウトをしていきます。少しはみ出しても問題ありません。
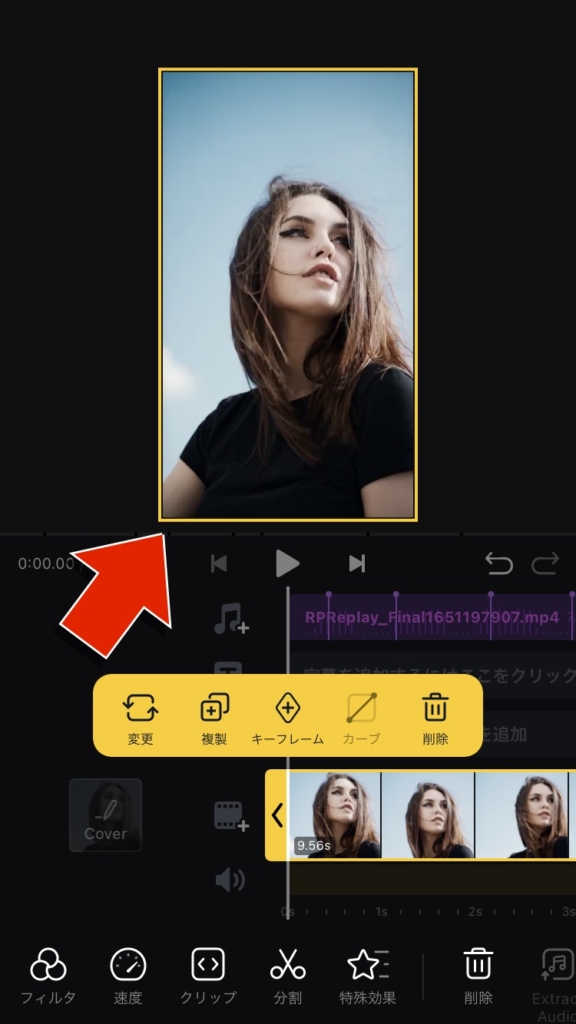
2️⃣ 余分な映像部分をカット
今回は映像クリップになるので、使用しない部分をカットする必要があります。不要な部分をカットする方法は2つあります。用途に応じて使い分けていきます。
映像で使用しない部分が決まったらタイムラインの映像クリップを動かしてホワイトラインに合わせます。メニューにある「分割」をタップすると、映像クリップが2つに分割されます。
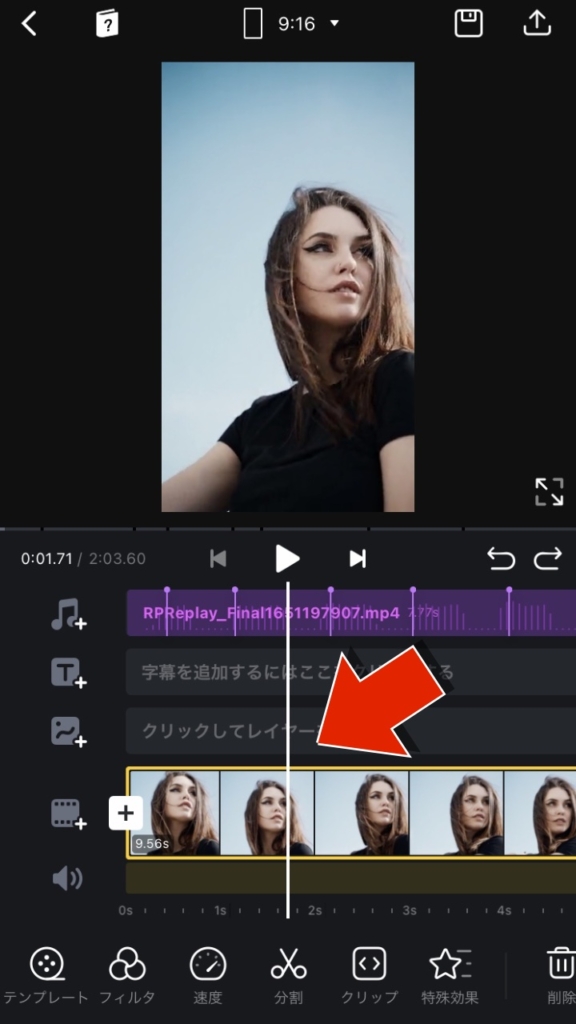
メニューにある「分割」をタップすると映像がクリップが2つに分割されます。
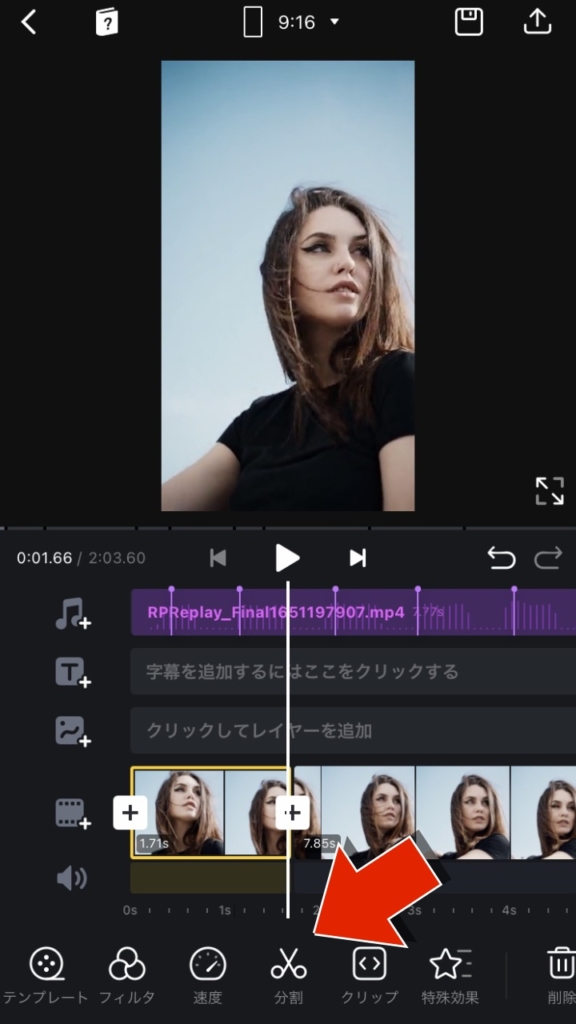
不要な映像クリップ側を2回タップするとクリップメニューが表示されるので「削除」をタップして完了です。全ての映像クリップで同じように不要な部分をカットしていきましょう。
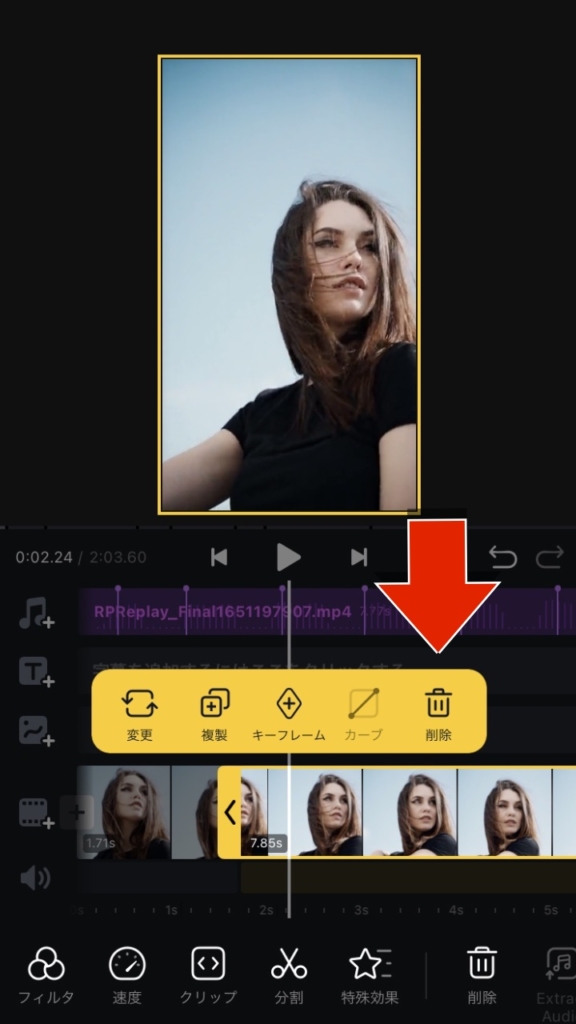
3️⃣ 映像の順番を変更する
編集作業を進めていく中で、映像の順番を変更したい場合があります。タイムライン上にある映像や画像クリップを好きな場所へ移動させたい場合に活用してください。
移動させたい映像クリップを1回タップしてアクティブ状態にします。
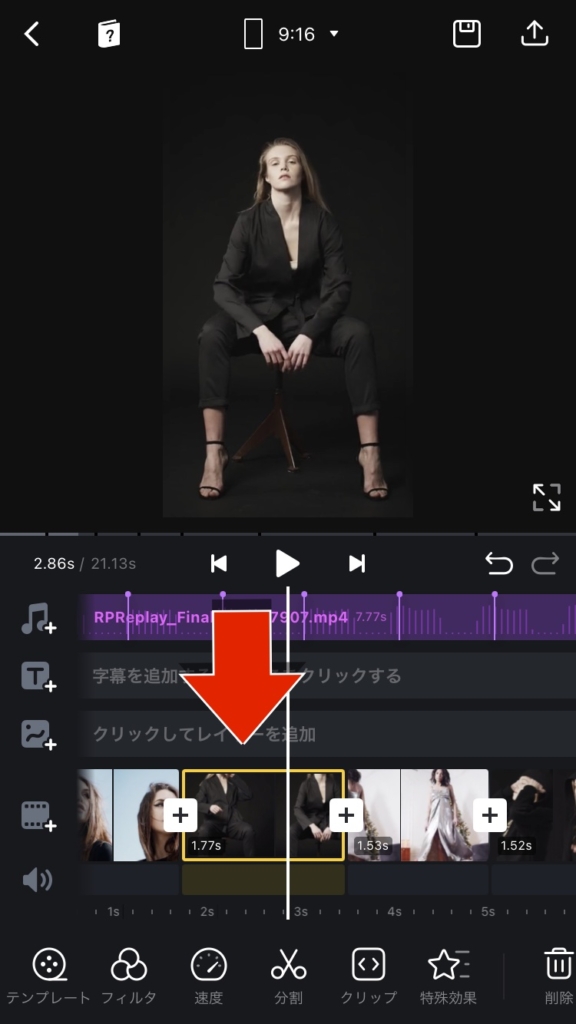
黄色い枠で囲まれた映像クリップを長押しすると画像を動かすことができます。移動させたいところに設置したら指を離します。
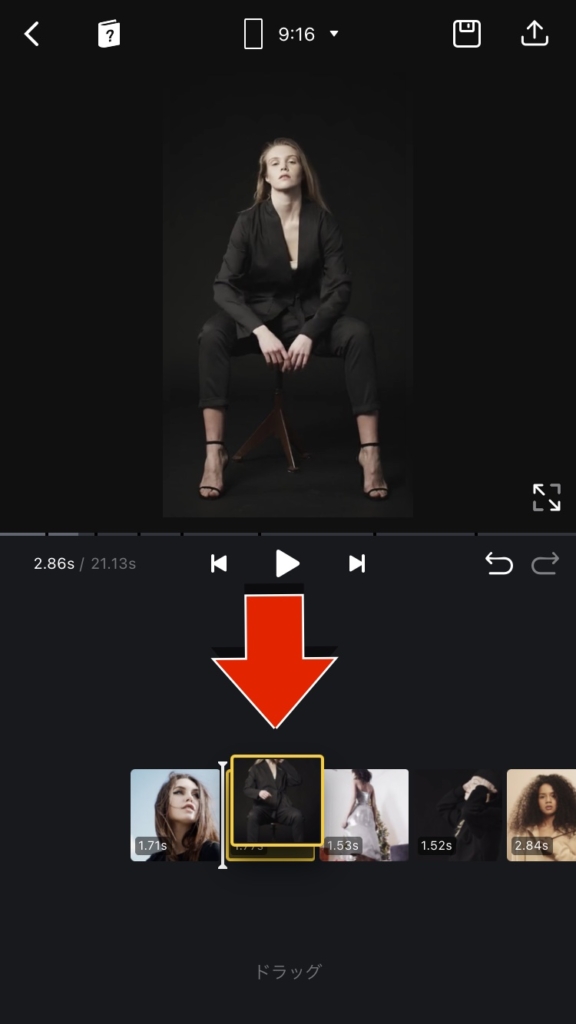
4️⃣ タイムラインを拡大する
初期設定の状態では細かい秒数まで調整することができません。タイムラインを拡大することで、作業効率をアップさせていきます。
動画編集は1秒単位ではなく、0.01秒のタイミングまで調整することができます。スマートフォンは指で操作するので、作業領域が狭い状態だと編集がやりにくくなります。
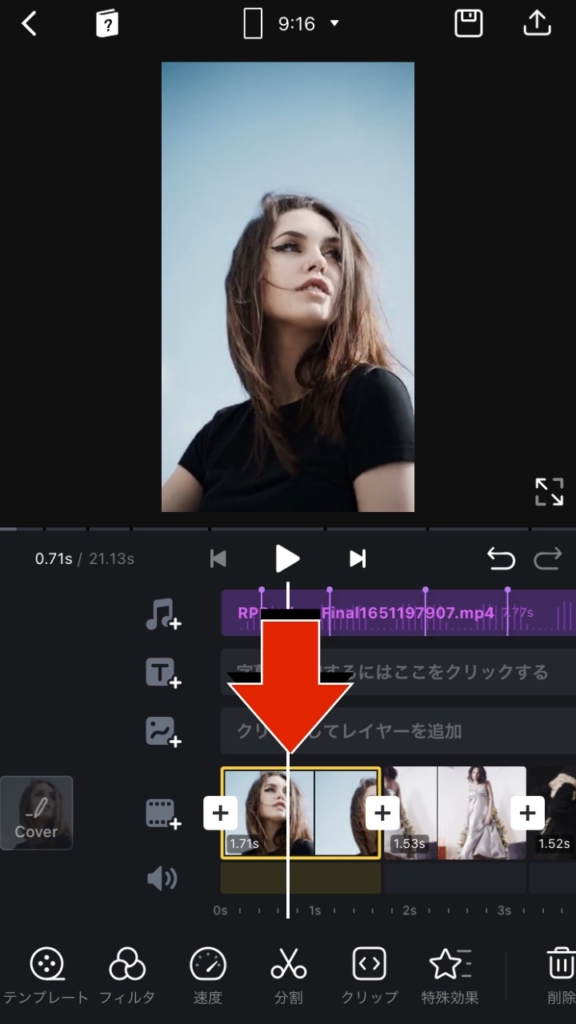
タイムラインに2本指を置いたら画面から指を離さずに左右に広げるピンチアウトの動作をすると、タイムラインが拡大していきます。
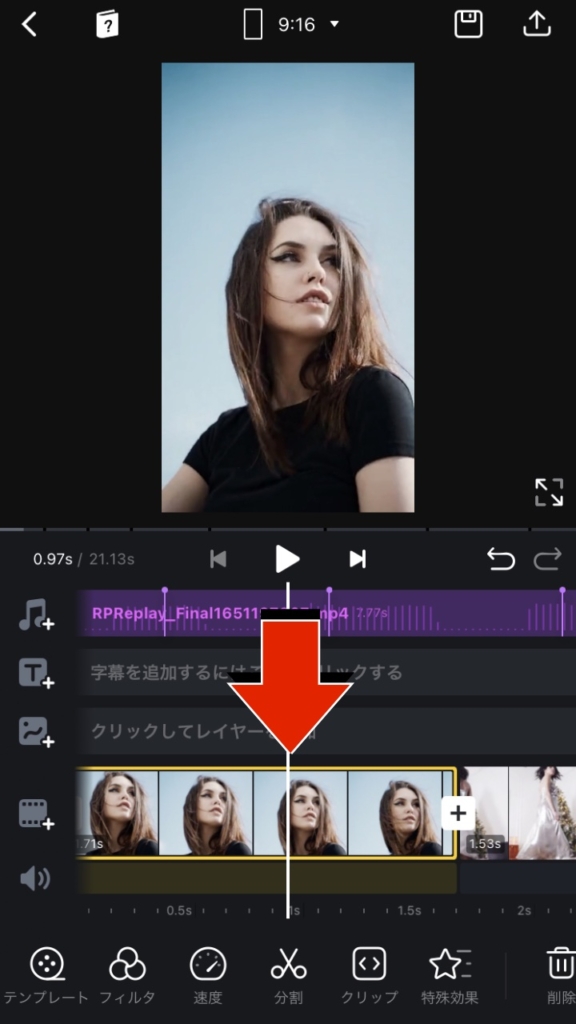
5️⃣ 静止画像の編集
今回のように時が止まったような演出にしたい場合は、静止画像の編集機能を活用します。アプリによってはこの機能がないので、編集前にアプリの機能を必ずチェックしておきましょう。
ビートの部分と映像クリップの端を合わせます。今回は0.57sの部分になります。
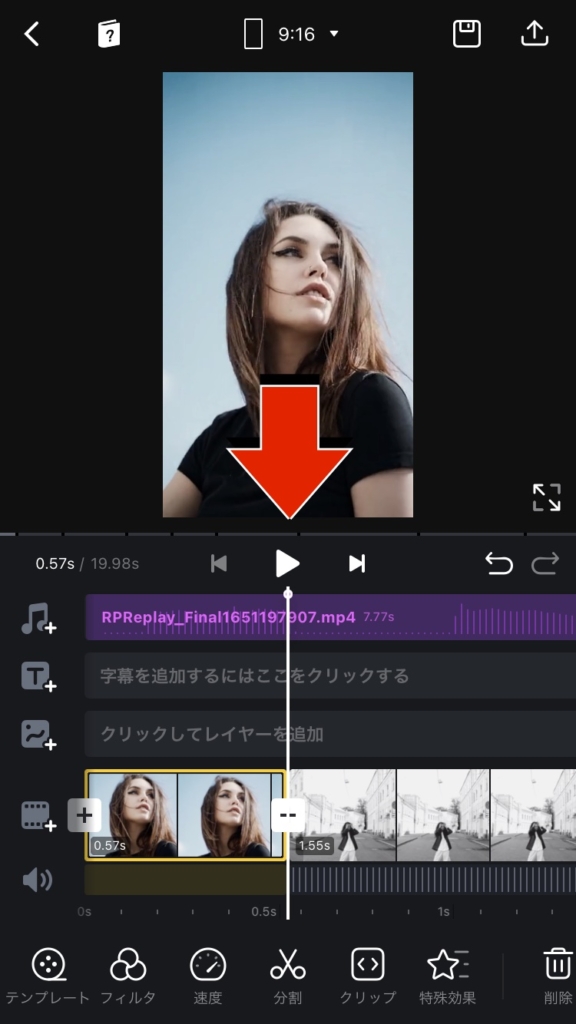
そこから0.2秒手前部分(0.37s)まで戻したところで、メニュー右側の方にある「静止」をタップします。
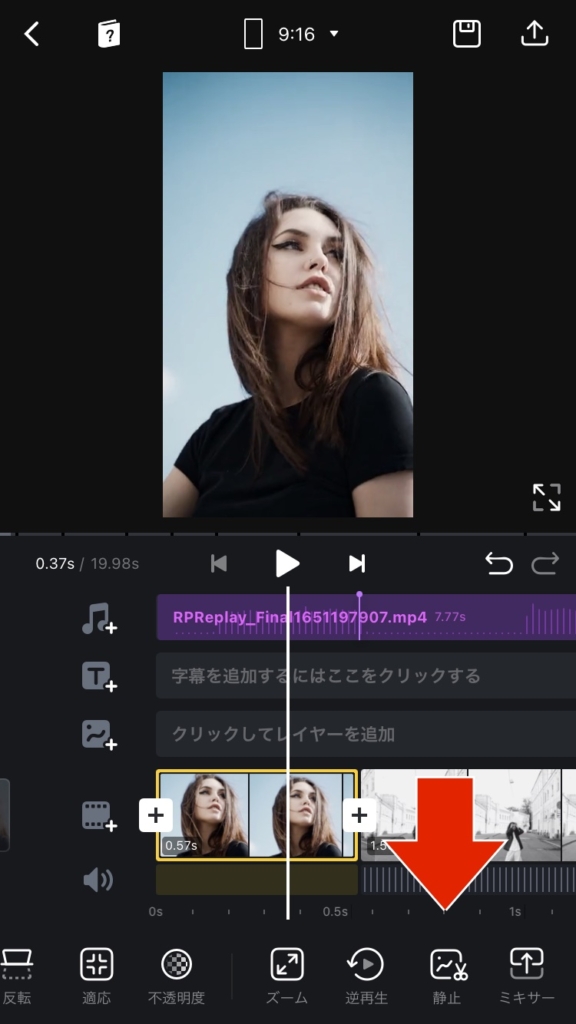
挿入された静止画像を2回タップしてアクティブにしたら、トリミングバーをスライドさせて、静止画像の再生時間が0.4sになるように調整します。
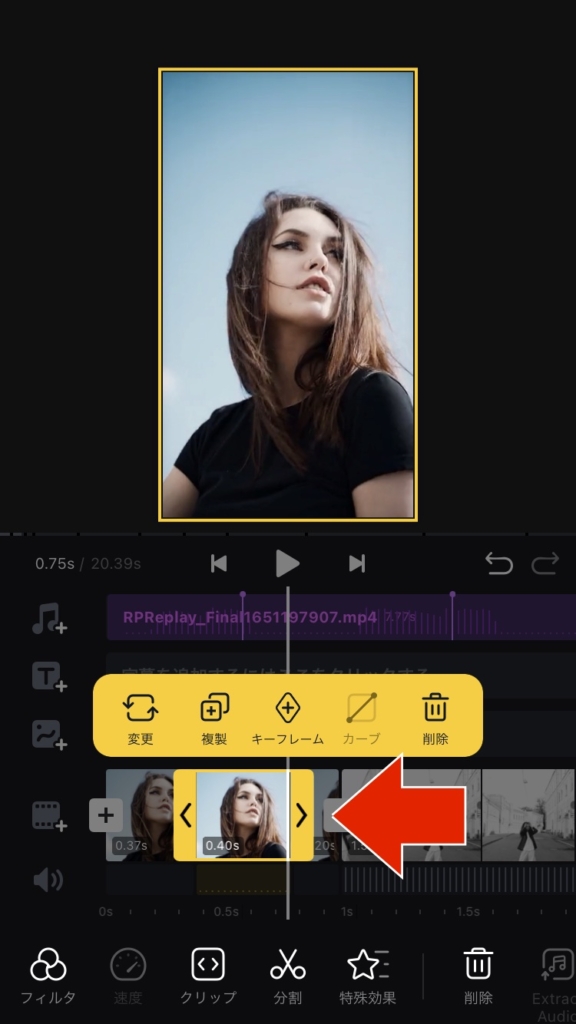
静止画像の右側には残りの映像クリップが残っています。今回は別の動画に切り替わるため削除します。
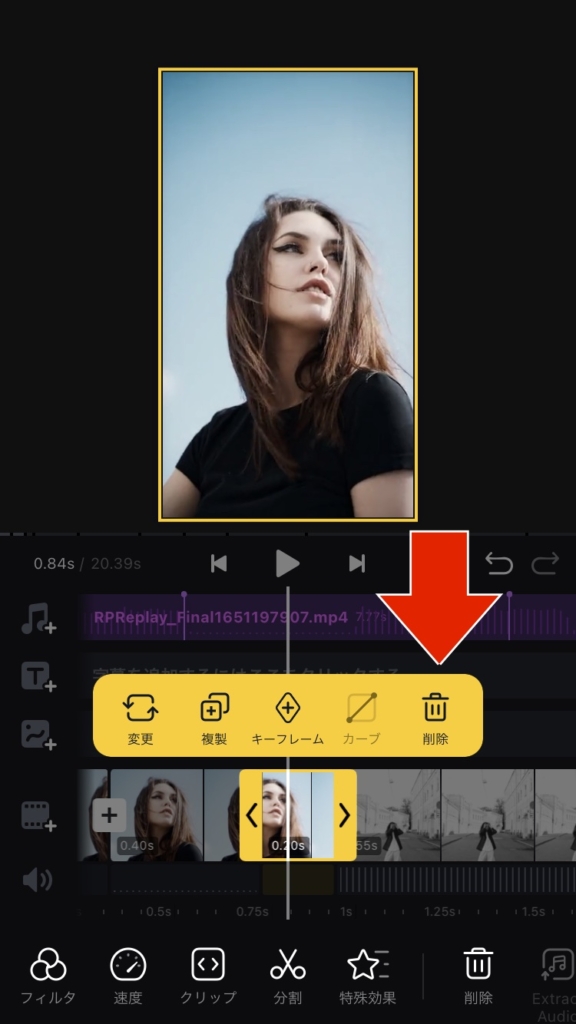
6️⃣ 静止画像のフィルタ加工
フィルタとは画像や映像の色補正をする機能になります。アプリによって様々な特殊フィルタも用意されています。止まった画像にフィルタ加工をしてインパクト与える編集を行います。
加工する画像をタップもしくはタイムラインをスライドさせてプレビュー画面に表示させたら、メニューにある「フィルタ」を選択します。

デフォルトで設定されたフィルタを選択したり、調整をタップすると自分で細かく調整することができます。好きな色やデザインを選択して「✔️」をタップしたら終了です。
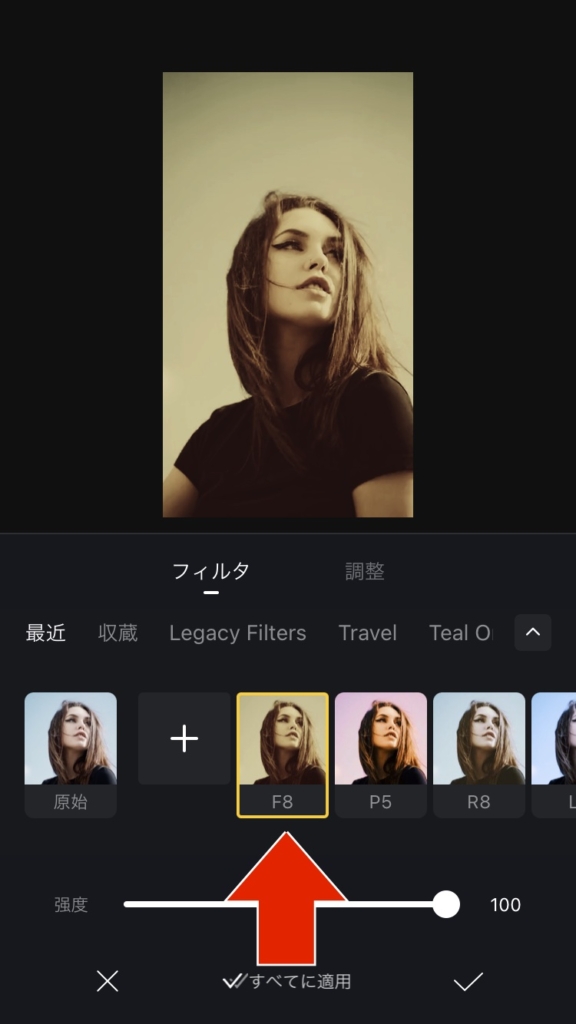
書き出しとは全ての編集作業が終了して、1つの動画ファイルとして保存することです。書き出し時間は再生時間、画質、スマートフォンの性能によって変わります。充電時間なども注意して行うようにしましょう。
画面右上にある書き出しのアイコンをタップします。
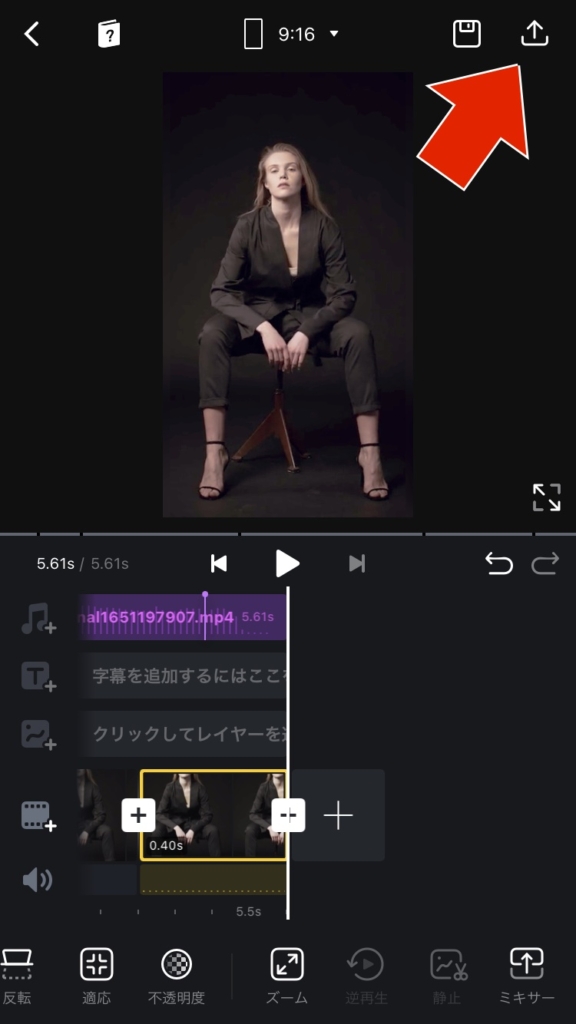
書き出しをする際に解像度やfpsの設定をすることができます。必要に応じて変更してください。基本的には解像度は1080Pでfpsは30にしておけば問題ありません。
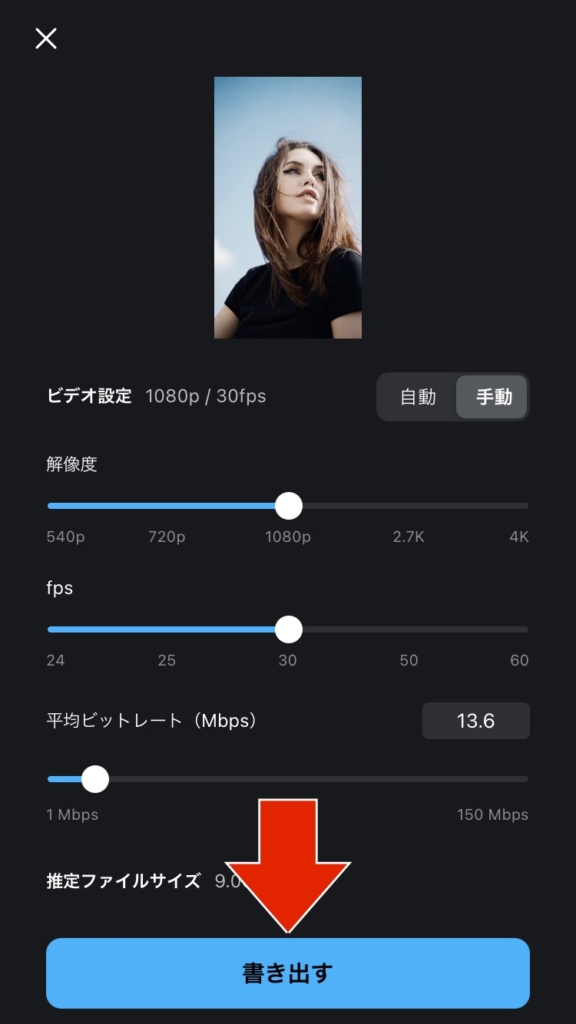
完成した編集画面になります。こちらはあくまで見本になりますので、自分たちが気にいる仕上げをしていきましょう。
ポイント
今回行った動画編集は一瞬時が止まったような演出にすることができる内容でした。この編集で重要なポイントは、動きのある映像を選ぶこと、どのタイミングを止めるのかを探りながら決めていくことです。音楽に合わせたショート動画ですが、時を止める編集方法を身につけることで、色々な演出効果を生み出すことができます。
