これからのビジネスに必須な人材
クリエイティブマーケター
体験の流れ
完成動画
今回の解説に使用している編集アプリになります。このアプリを選んだ理由は、全ての機能が無料で使用でき、編集の集中力を妨げるような広告も表示されないからです。
クリップとは制作に必要な動画や写真のことです。本来は自分たちで撮影して準備するものですが、ダウンロードも著作も無料でプロの動画や写真を入手できる方法があります。
料理レシピのように、順を追って解説をしていますので、自分のペースで進めてください。画面をタップすると画像が拡大されます。
編集アプリのダウンロード
VNビデオエディター
無料とは思えない程の機能が充実しているので、慣れてきたらプロ並みの動画編集が可能。
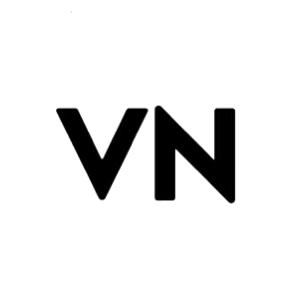
・全ての機能が無料
・操作がシンプルで分かりやすい
・トランジションの種類が豊富
・色補正が簡単
・部分的速度調整が可能
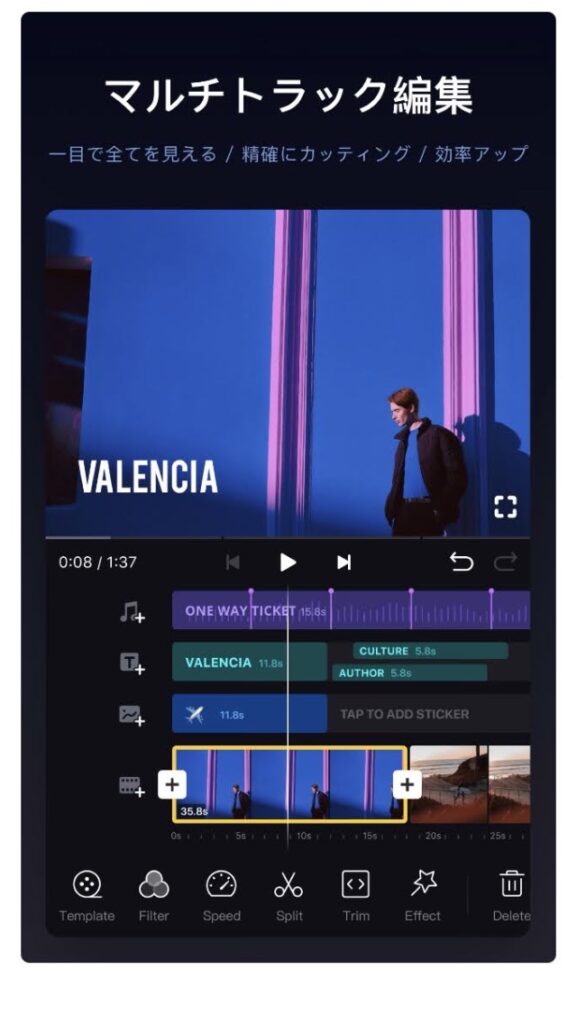
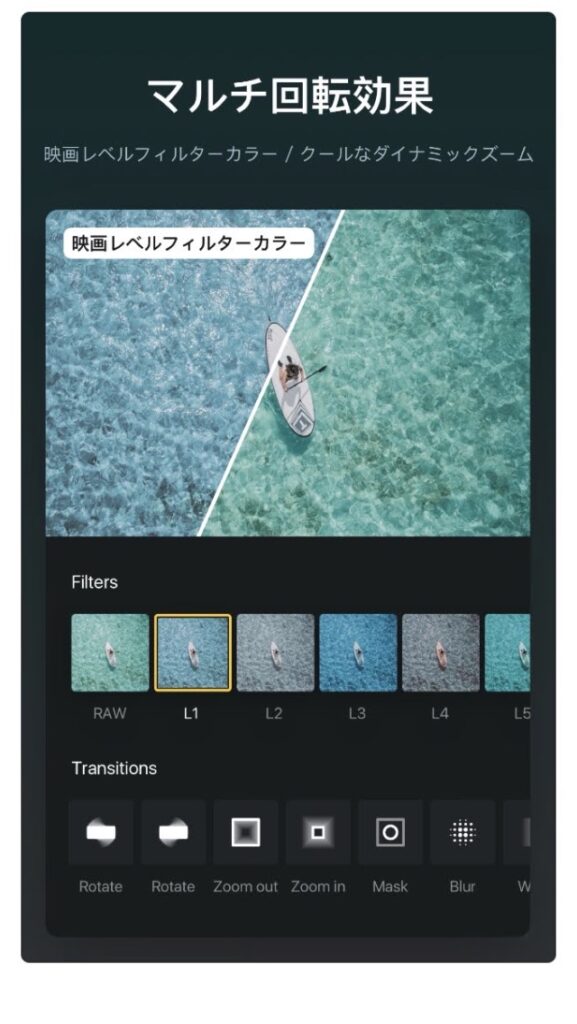
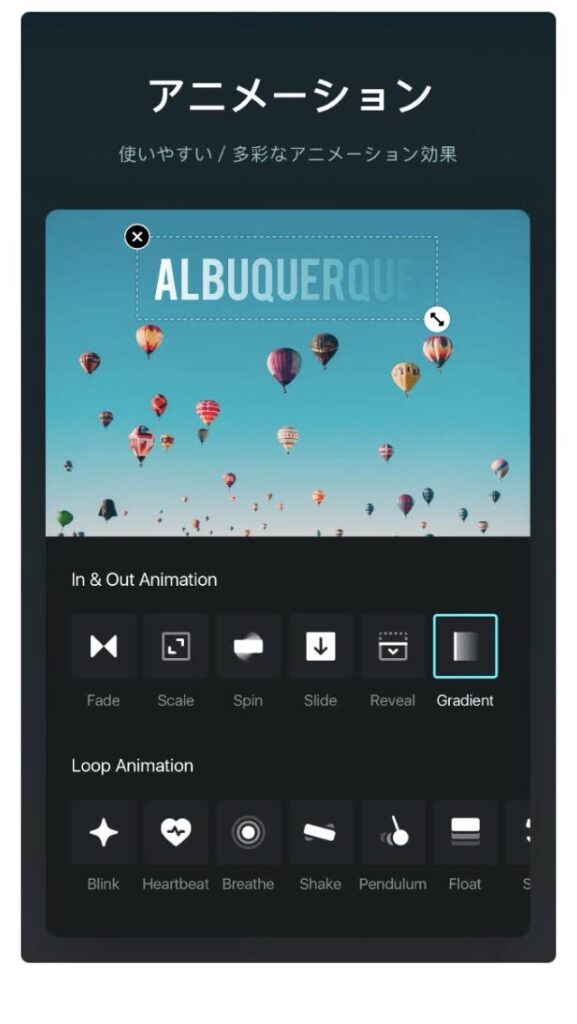
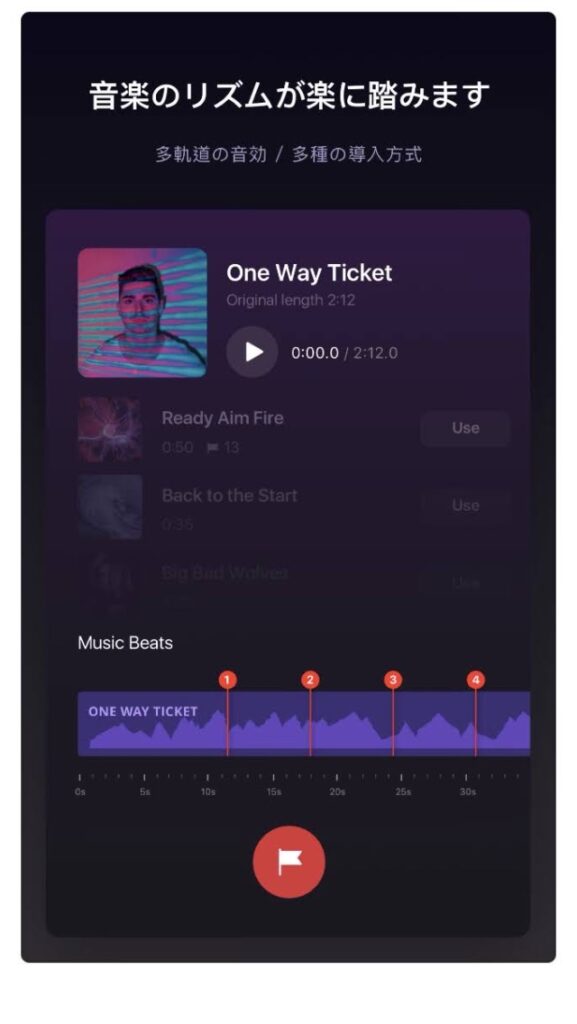
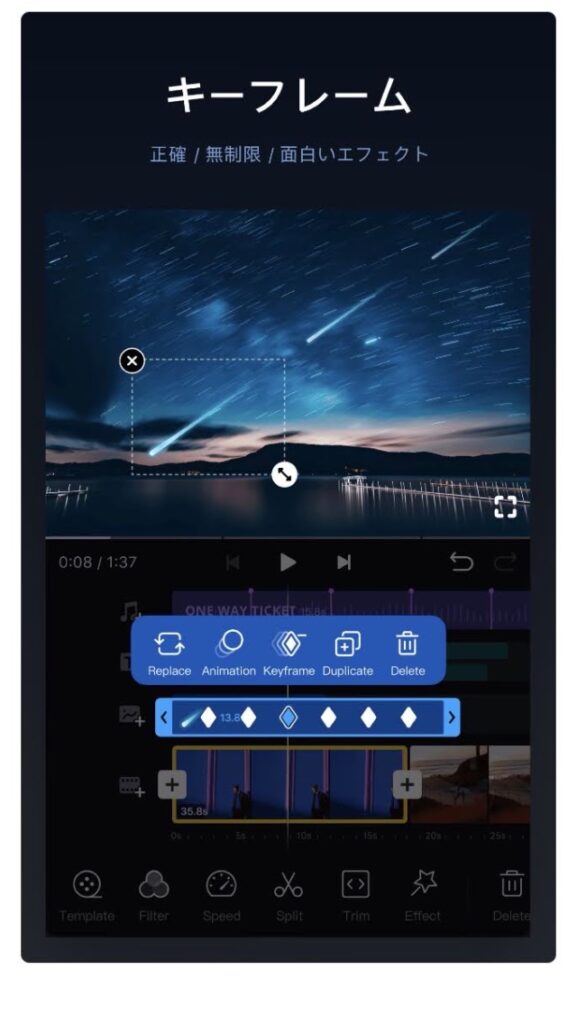
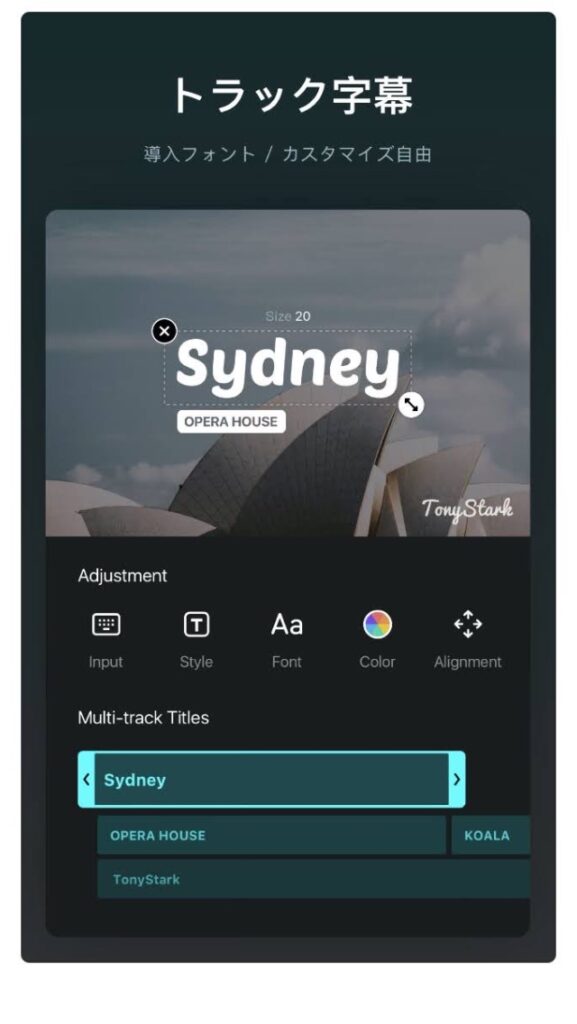
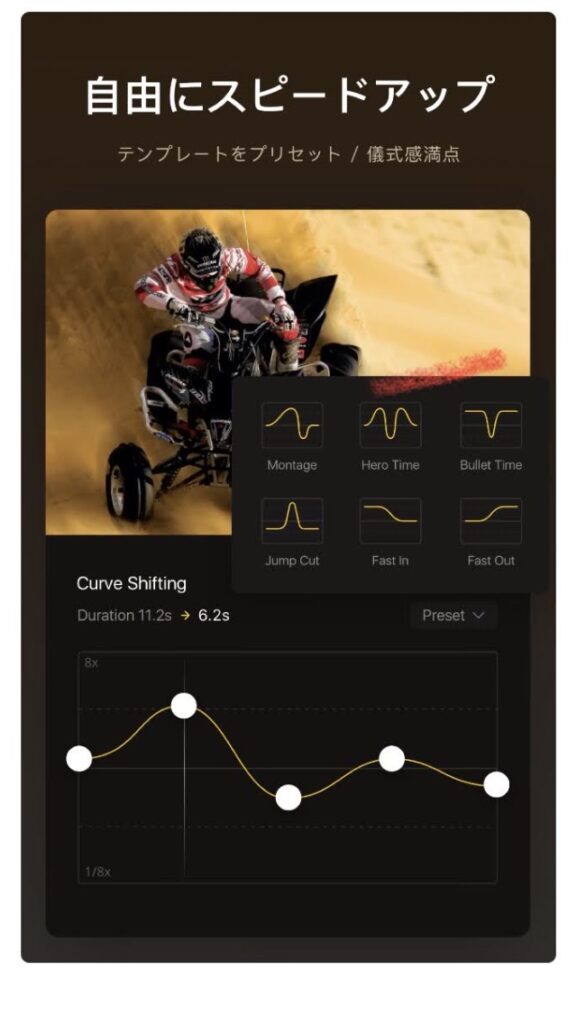
素材クリップの提供サービス
素材クリップとは、制作で使用するために用意された動画や画像のことです。自分たちで撮影したりデッサンして用意するものになりますが、今回は無料で利用できる素材クリップをダウンロードしていきます。
Pexelesについて
世界中のハイクオリティーな写真がフリーで入手できるサイトです。更新頻度も高く、日本語に対応しているので、手軽に検索することができます。さらに、アプリもあるので、手軽に高品質な写真を入手することができます。
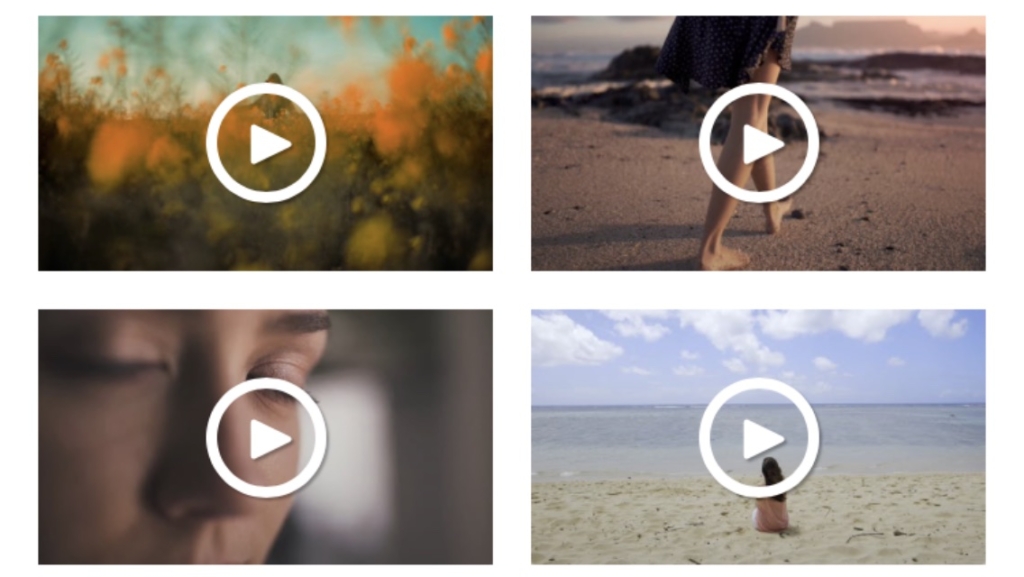
| 素材料金 | 無料 |
| 商用利用 | 範囲内で可能 |
| 著作料金 | 範囲内で無償 |
| 会員登録 | 不要 |
| クレジット表記 | 不要 |
| データ形式 | mp4 |
今回使用する素材クリップ
映像 1点 ダウンロード(無料)
音源素材 インスタグラムより
※AirplaneMode
編集レシピ
1️⃣ 音源を抽出する
音源については著作権の関連があるため、使用する際は利用規約を確認してください。ここでは、画面録画をして音源を抽出して投稿する方法になります。
このページにある動画を再生して画面録画をしていきます。
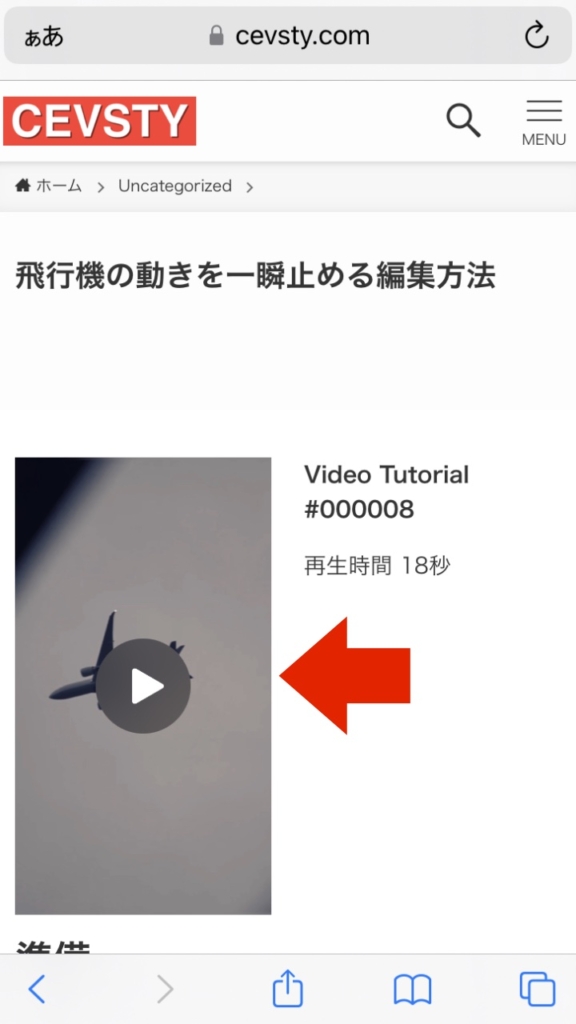
iPhoneあれば、画面下から真上もしくは画面上から真下に向けて指をスライドさせると、コントロールセンターが表示されます。画面録画の丸いアイコンをタップして録画を行ってください。録画がスタートしたら動画を再生します。
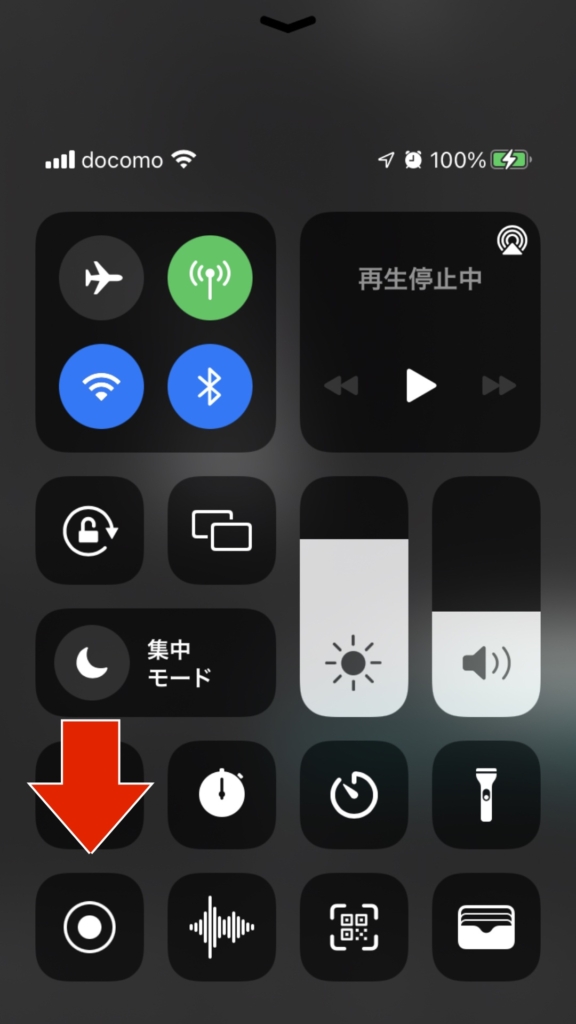
編集アプリがVNであれば、画面のように表示されるので、「新しいクリップ」をタップします。
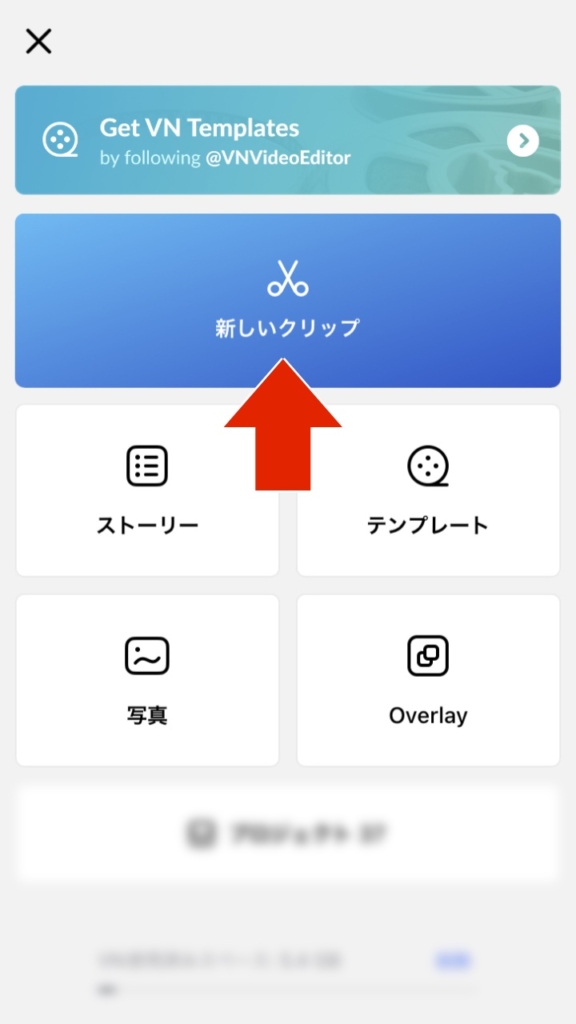
映像や画像を選ぶことができるので、先ほど画面録画した映像を選択して、画面下にある「→」をタップします。
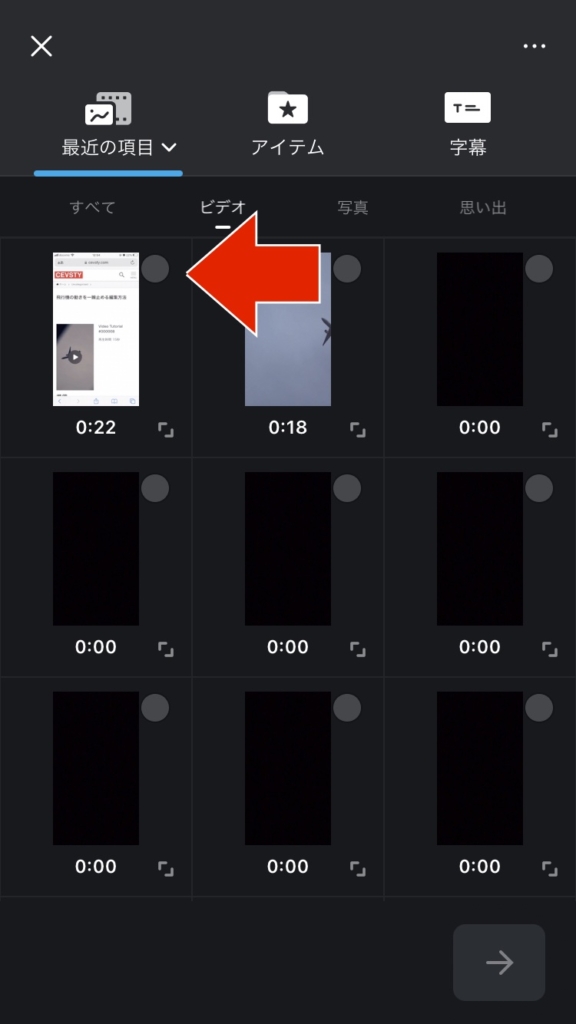
音楽が入っている映像クリップをタップして、使用しない部分を削除していきます。削除したい部分にホワイトラインを合わせたら、メニューにある「分割」をタップします。
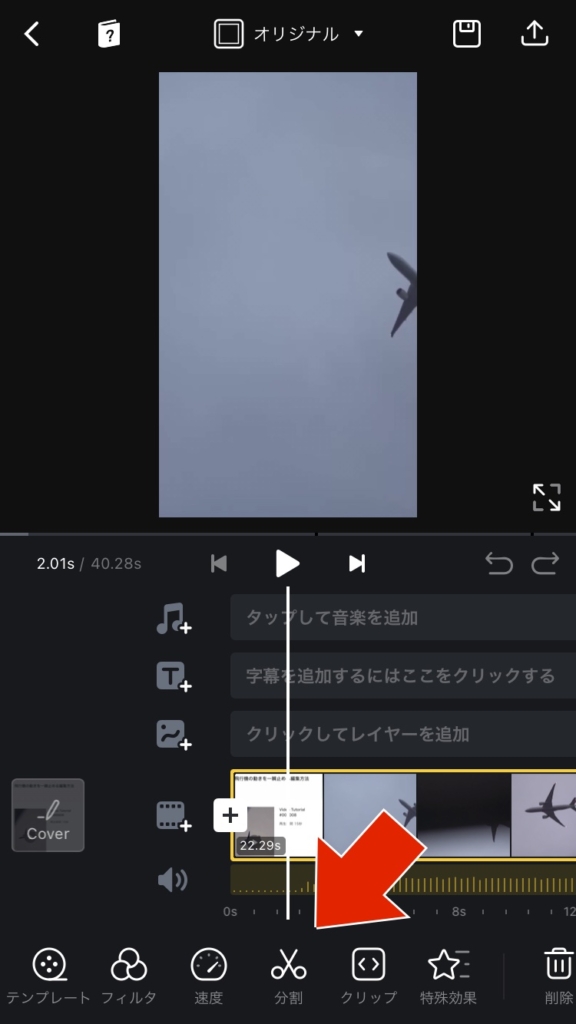
分割した右側の映像クリップをタップしたら、画面下にあるメニューの「削除」を選択します。もしくは映像クリップを2回タップするとクリップメニューが表示されるので「削除」をタップしてください。使用しないのであれば、最後のブラック画像も一緒に削除しておきます。

不要な部分をカットしたら、映像クリップをタップしたら、メニューにある「Extract Audio」を選択すると、自動で映像内の音だけを抽出されます。
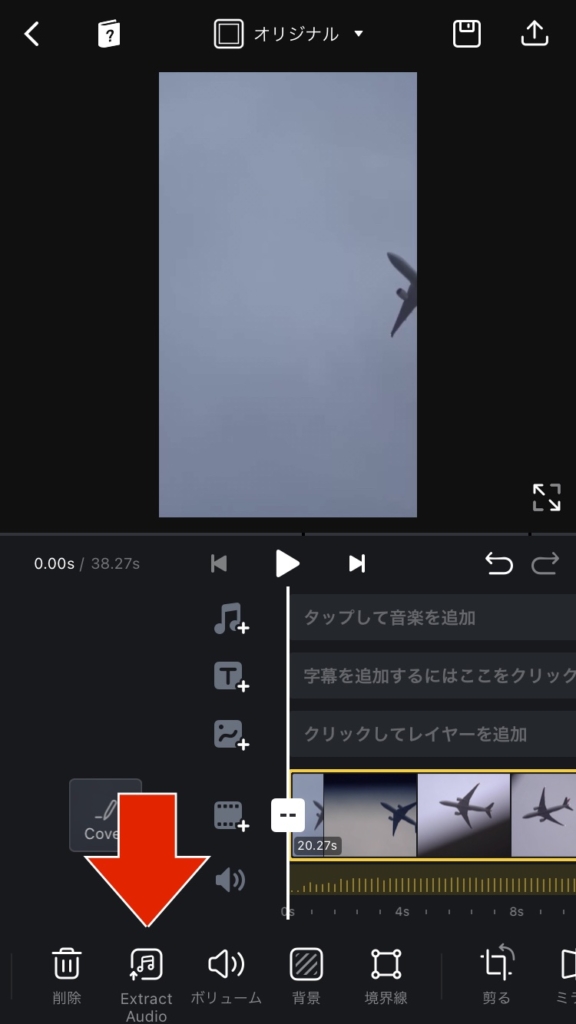
2️⃣ 音に目印を追加する
音楽と画像の切り替わりがスムーズに行われていないと、違和感を感じさせ、動画への集中力が低下します。事前にサウンドクリップへの目印を追加することで、作業効率と動画のクオリティアップにつなげていきます。
映像に録音された音楽がオーディオのタイムラインに表示され、同時にクリップメニューが出現します。メニューにある「ビート」をタップします。
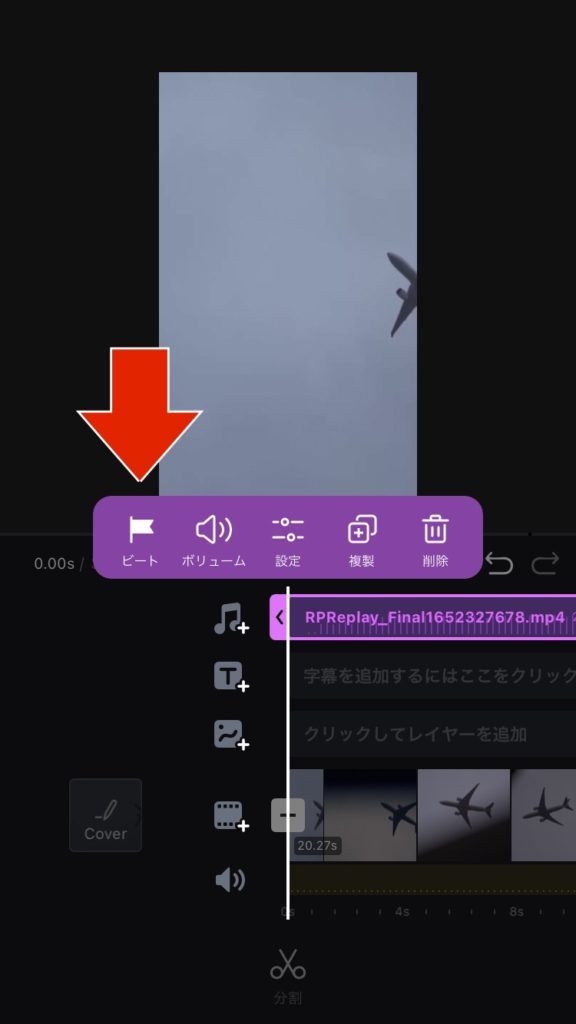
再生ボタンをタップすると、音楽がスタートします。リズムに合わせて旗印のアイコンをタップします。間違えてもすぐにやり直すことが可能です。全ての作業が終了したら、「✔️」をタップして完了となります。
音源が入った最初の映像は必要ないので、この時点で削除してください。
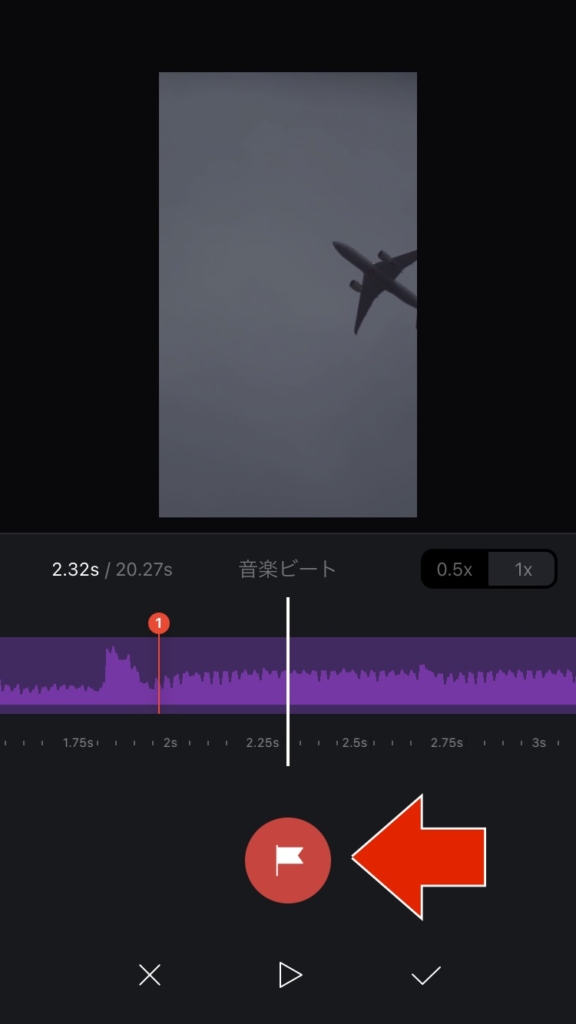
1️⃣ 画面のサイズを調整する
スマートフォンを縦で撮影した場合と横で撮影した場合では縦の横の比率である画角(アスペクト比)が異なります。今回はインスタグラムのリール用に使用するため、9:16を選択します。
動画全体のサイズを変更する場合は、編集画面の中央にある「オリジナル」をタップします。
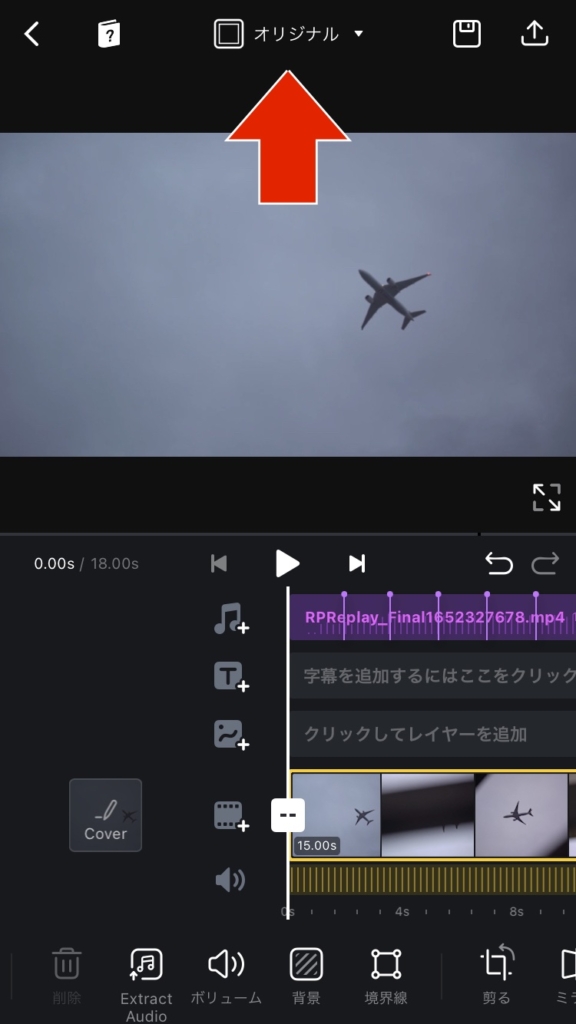
フレーム比率の種類が表示されるので、今回は9:16を選択します。YouTubeで使用したい場合は16:9をタップします。
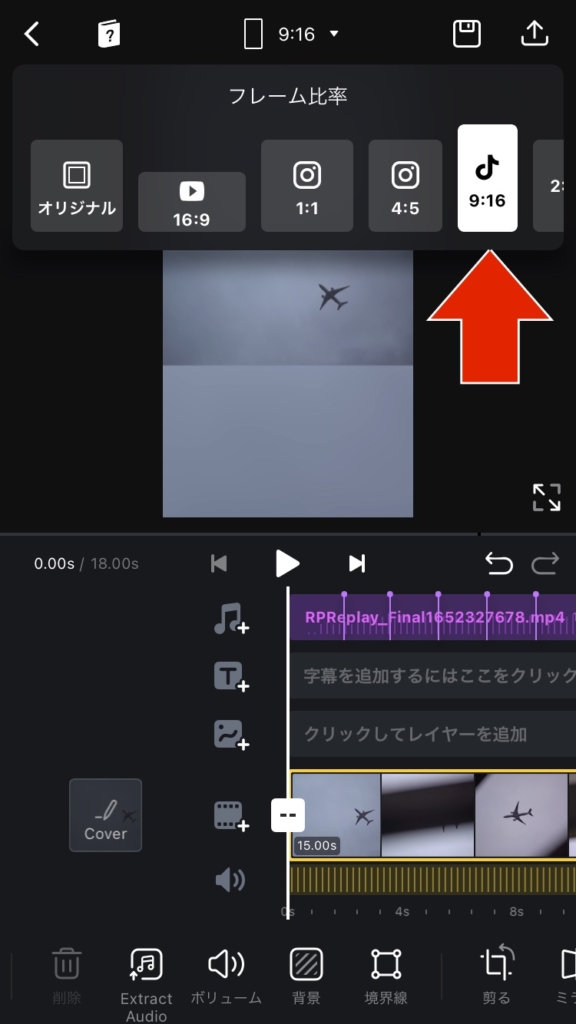
ピッタリサイズが合う場合は問題ありませんが、サイズが小さい場合は調整をしていきます。タイムラインもしくはプレビュー画面をタップして黄色い枠が出現したら、2本の指で外側に広げるピンチアウトをしていきます。少しはみ出しても問題ありません。
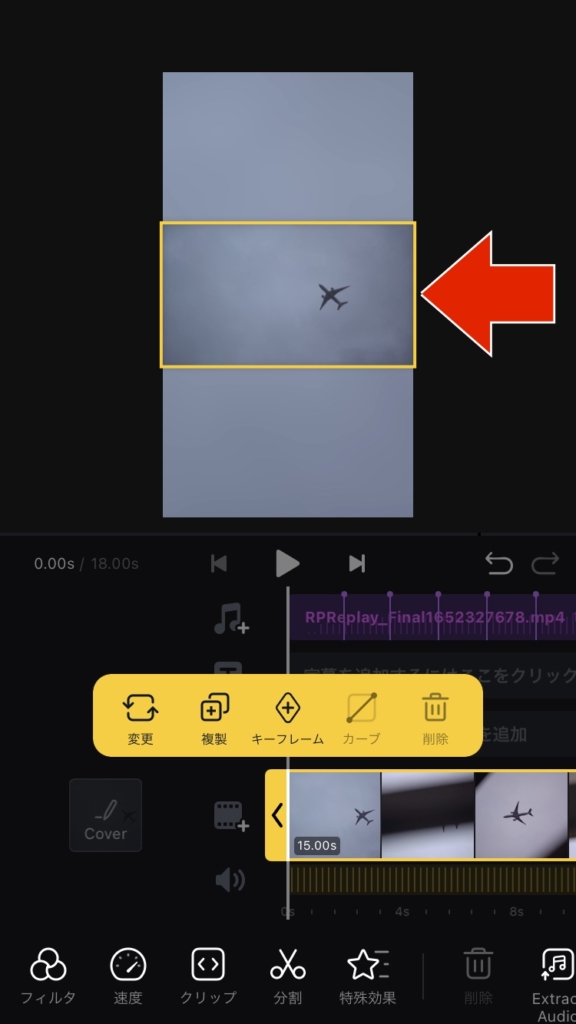
2️⃣ 静止画像を挿入する
アプリによって映像の一部を静止画像として保存する機能があります。今回はVNに静止画像の機能があるので、そちらで説明します。静止画像の機能がないアプリを使用している場合は別のアプリで画像を保存して挿入していきます。
映像の中で一瞬止めたい場所を決めたら、ホワイトラインに合わせます。
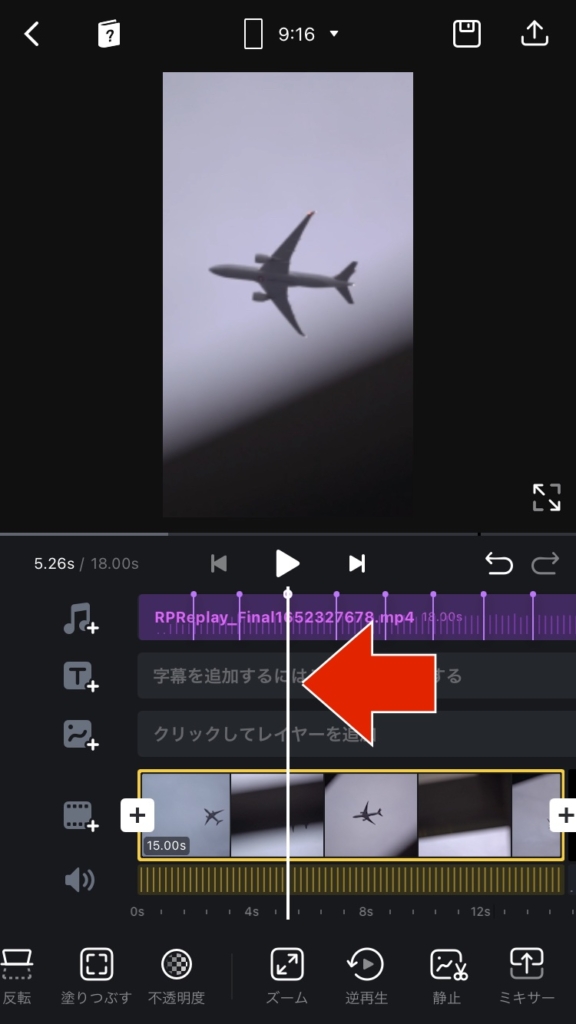
メニューを左側にスライドさせると「静止」のアイコンがあるので選択します。
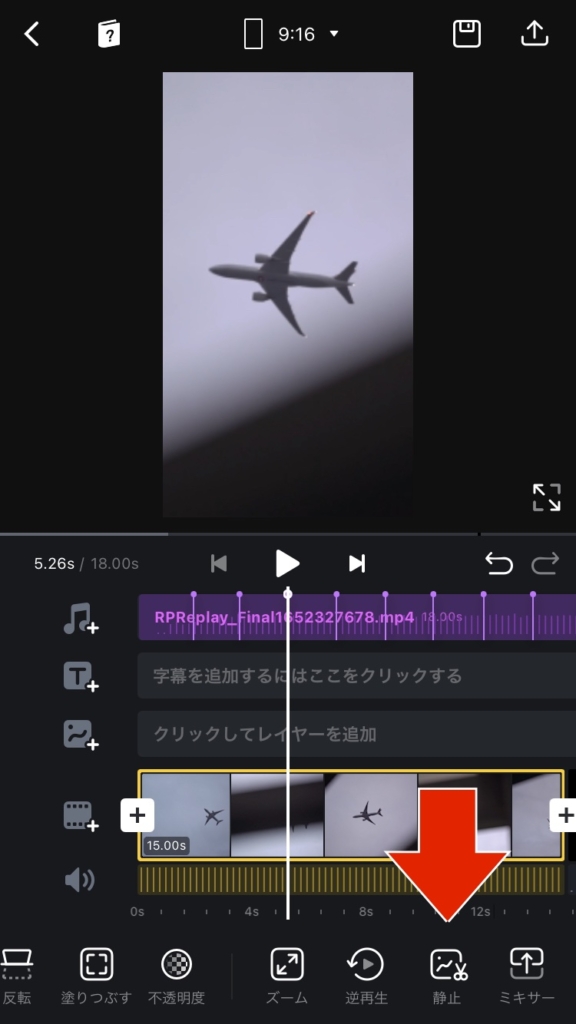
タイムライン上に1.5秒の静止画像のクリップが挿入されます。
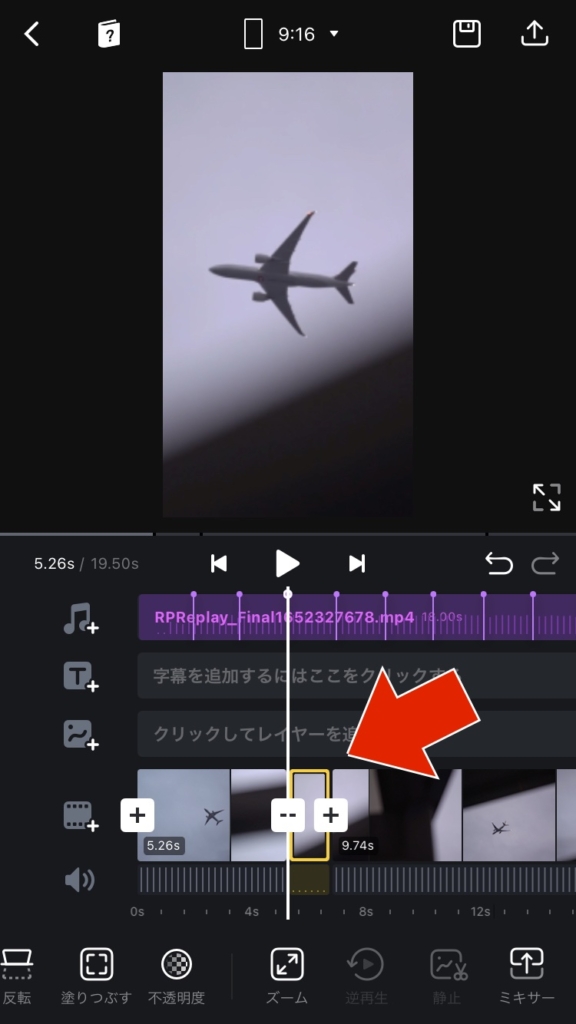
3️⃣ 画像クリップの尺を調整する
今回は静止画像の尺が1.5秒にすると、少し長いので短く調整していきます。必要に応じて短くしたり長くして調整していきましょう。
初期設定では作業がしにくいためタイムラインを拡大します。タイムラインをピンチアウトすることで画面が拡大していきます。
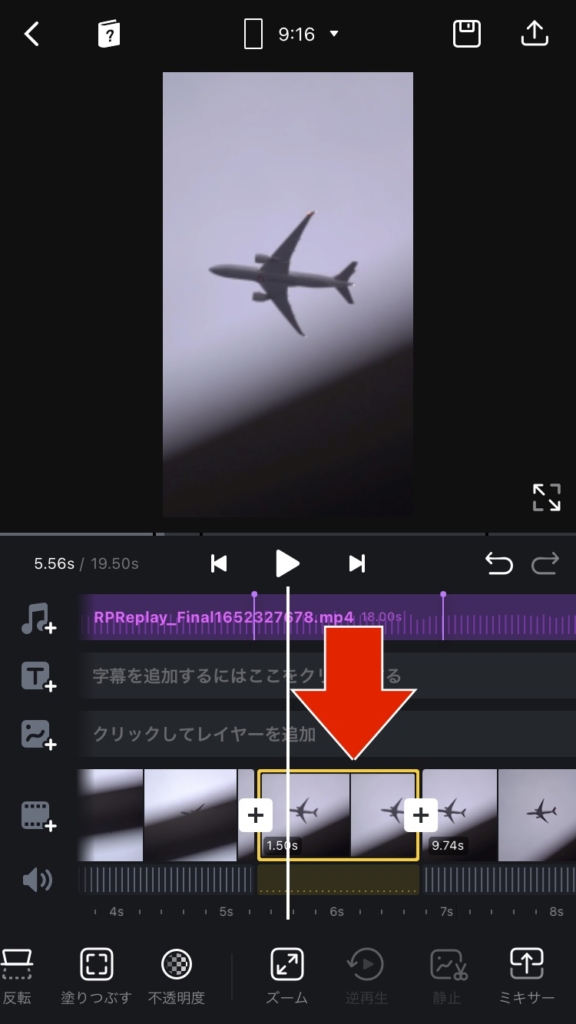
画像クリップをダブルタップするかタイムラインで黄色い枠が表示されたらタップをすると、クリップの両端に矢印が表示されます。この矢印をトリミングバーと言います。横にスライドさせることで時間の尺を調整できます。
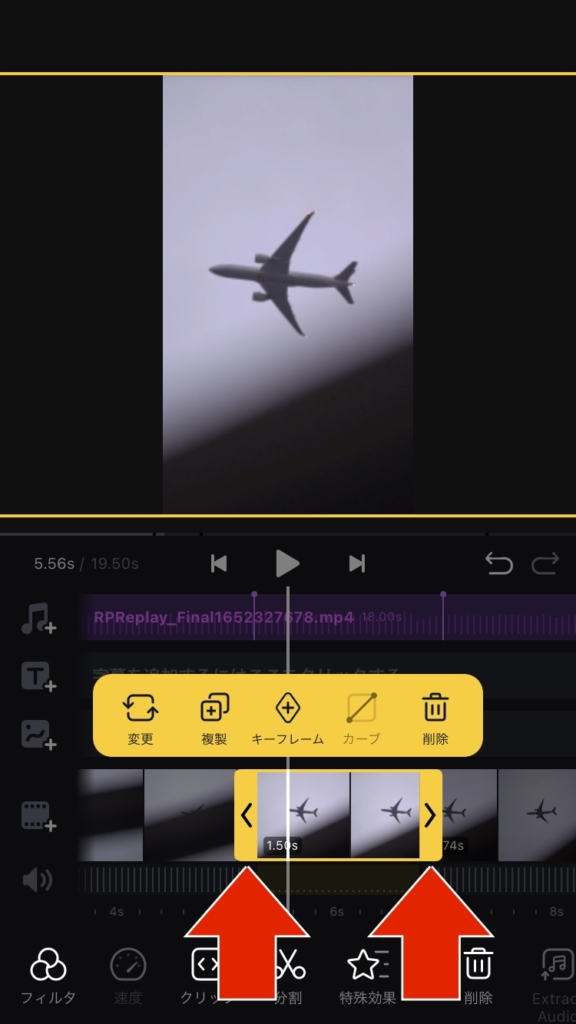
今回は静止画像になるので、どちらのトリミングバーからでもスライドさせることで短くできます。映像であれば短くしたい側のトリミングバーを調整してください。
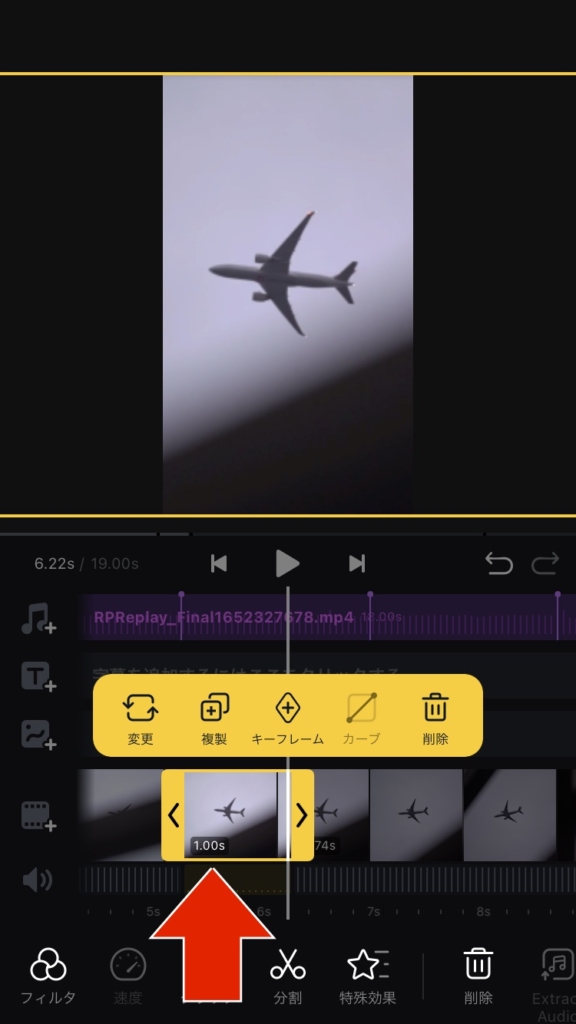
4️⃣ 画像の色を変更する
一瞬止めた画像にインパクトを与えるためにフィルタの編集を行います。
編集する画像クリップをタップするか、タイムラインを移動させて黄色い枠が表示されるアクティブ状態にします。
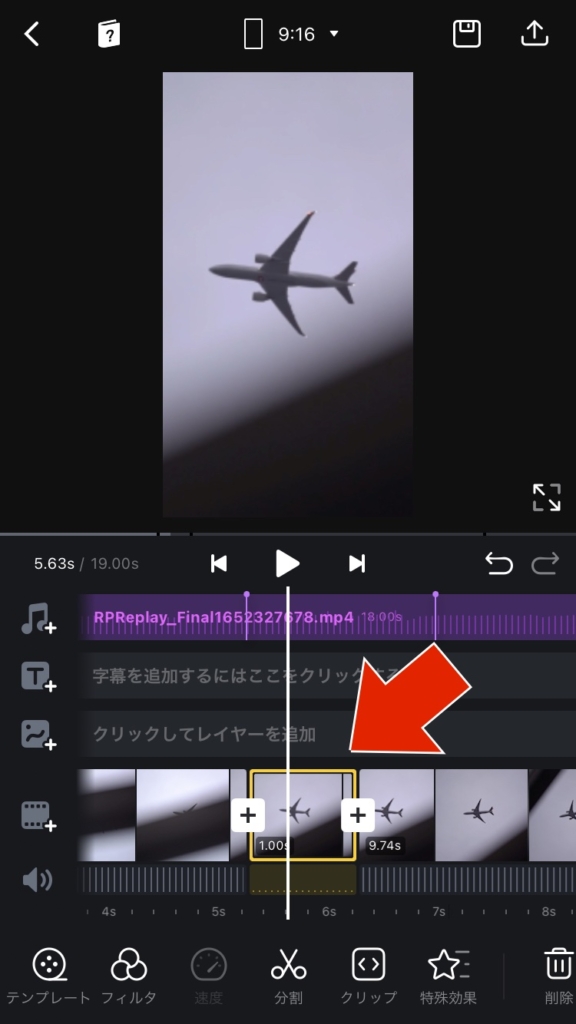
一瞬止めた画像にインパクトを与えるためにフィルタの編集を行います。
編集する画像クリップをタップするか、タイムラインを移動させて黄色い枠が表示されるアクティブ状態にします。
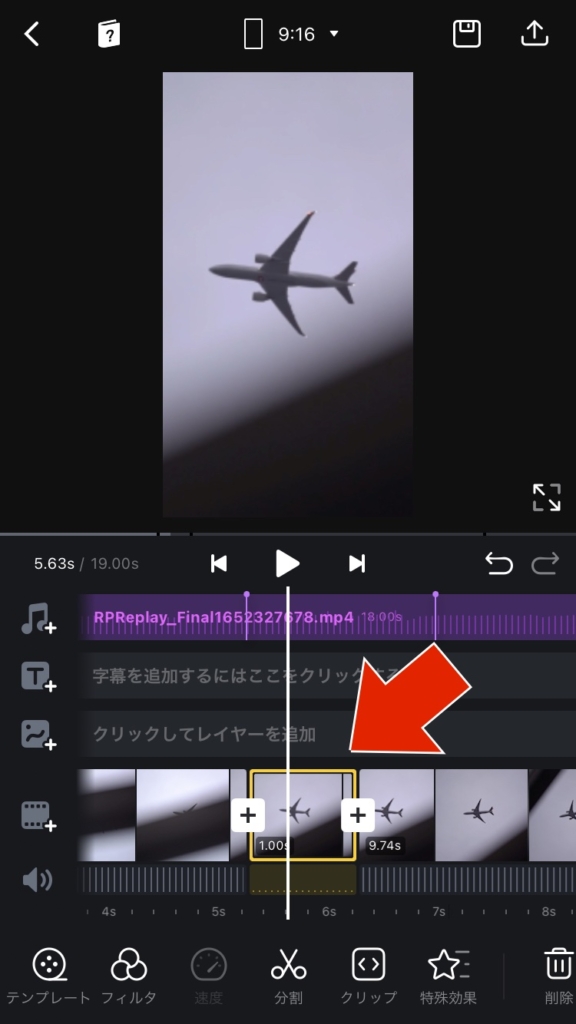
メニューにある「フィルタ」をタップします。フィルタとは、画像や映像の色相を変えることができる編集機能のことです。
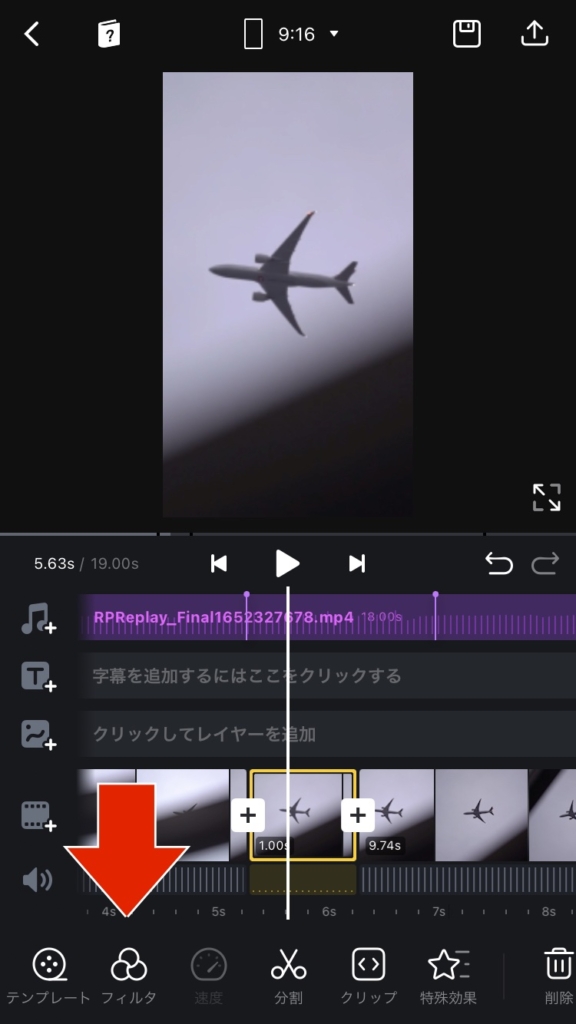
フィルタには2種類あります。フィルタはアプリが用意したデザインなので選ぶだけです。調整は自分で細かく設定することができます。今回はフィルタを使用します。選び終わったら「✔️」をタップして完了です。
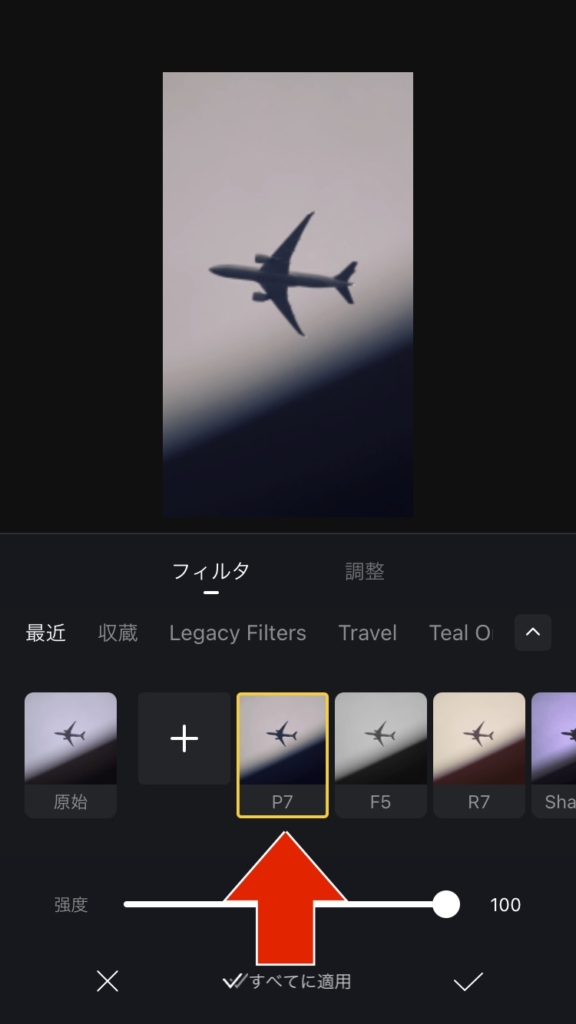
書き出しとは全ての編集作業が終了して、1つの動画ファイルとして保存することです。書き出し時間は再生時間、画質、スマートフォンの性能によって変わります。充電時間なども注意して行うようにしましょう。
画面右上にある書き出しのアイコンをタップします。
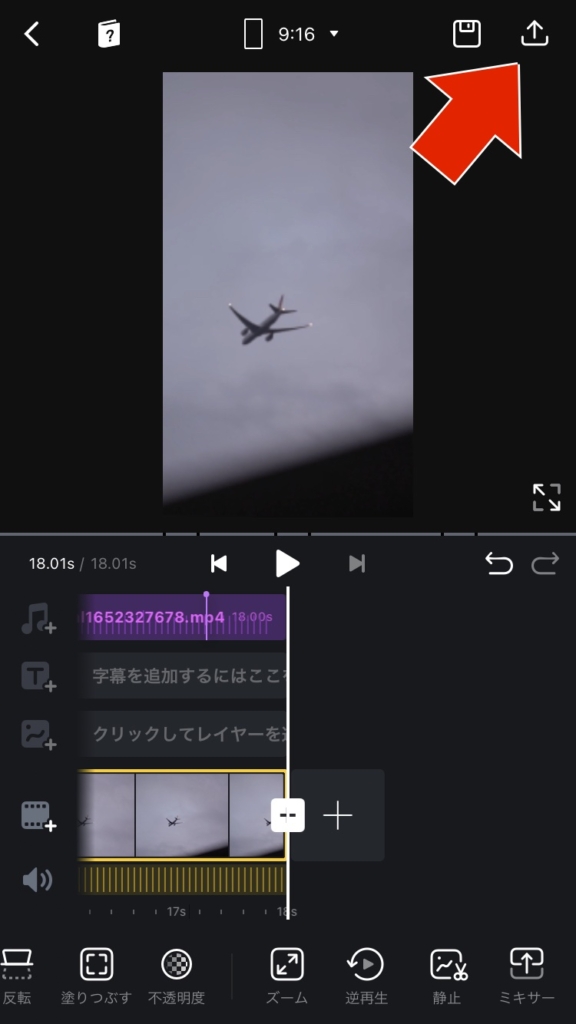
書き出しをする際に解像度やfpsの設定をすることができます。必要に応じて変更してください。基本的には解像度は1080Pでfpsは30にしておけば問題ありません。
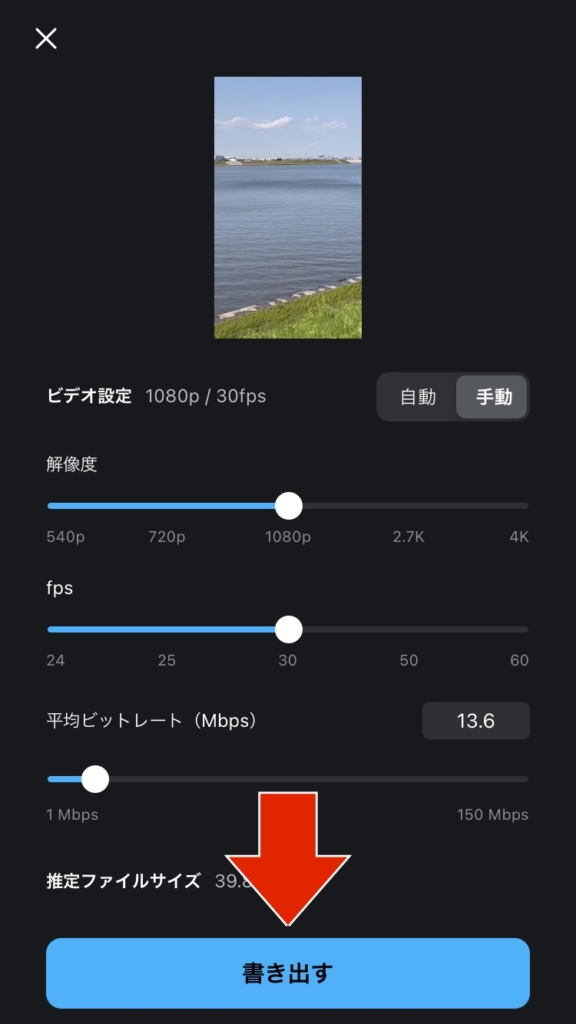
ポイント
静止画像、フィルタ、キーフレームの機能を活用した動画編集になります。動画の編集機能を覚えることで、様々な表現ができるようになります。映像が難しい場合は、写真画像を複数枚挿入して、それぞれの機能について使いこなしていきましょう。
