これからのビジネスに必須な人材
クリエイティブマーケター
体験の流れ
完成動画
今回の解説に使用している編集アプリになります。このアプリを選んだ理由は、全ての機能が無料で使用でき、編集の集中力を妨げるような広告も表示されないからです。
クリップとは制作に必要な動画や写真のことです。本来は自分たちで撮影して準備するものですが、ダウンロードも著作も無料でプロの動画や写真を入手できる方法があります。
料理レシピのように、順を追って解説をしていますので、自分のペースで進めてください。画面をタップすると画像が拡大されます。
動画編集アプリのダウンロード
VNビデオエディター
無料とは思えない程の機能が充実しているので、慣れてきたらプロ並みの動画編集が可能。
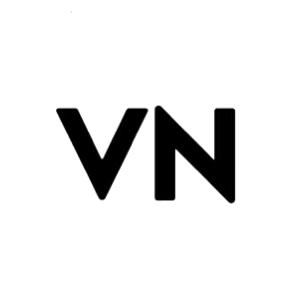
・全ての機能が無料
・操作がシンプルで分かりやすい
・トランジションの種類が豊富
・色補正が簡単
・部分的速度調整が可能
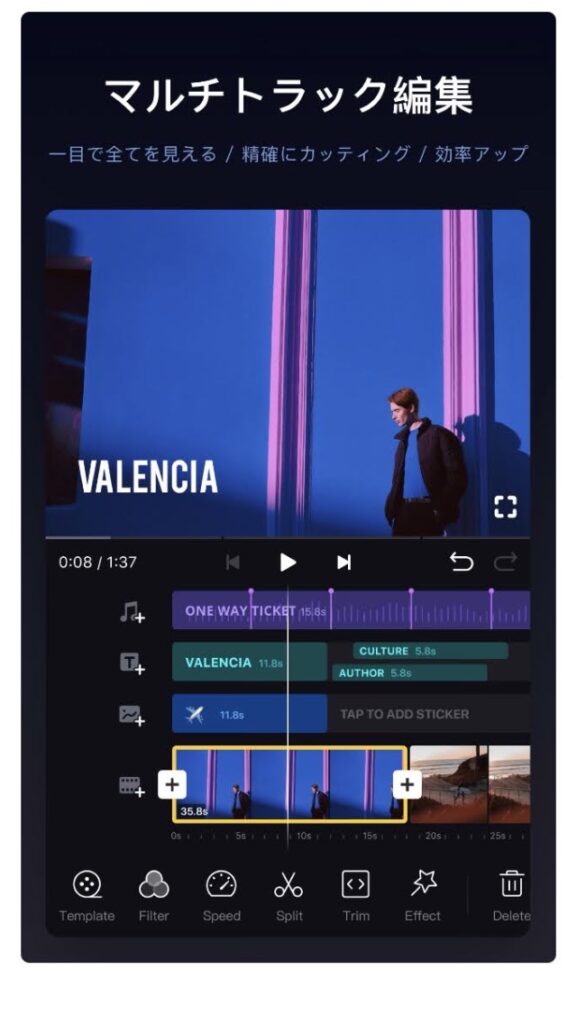
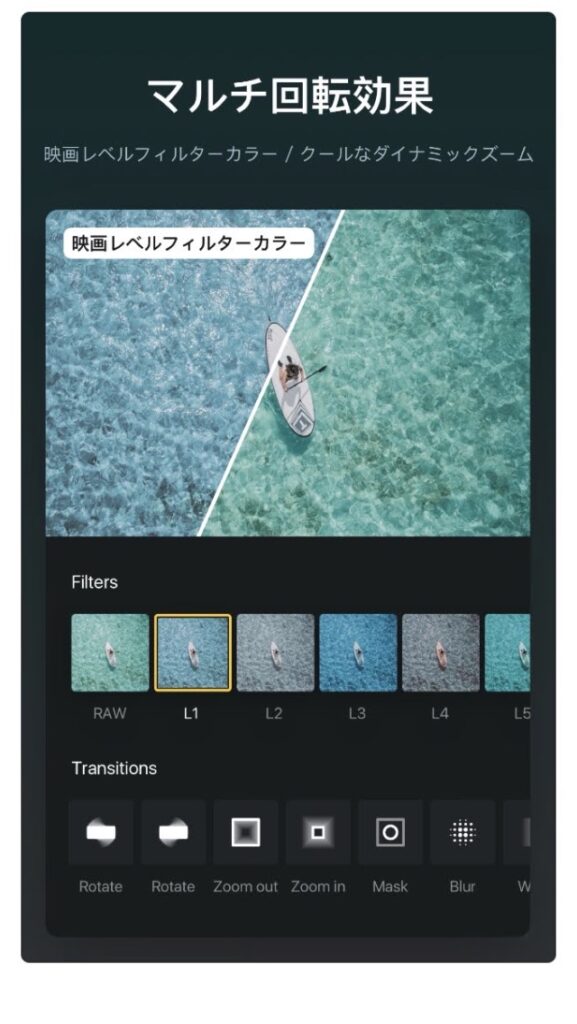
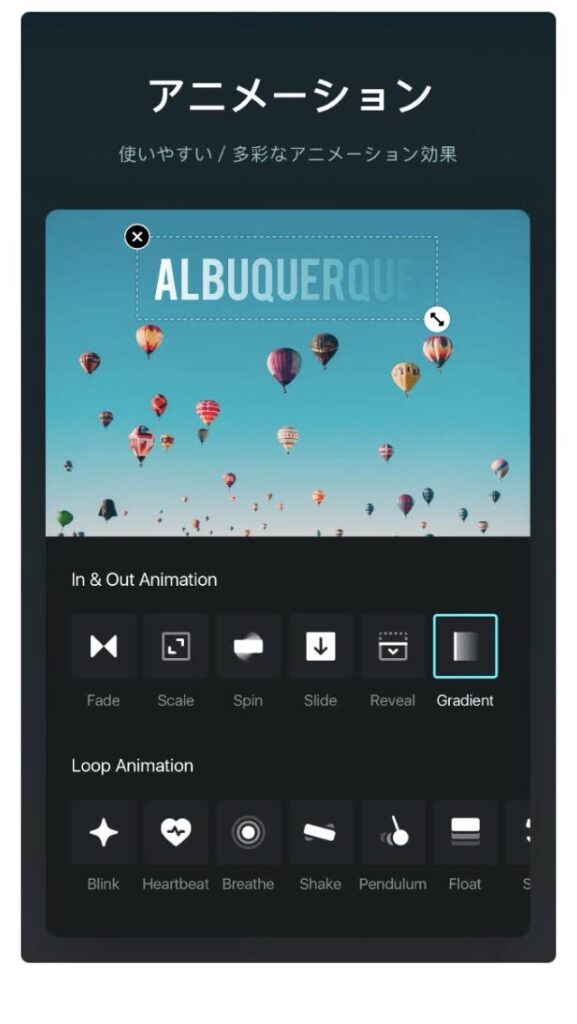
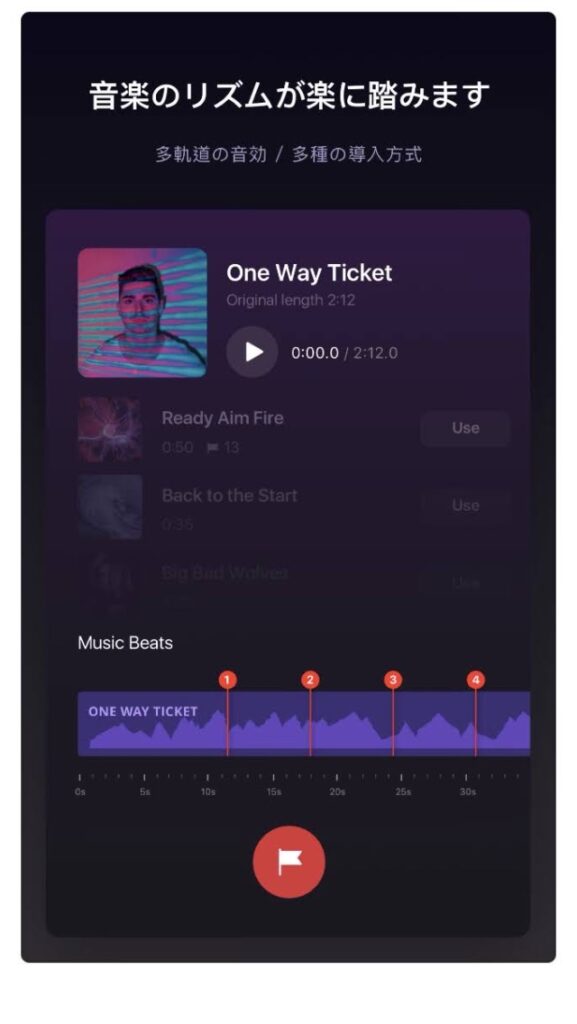
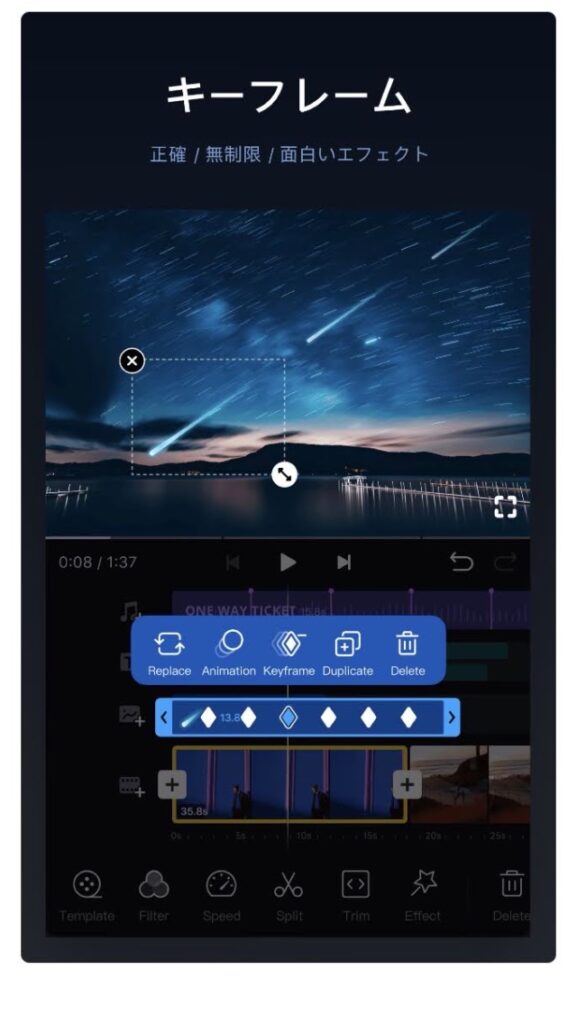
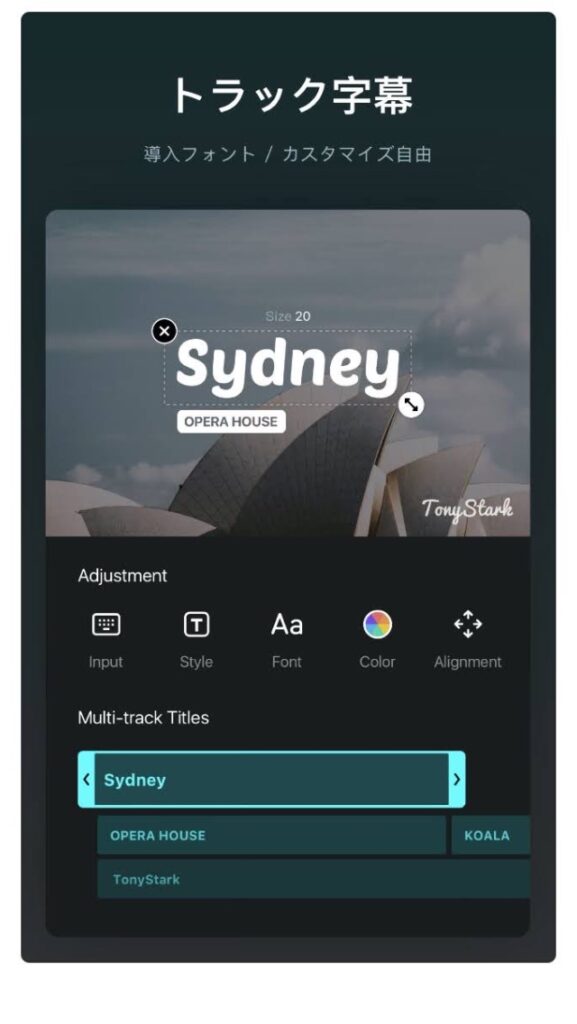
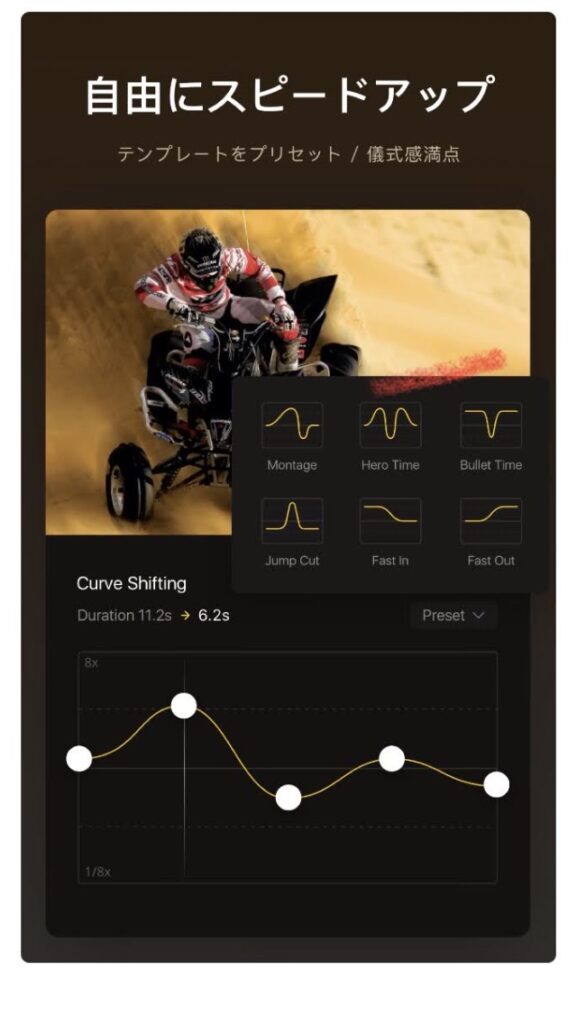
素材クリップの提供サービス
素材クリップとは、制作で使用するために用意された動画や画像のことです。自分たちで撮影したりデッサンして用意するものになりますが、今回は無料で利用できる素材クリップをダウンロードしていきます。
Pexelesについて
世界中のハイクオリティーな写真がフリーで入手できるサイトです。更新頻度も高く、日本語に対応しているので、手軽に検索することができます。さらに、アプリもあるので、手軽に高品質な写真を入手することができます。
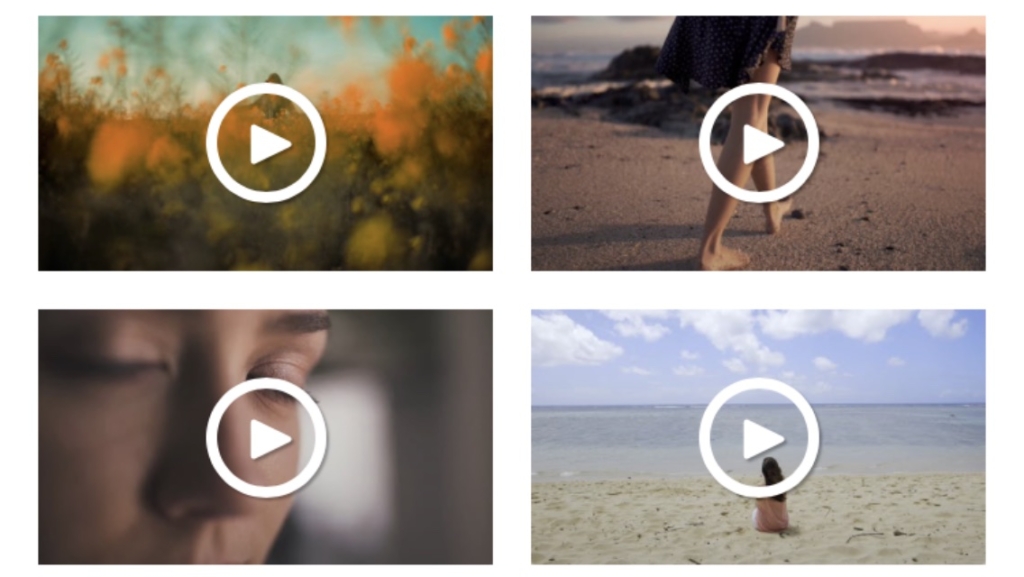
| 素材料金 | 無料 |
| 商用利用 | 範囲内で可能 |
| 著作料金 | 範囲内で無償 |
| 会員登録 | 不要 |
| クレジット表記 | 不要 |
| データ形式 | mp4 |
今回使用する素材クリップ
写真などの画像 9点
音源 Instagramより
※shota.mebakuro
編集レシピ
1️⃣ 音源を抽出
今回はオリジナル音源になり探すのに時間がかかるため、時短で音源を確保する方法をご紹介します。なお、この方法で音源を使用される場合は、著作法違反にならないように確認してから行うようにしてください。
このページにある動画を再生して画面録画をしていきます。
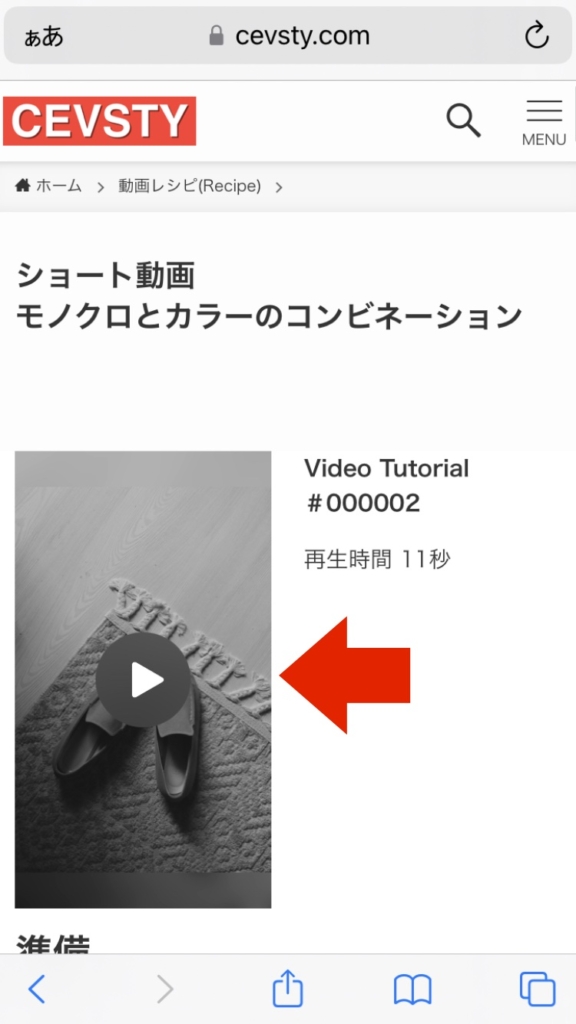
iPhoneであれば、画面下から真上もしくは画面上から真下に向けて指をスライドさせるとコントロールセンターが表示されるので、画面録画の丸いアイコンをタップして録画してください。
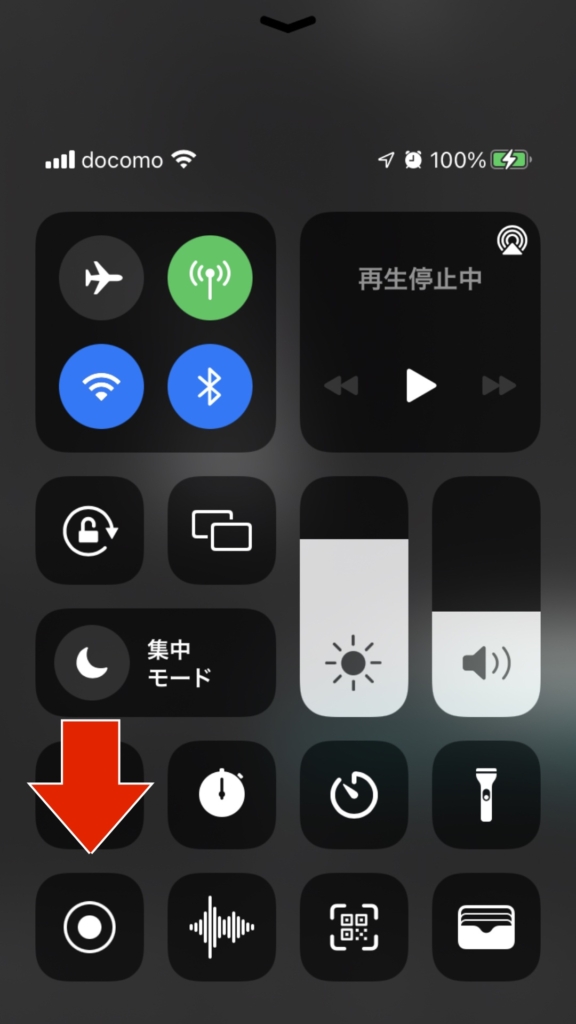
アプリを立ち上げたら、画面にある「新しいクリップ」をタップします。
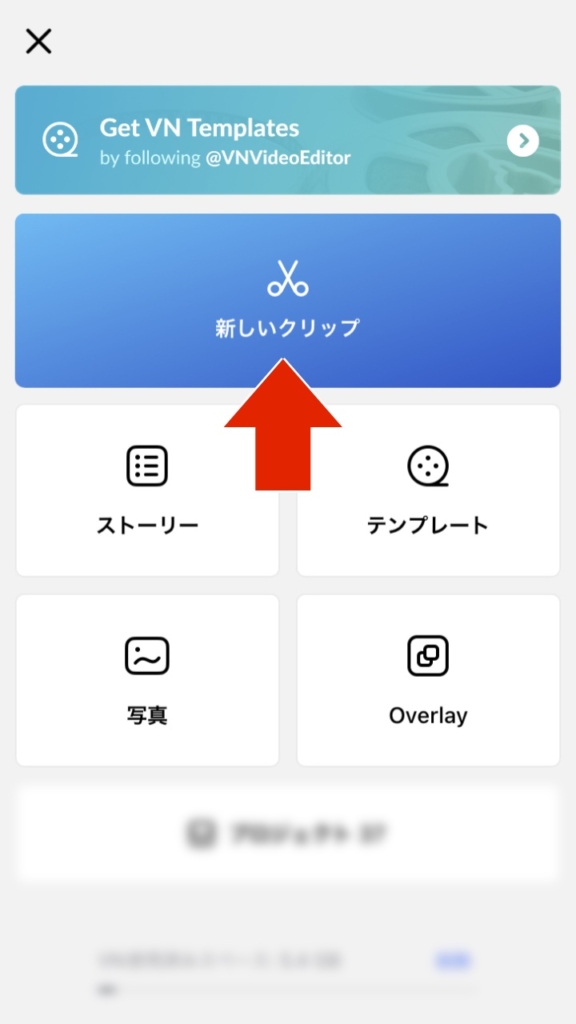
先ほど画面録画した映像データと、今回使用する画像を全て選択します。後からでも追加したり変更することができます。
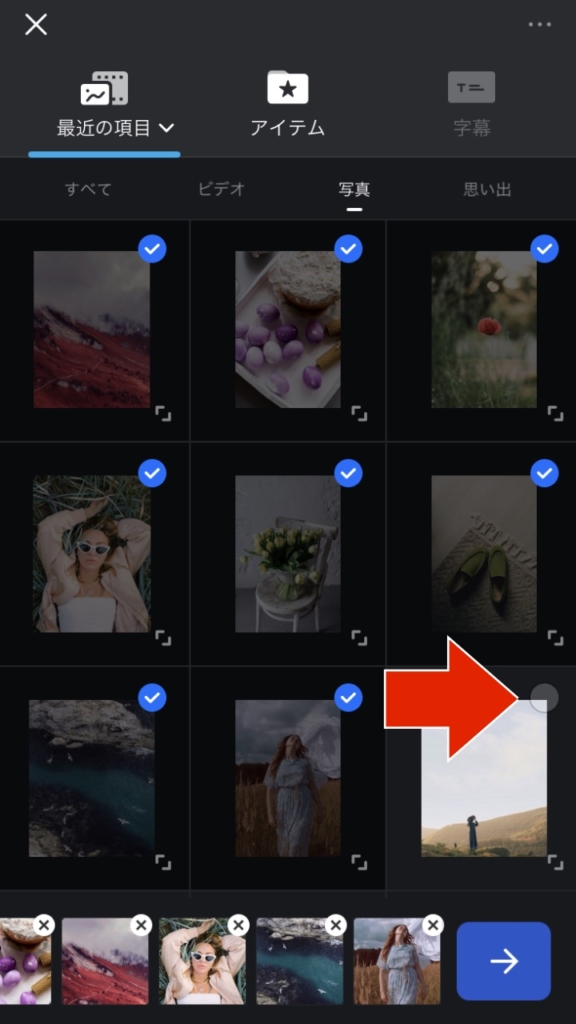
画面録画した映像クリップが先頭の位置にあることを確認したら、タイムラインにある映像クリップをタップしてアクティブ状態にします。メニューが切り替わるので、画面下のメニューにある「Extract Audio」をタップします。これで映像内にある音だけが抽出されます。映像はこの後使用しませんので、削除してください。
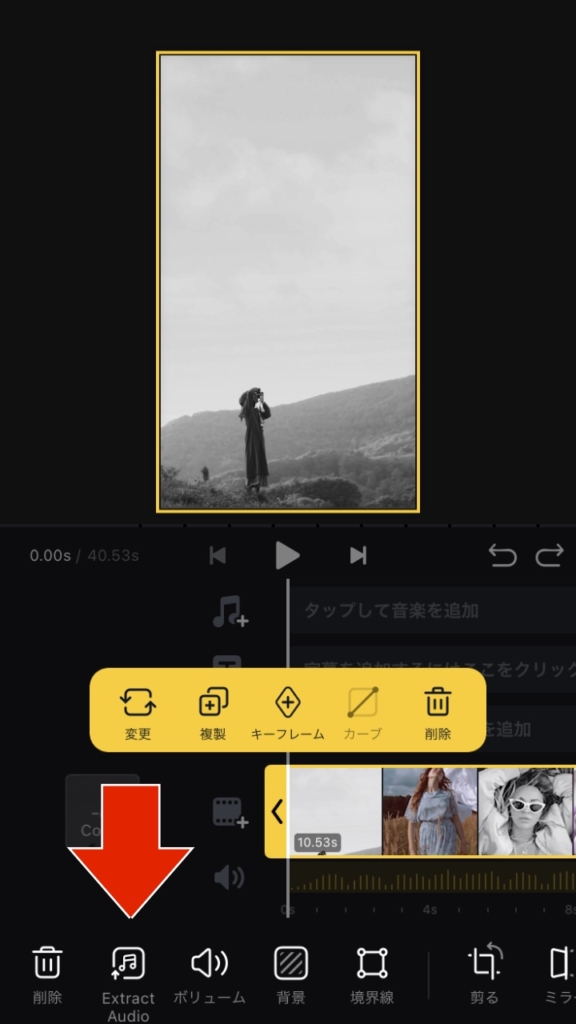
2️⃣ 音に目印を追加
今回はリズムに合わせて画像を変化させる動画なので、オーディオに目印をつけて編集しやすくしていきます。
映像に録音されいた音が抽出され、音符のアイコンがあるタイムラインに表示されます。次に編集しやすいように、ビートの印をつける作業を行います。画面の「ビート」をタップします。

再生ボタンをタップすると曲が流れ始めます。リズムに合わせて旗のアイコンをタップすると数字が挿入されていきます。この部分で画像や色を変えるタイミングになります。ビートの編集がおわったら、画面下にある「✔︎」をタップして完了です。
映像は使用しませんので、削除します。
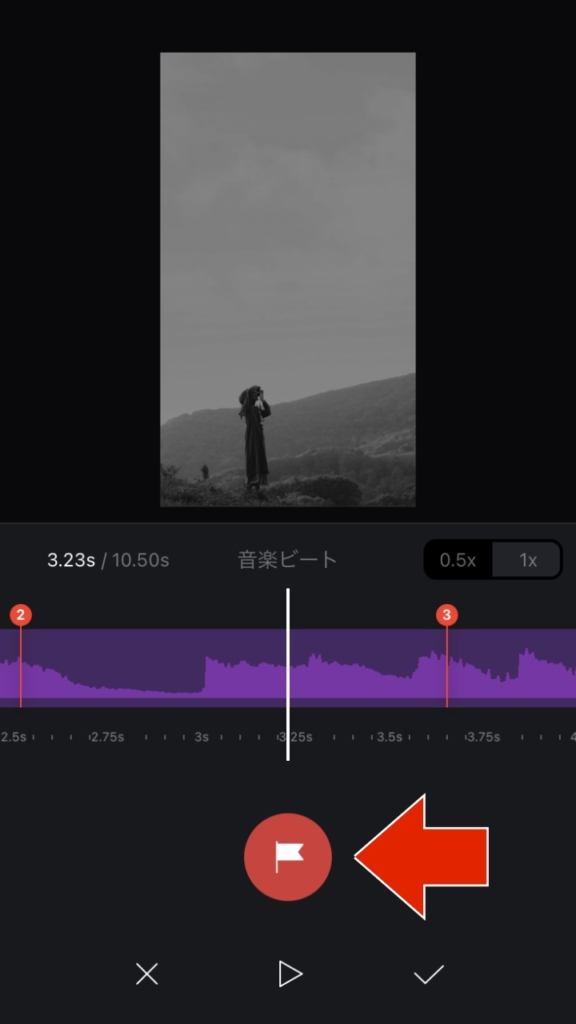
3️⃣ 動画のサイズを変更
制作した動画をどこで使用するのかによって画面の大きさを変更していきます。今回はインスタグラムやTikTokで使用するので、縦に長い9:16のアスペクト比に設定します。
アスペクト比を変更する場合は、画面の上中央にある「オリジナル」をタップします。
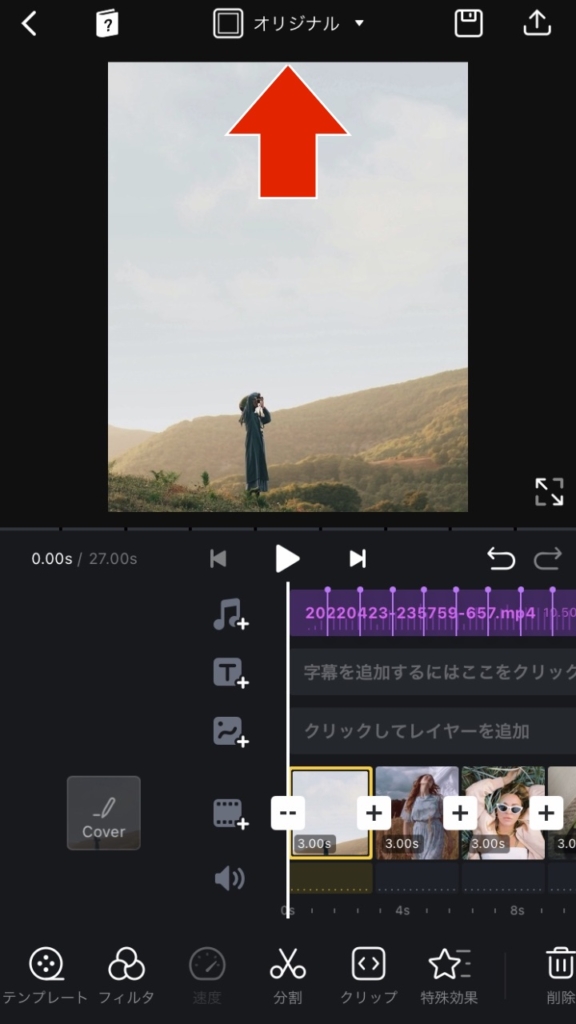
今回はInstagramのリール用に作成しているので9:16のアイコンをタップします。TiKTokもYouTubeショートも同じサイズになるので、一つの動画を制作すればクオリティを変えずに3つのアプリに投稿できます。
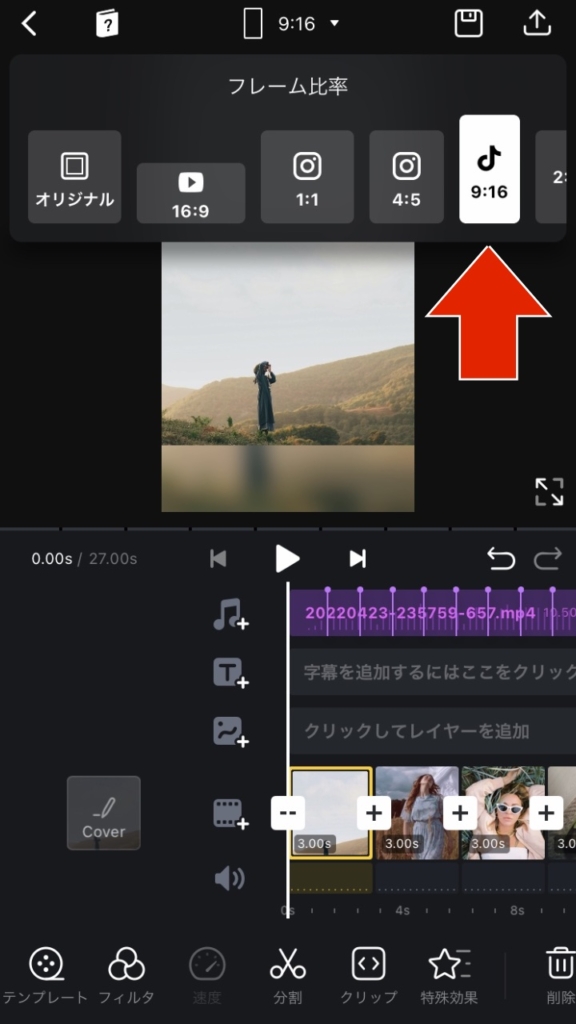
4️⃣ 画像のサイズ変更
画面の大きさを変更したことで、画像の大きさを調整する必要があります。設定画面よりも画像が小さい場合は、画像をぼかして背景にするバックブラーになります。デザインに応じて、そのままで使用してもおしゃれな動画になります。
変更する画像を決めたら、タイムラインにある画像をタップしてアクティブ状態にします。

プレビュー画面で指を広げたりするピンチインやピンチアウトを行うことで、画像の大きさを調整できますので、お好みの大きさで調整してください。
画面が画像がはみ出しても、はみ出た部分は映らないので、きっちり合わせる必要はありません。
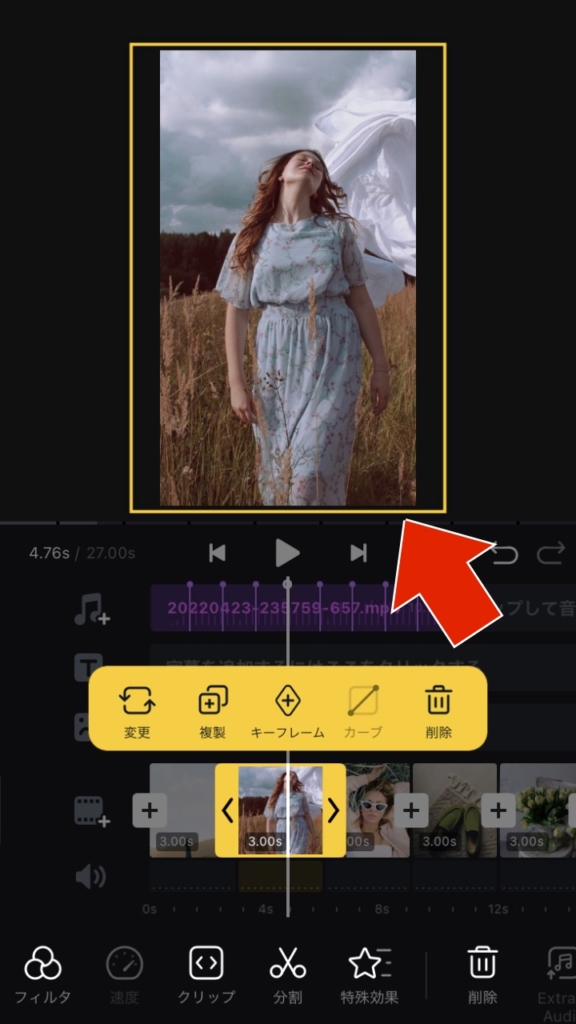
5️⃣ 画像の順番を変える
編集作業を進めていく中で、最初に画像を挿入した順番を変更したり、途中で画像を入れ替えて場所を移動させたい場合は、同じタイムライン上にある画像や映像の順番を変更することができます。
移動させたい画像や映像のクリップをタップして、黄色い枠線で囲まれた状態にします。
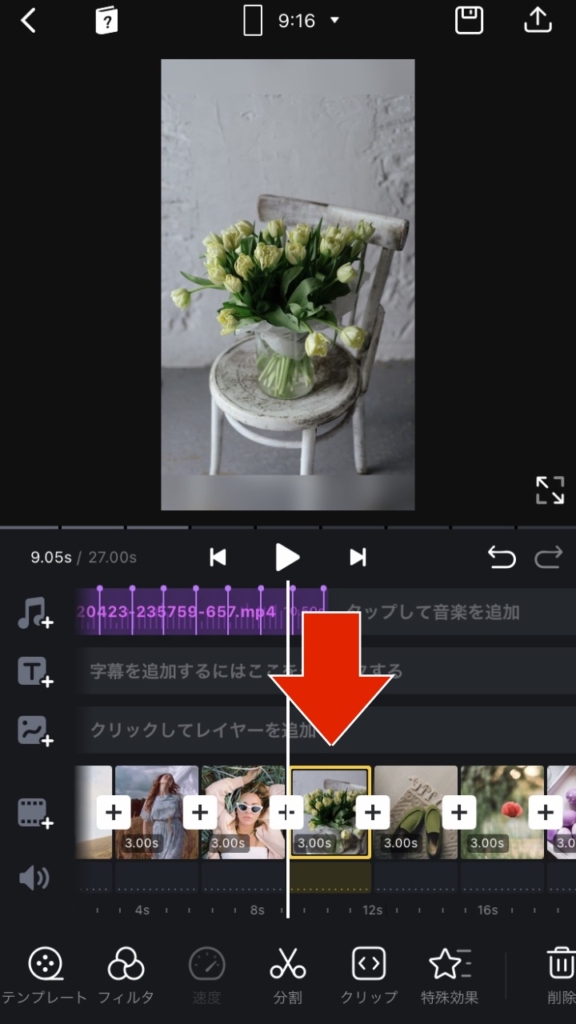
タイムライン上にある画像クリップを少し長押しするとタイムライン上が暗くなり、左右に移動させることができます。移動させたい所の位置に止まったら指を離してください。

6️⃣ フィルタ編集
初期設定の状態では作業がやりにくいため、タイムラインを拡大して作業効率をアップさせていきます。
タイムライン上で指を広げるピンチアウトを行うとタイムライン上にある画像の帯が長くなっていきます。0.1秒単位で調整することが可能です。
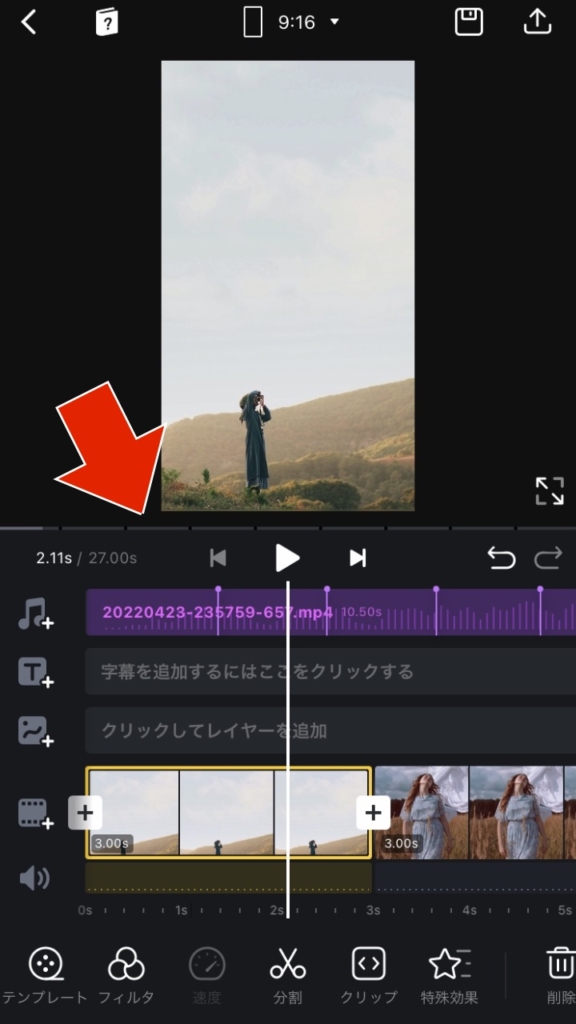
今回のように、動画編集では一つの画像からモノクロとカラーの映像を作り出すことができます。
タイムラインにある画像クリップを2つにカットします。クリップをホワイトラインを合わせたらメニューにあるハサミのアイコンをタップしたら分割されます。

分割した左側から編集していきます。今回はモノクロからカラーなので、モノクロに加工します。左側のクリップをアクティブにしたら、メインメニューにあるフィルターをタップします。
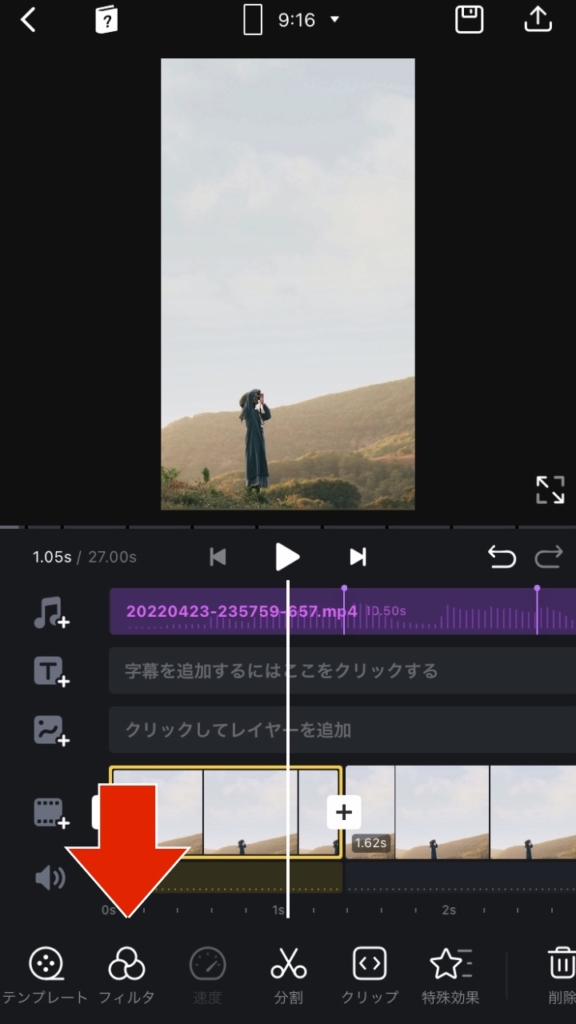
フィルタとは、画像の色補正ができる編集コマンドになります。アプリによって独自のフィルタが用意されていますが、今回はモノクロなので、調整メニューにある「彩度」をタップして、MAXまで下げることでモノクロにすることができます。
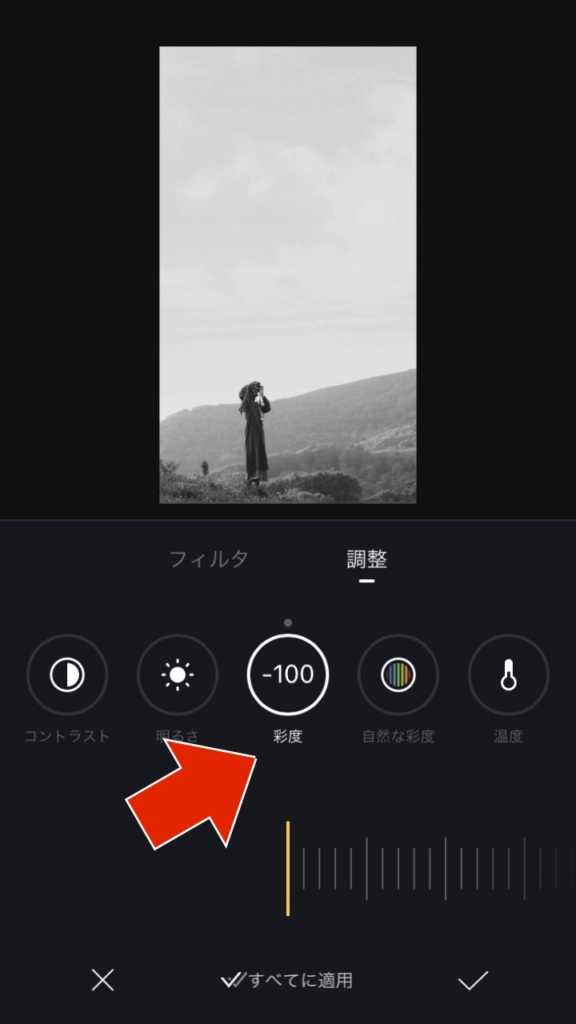
右側の画像クリップの鮮やかを調整する編集を行います。先ほどと同じようにフィルタを選択して「自然な彩度」をMAXまで上げて、色合いを強調させます。
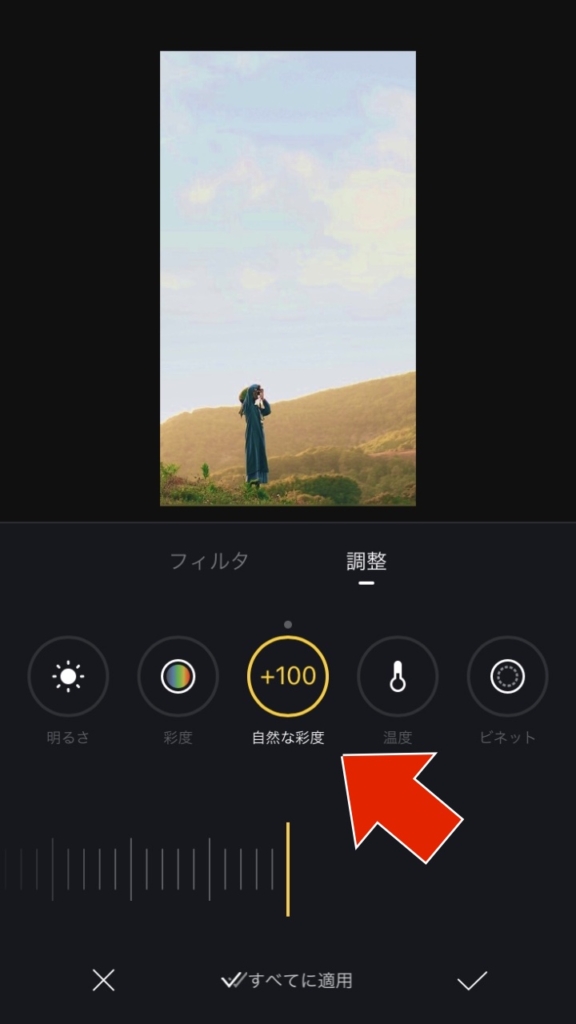
7️⃣ クリップの長さを微調整する
モノクロとカラーの映像がそれぞれ完成したら、ビートに合わせて画像クリップの位置と再生時間を調整していきます。
カットした時点で一つのクリップとして編集ができます。タイムラインをタップしてアクティブ状態にします。次に微調整する画像クリップをタップしてアクティブ状態にすると、端側に「>」のトリミングバーが表示されます。このバーを左右にスライドさせて微調整していきます。
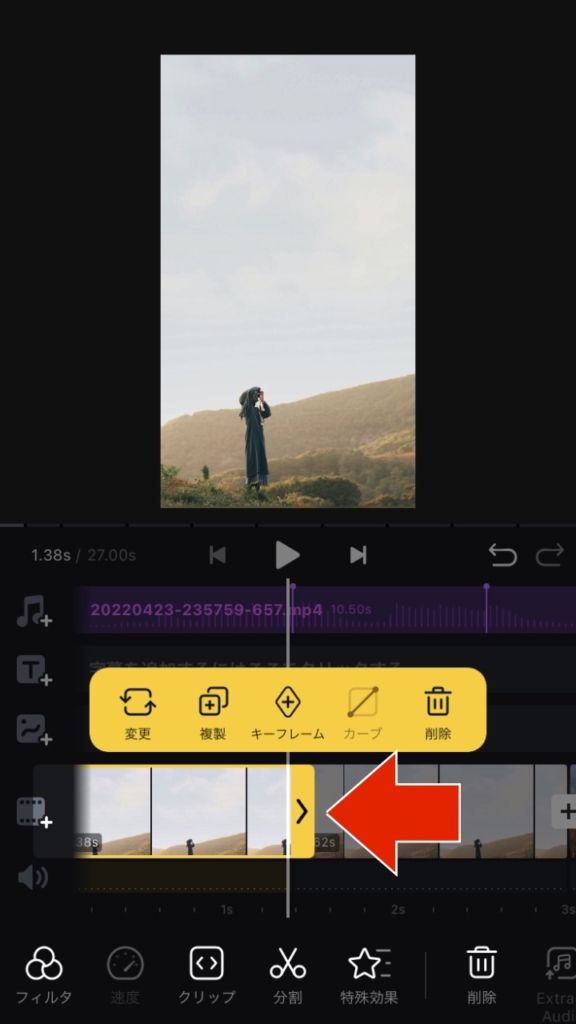
ビートのリズムと画面が切り替わるタイミングでキッチリすぎると、余韻がなく突発的なイメージになります。コツとしては、1秒間の再生時間にして、真ん中ぐらいの位置にすると、自然な切り替わりになります。
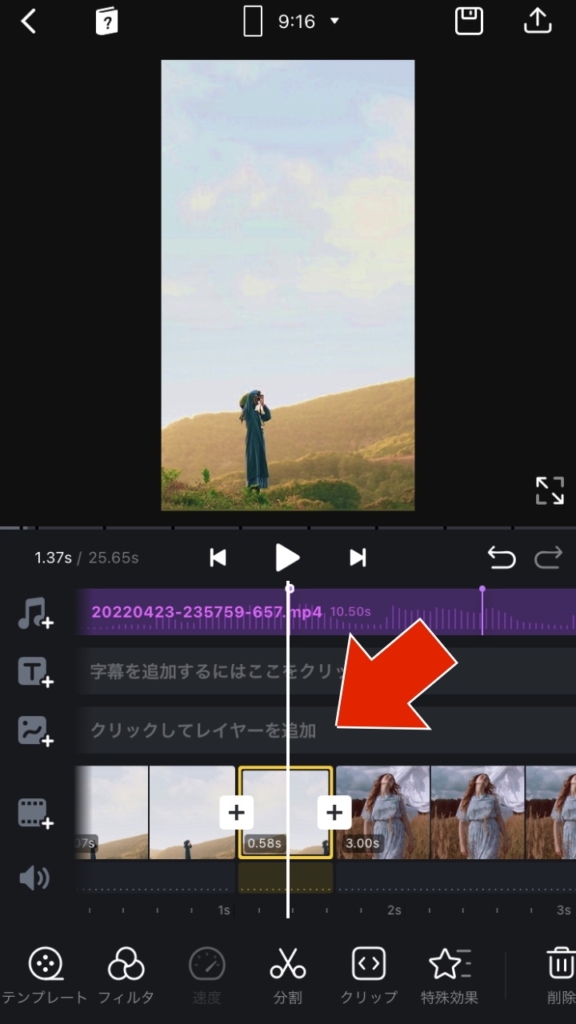
1️⃣ 動画のサイズを変更
制作した動画をどこで使用するのかによって画面の大きさを変更していきます。今回はインスタグラムやTikTokで使用するので、縦に長い9:16のアスペクト比に設定します。
アスペクト比を変更する場合は、画面の上中央にある「オリジナル」をタップします。
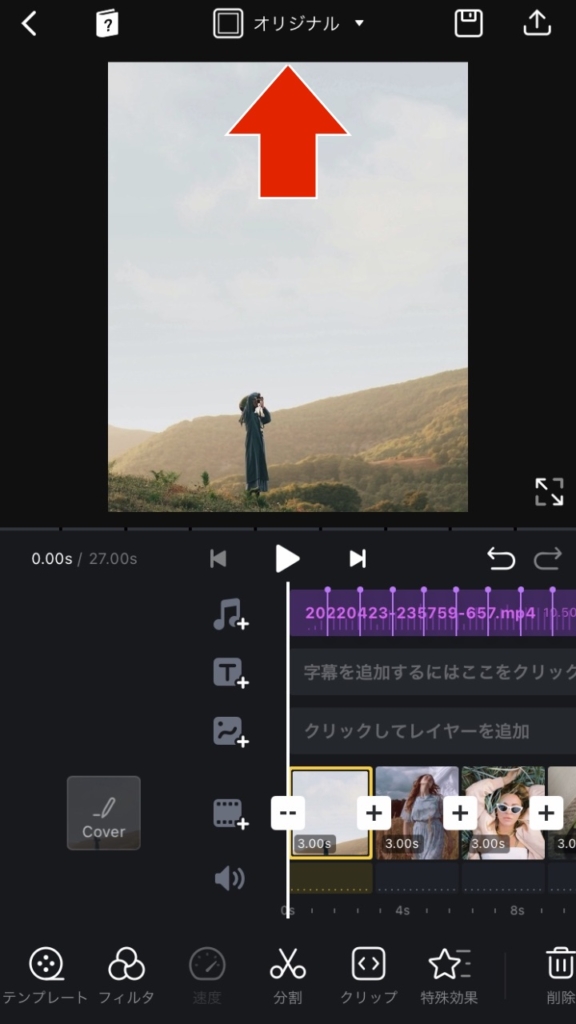
今回はInstagramのリール用に作成しているので9:16のアイコンをタップします。TiKTokもYouTubeショートも同じサイズになるので、一つの動画を制作すればクオリティを変えずに3つのアプリに投稿できます。
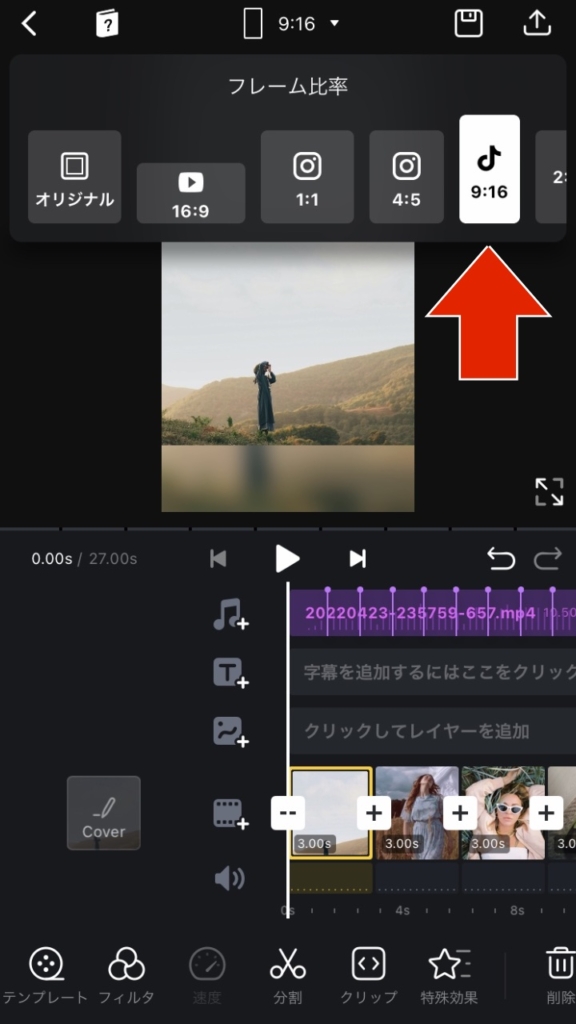
2️⃣ 画像のサイズ変更
画面の大きさを変更したことで、画像の大きさを調整する必要があります。設定画面よりも画像が小さい場合は、画像をぼかして背景にするバックブラーになります。デザインに応じて、そのままで使用してもおしゃれな動画になります。
変更する画像を決めたら、タイムラインにある画像をタップしてアクティブ状態にします。

プレビュー画面で指を広げたりするピンチインやピンチアウトを行うことで、画像の大きさを調整できますので、お好みの大きさで調整してください。
画面が画像がはみ出しても、はみ出た部分は映らないので、きっちり合わせる必要はありません。
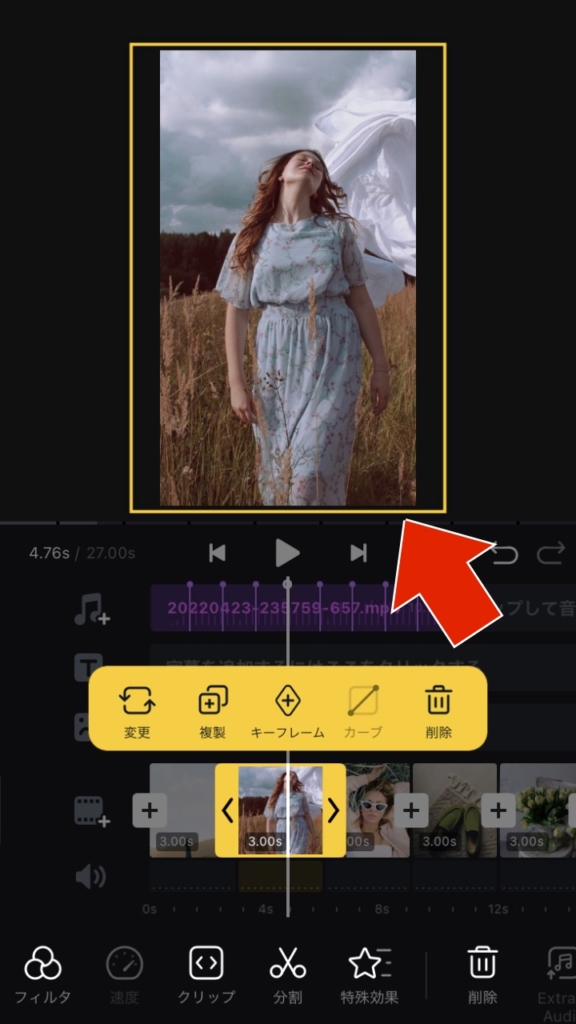
3️⃣ 画像の順番を変える
編集作業を進めていく中で、最初に画像を挿入した順番を変更したり、途中で画像を入れ替えて場所を移動させたい場合は、同じタイムライン上にある画像や映像の順番を変更することができます。
移動させたい画像や映像のクリップをタップして、黄色い枠線で囲まれた状態にします。
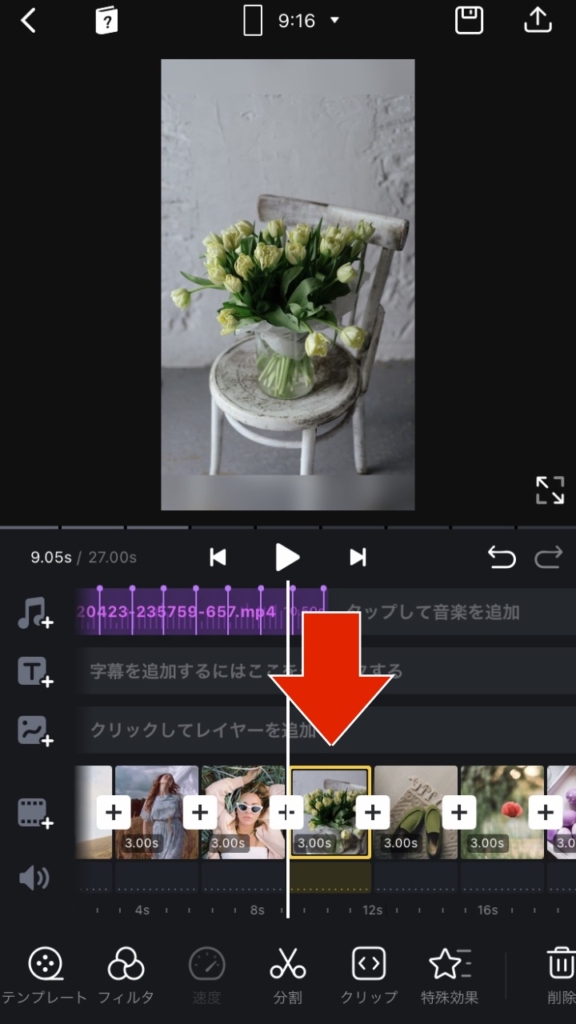
タイムライン上にある画像クリップを少し長押しするとタイムライン上が暗くなり、左右に移動させることができます。移動させたい所の位置に止まったら指を離してください。

4️⃣ フィルタ編集
初期設定の状態では作業がやりにくいため、タイムラインを拡大して作業効率をアップさせていきます。
タイムライン上で指を広げるピンチアウトを行うとタイムライン上にある画像の帯が長くなっていきます。0.1秒単位で調整することが可能です。
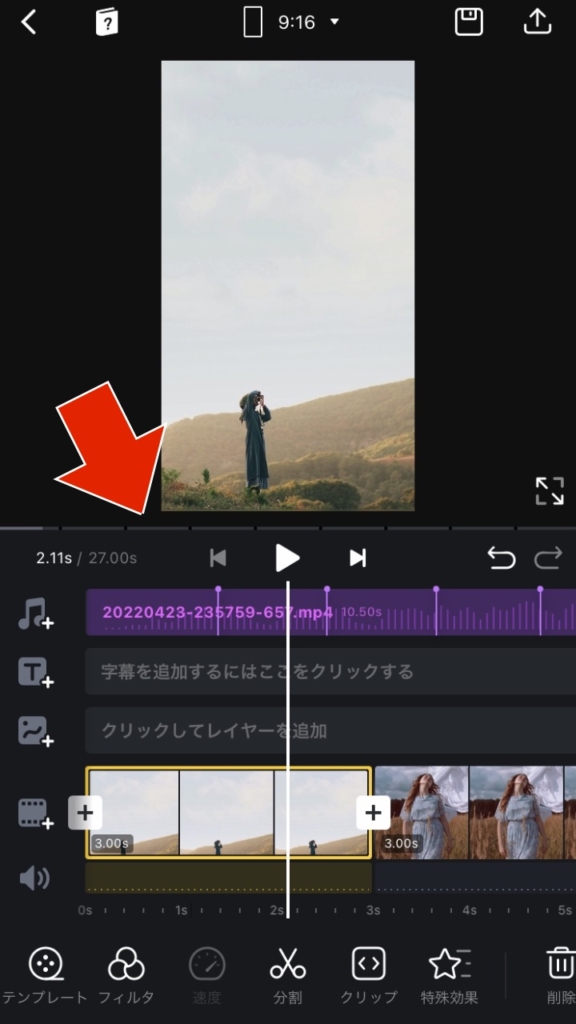
今回のように、動画編集では一つの画像からモノクロとカラーの映像を作り出すことができます。
タイムラインにある画像クリップを2つにカットします。クリップをホワイトラインを合わせたらメニューにあるハサミのアイコンをタップしたら分割されます。

分割した左側から編集していきます。今回はモノクロからカラーなので、モノクロに加工します。左側のクリップをアクティブにしたら、メインメニューにあるフィルターをタップします。
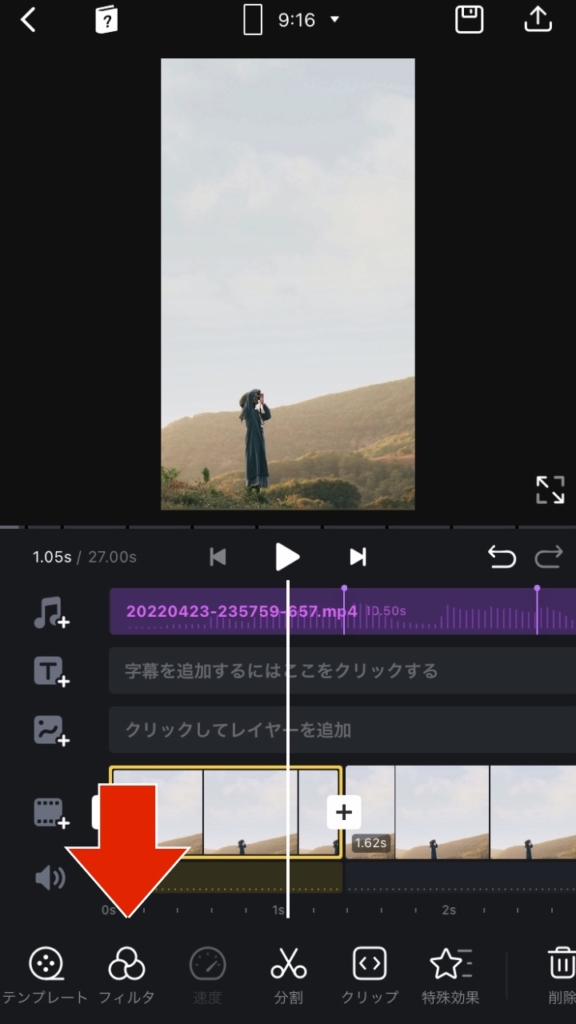
フィルタとは、画像の色補正ができる編集コマンドになります。アプリによって独自のフィルタが用意されていますが、今回はモノクロなので、調整メニューにある「彩度」をタップして、MAXまで下げることでモノクロにすることができます。
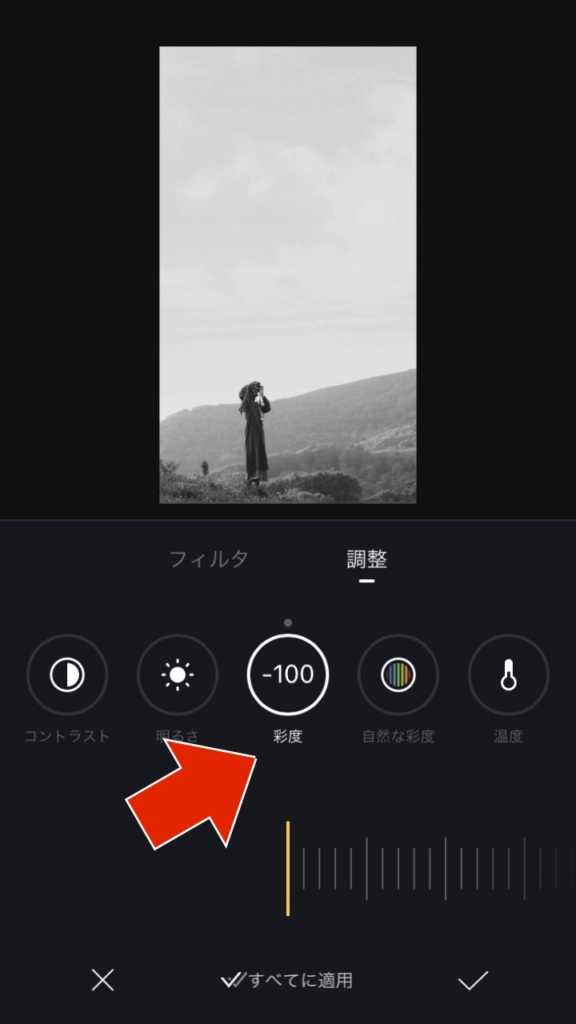
右側の画像クリップの鮮やかを調整する編集を行います。先ほどと同じようにフィルタを選択して「自然な彩度」をMAXまで上げて、色合いを強調させます。
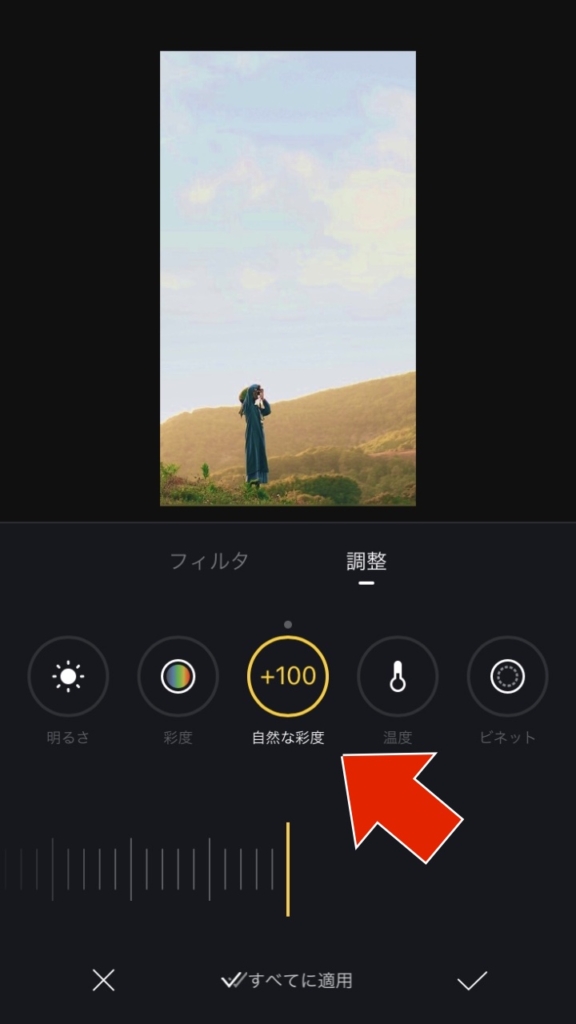
5️⃣ クリップの長さを微調整する
モノクロとカラーの映像がそれぞれ完成したら、ビートに合わせて画像クリップの位置と再生時間を調整していきます。
カットした時点で一つのクリップとして編集ができます。タイムラインをタップしてアクティブ状態にします。次に微調整する画像クリップをタップしてアクティブ状態にすると、端側に「>」のトリミングバーが表示されます。このバーを左右にスライドさせて微調整していきます。
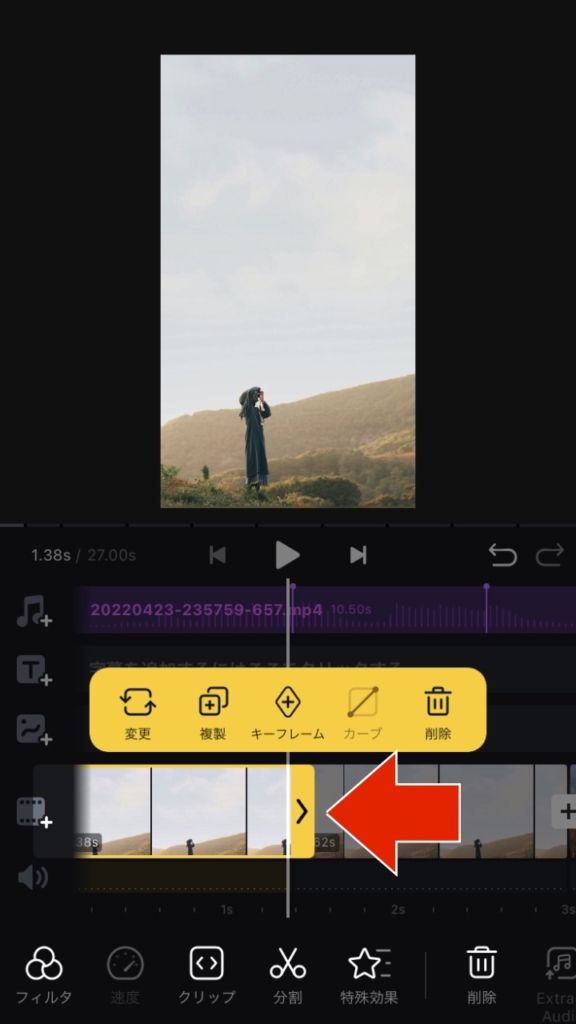
ビートのリズムと画面が切り替わるタイミングでキッチリすぎると、余韻がなく突発的なイメージになります。コツとしては、1秒間の再生時間にして、真ん中ぐらいの位置にすると、自然な切り替わりになります。
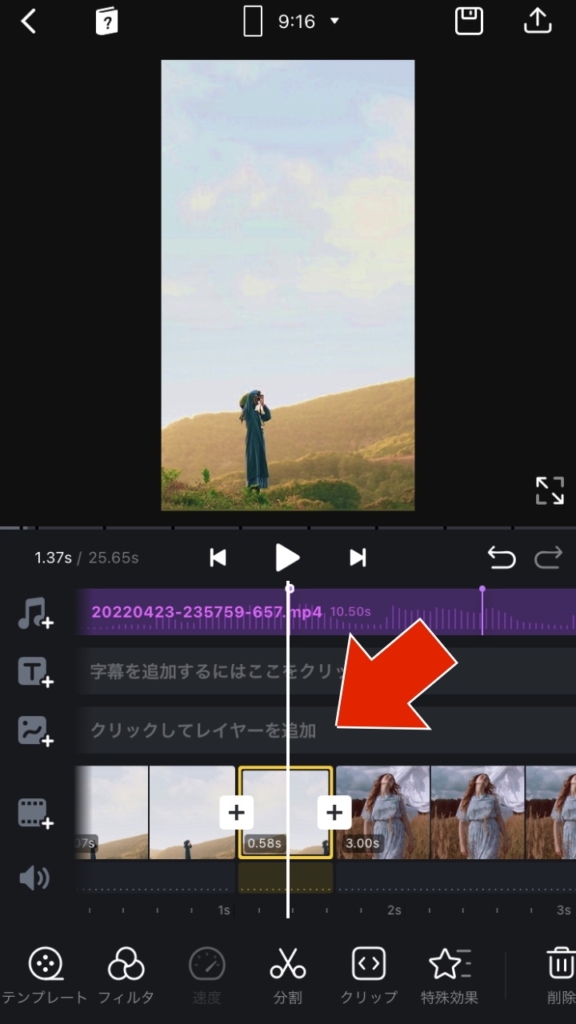
書き出しとは、全ての編集作業が終了して一つの動画ファイルとして保存することです。後半も同じように挿入したら、画像を分割をして飽和色と露出の調整を行なってください。
画面右上にある書き出しのアイコンをタップします。
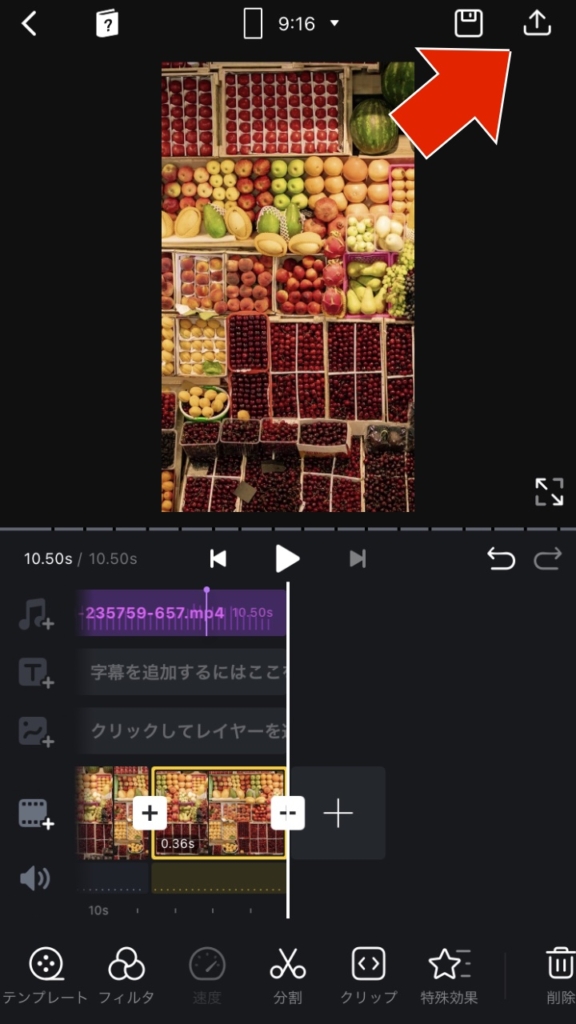
書き出しをする際に、解像度とfpsなどを設定することができます。必要に応じて数値を変更してください。基本的には解像度1080Pとfpsは30で書き出しをして下さい。
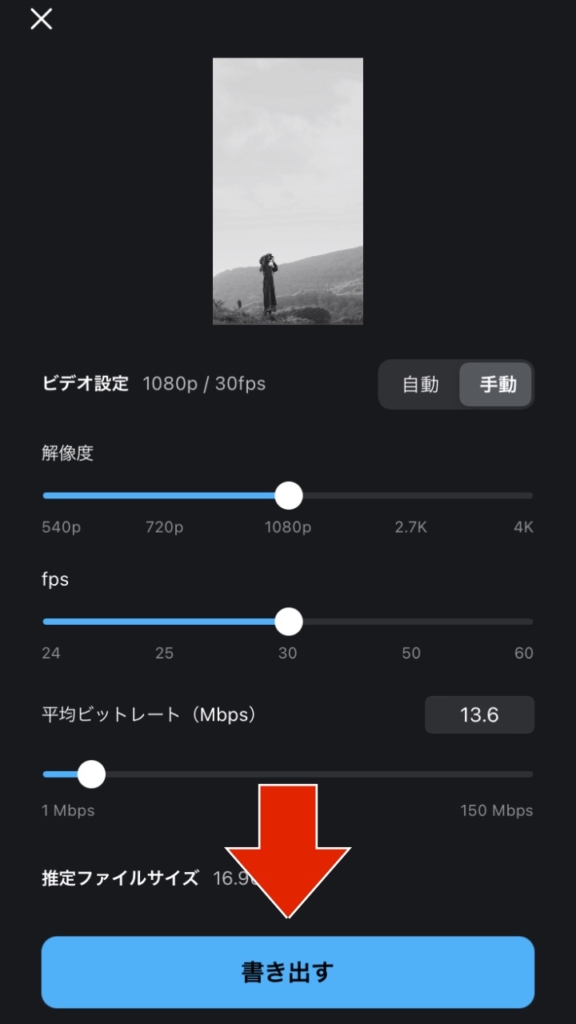
完成した編集画面になります。こちらはあくまで見本になりますので、自分たちが気にいる仕上げをしていきましょう。
ポイント
今回の動画はモノクロからカラーに変化する動画になりますので、なるべくカラーが際立つ画像や映像を選択するようにしましょう。また、色が変わるタイミングや次の画像が映し出されるまでの再生時間は、0.4秒から1秒ほどにすると、強引に切り替わるよりも自然な印象で切り替えることができます。
