これからのビジネスに必須な人材
クリエイティブマーケター
体験の流れ
完成動画
今回の解説に使用している編集アプリになります。このアプリを選んだ理由は、全ての機能が無料で使用でき、編集の集中力を妨げるような広告も表示されないからです。
クリップとは制作に必要な動画や写真のことです。本来は自分たちで撮影して準備するものですが、ダウンロードも著作も無料でプロの動画や写真を入手できる方法があります。
料理レシピのように、順を追って解説をしていますので、自分のペースで進めてください。画面をタップすると画像が拡大されます。
動画編集アプリのダウンロード
VNビデオエディター
無料とは思えない程の機能が充実しているので、慣れてきたらプロ並みの動画編集が可能。
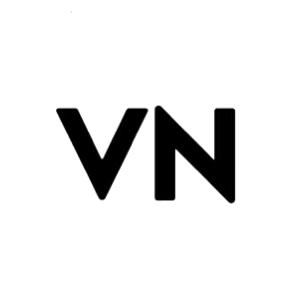
・全ての機能が無料
・操作がシンプルで分かりやすい
・トランジションの種類が豊富
・色補正が簡単
・部分的速度調整が可能
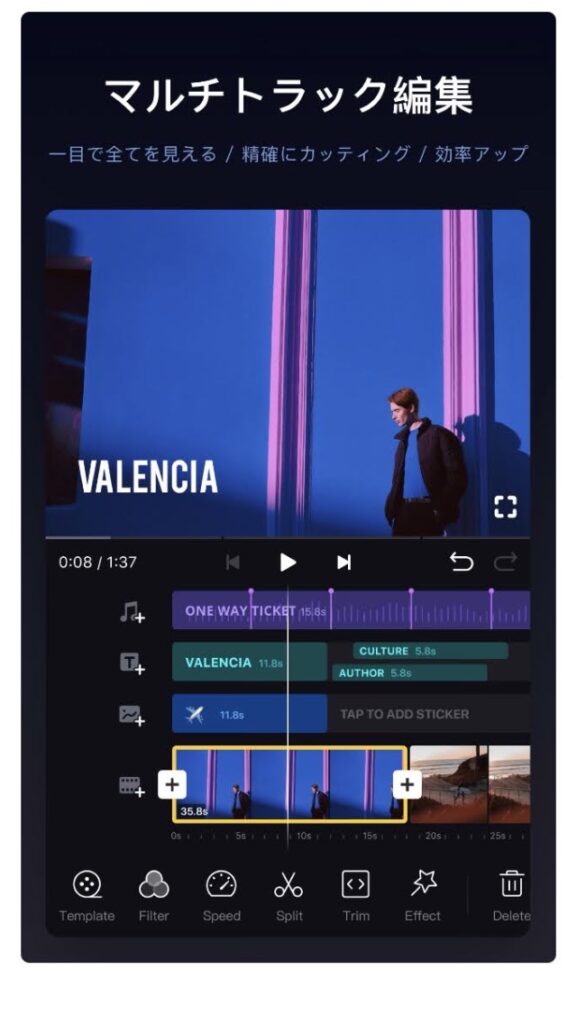
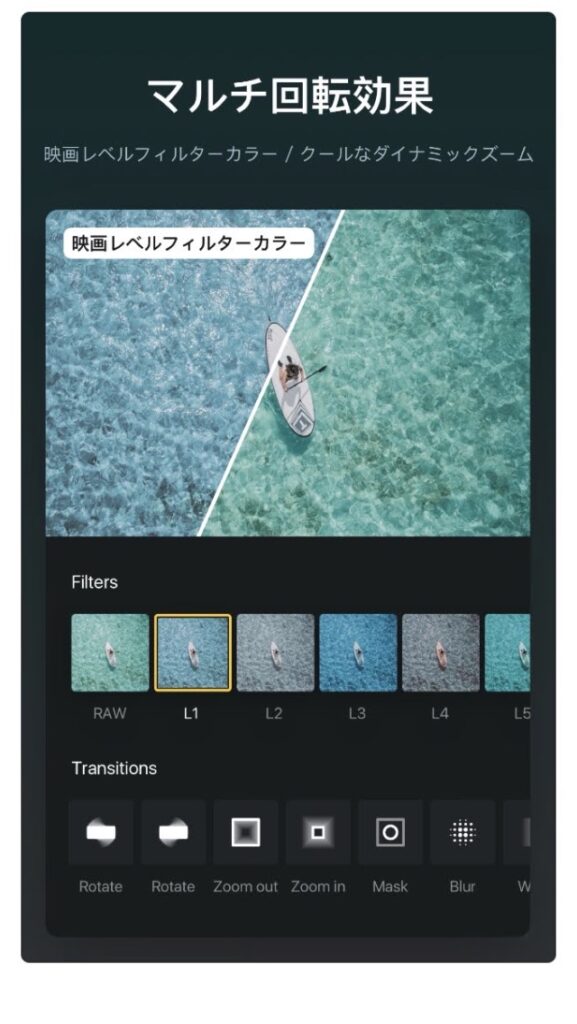
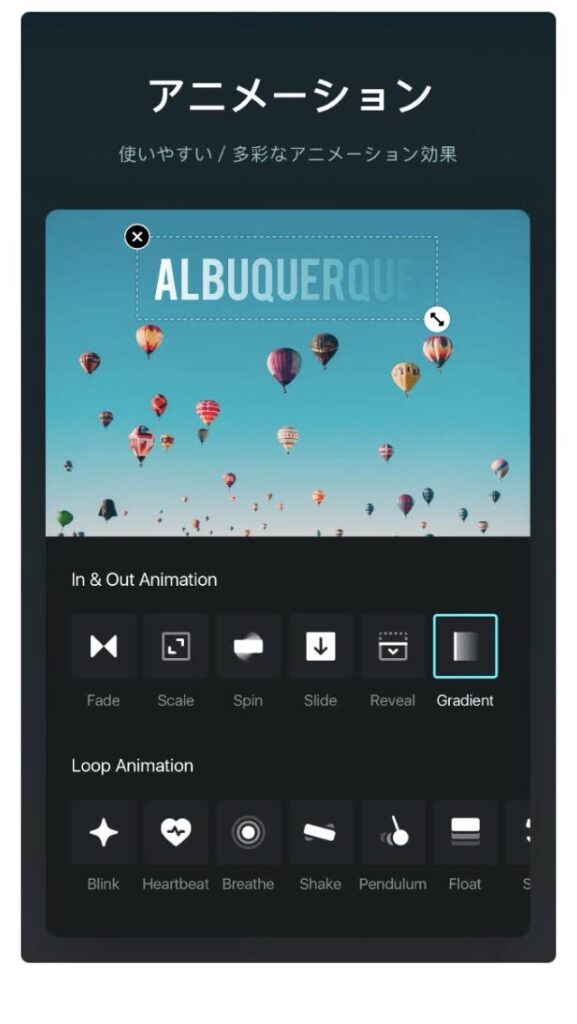
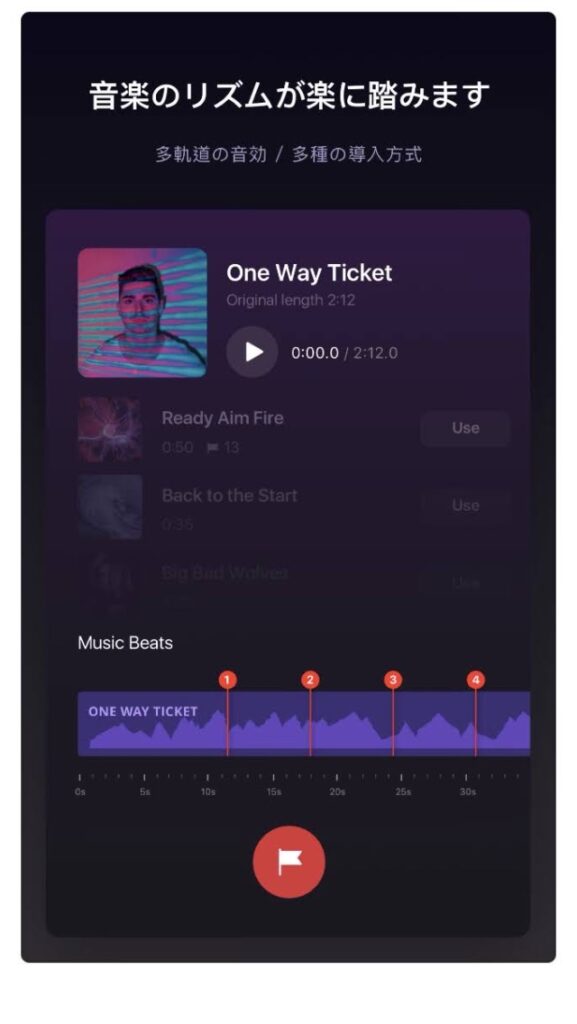
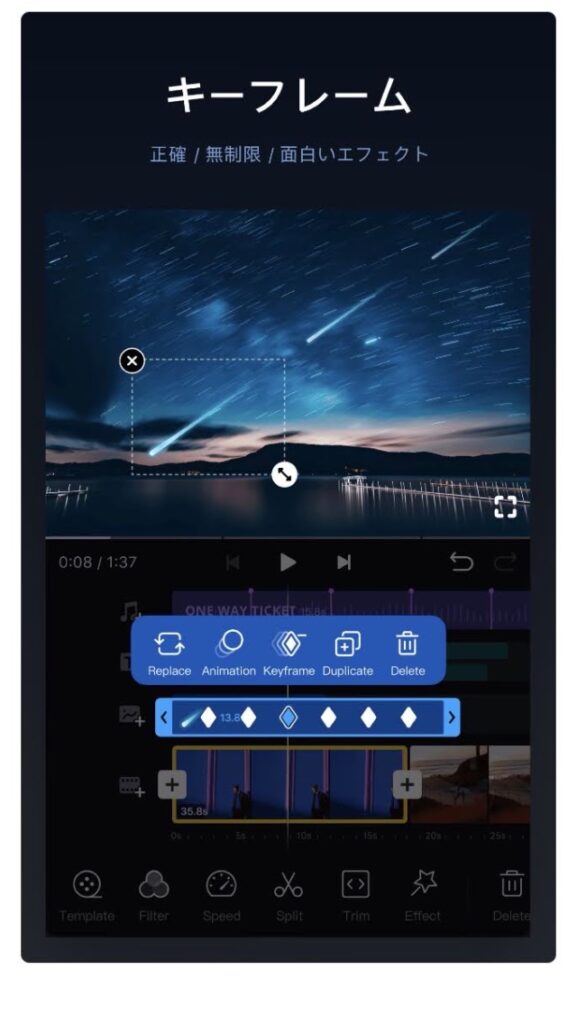
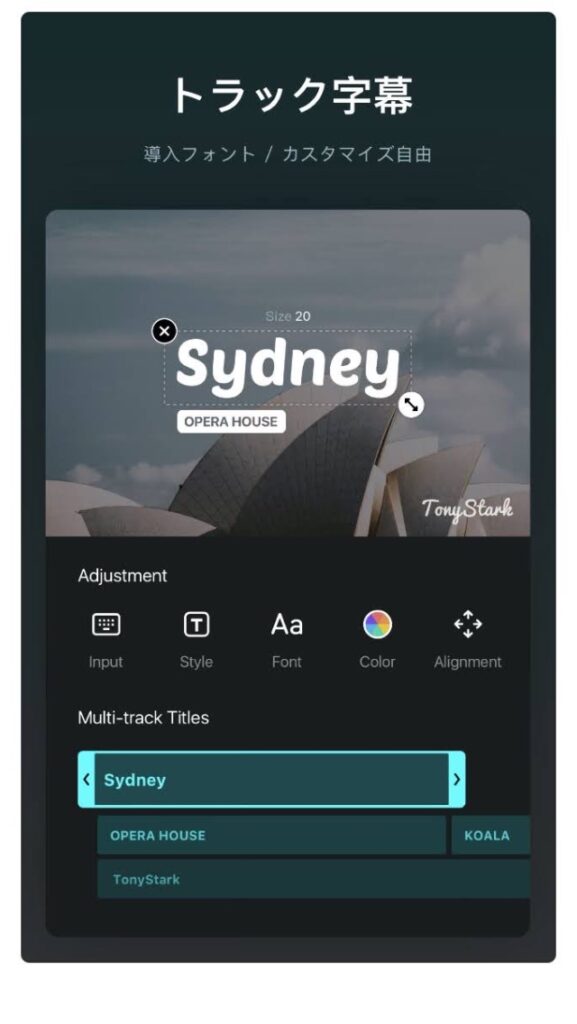
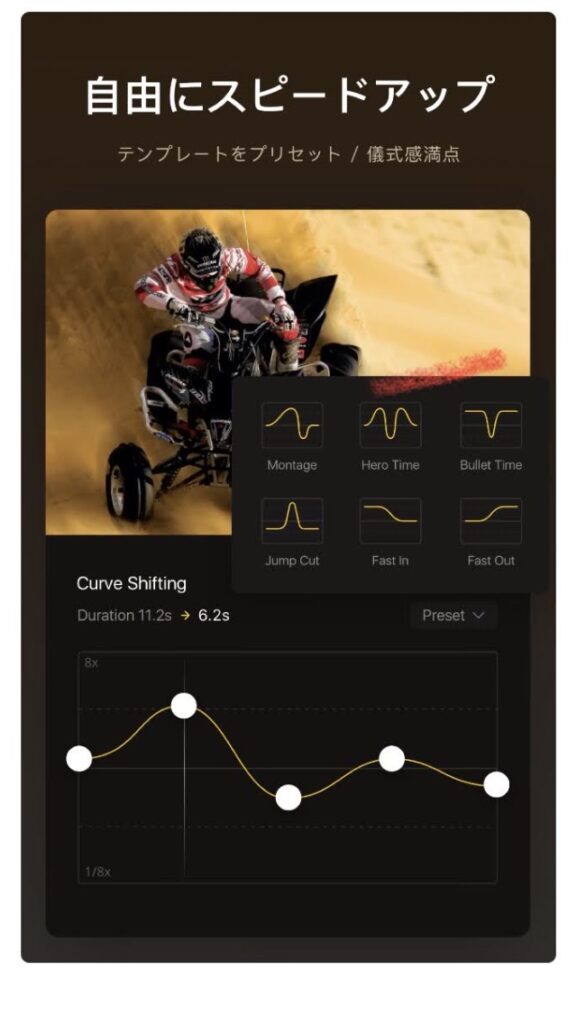
素材クリップの提供サービス
素材クリップとは、制作で使用するために用意された動画や画像のことです。自分たちで撮影したりデッサンして用意するものになりますが、今回は無料で利用できる素材クリップをダウンロードしていきます。
Pexelesについて
世界中のハイクオリティーな写真がフリーで入手できるサイトです。更新頻度も高く、日本語に対応しているので、手軽に検索することができます。さらに、アプリもあるので、手軽に高品質な写真を入手することができます。
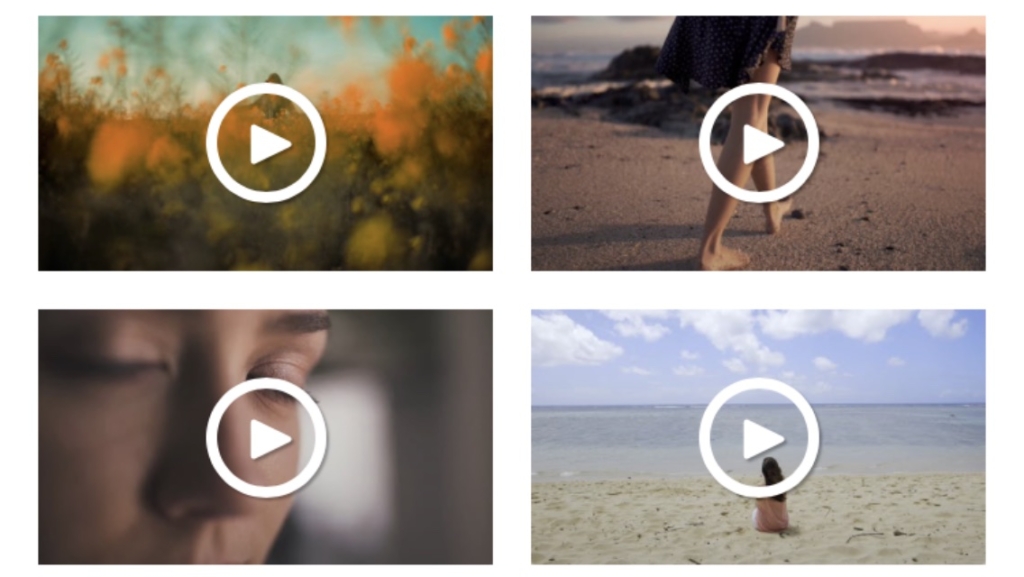
| 素材料金 | 無料 |
| 商用利用 | 範囲内で可能 |
| 著作料金 | 範囲内で無償 |
| 会員登録 | 不要 |
| クレジット表記 | 不要 |
| データ形式 | mp4 |
今回使用する素材クリップ
写真8点 ダウンロード(無料)
編集レシピ
1️⃣ 音源を抽出する
インスタグラムに登録されている音源は動画編集アプリにインポート(挿入)できないため、一度画面録画をしてから音源だけを抽出します。動画編集が終了したら、音源を削除して、インスタグラム(リール)の編集画面から音源を選択するようにします。
このページにある動画を再生て画面録画をしていきます。
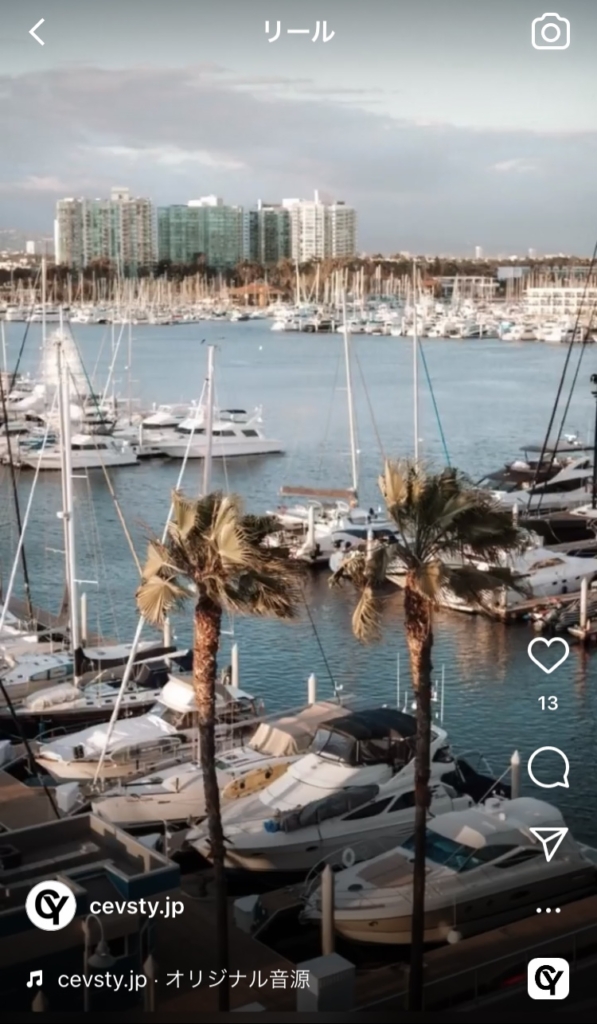
iPhoneであれば、画面下から真上もしくは画面上から真下に向けて指をスライドさせると、コントロールセンターが表示されるので、画面録画の丸いアイコンをタップして録画を行なってください。
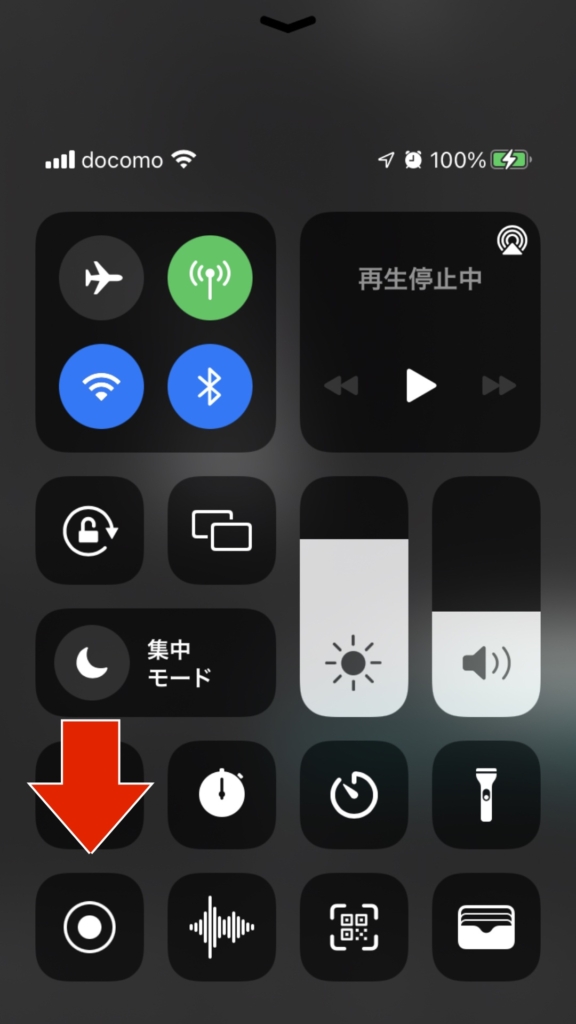
編集アプリのVNであれば、画面のように表示されるので、「新しいクリップ」をタップします。
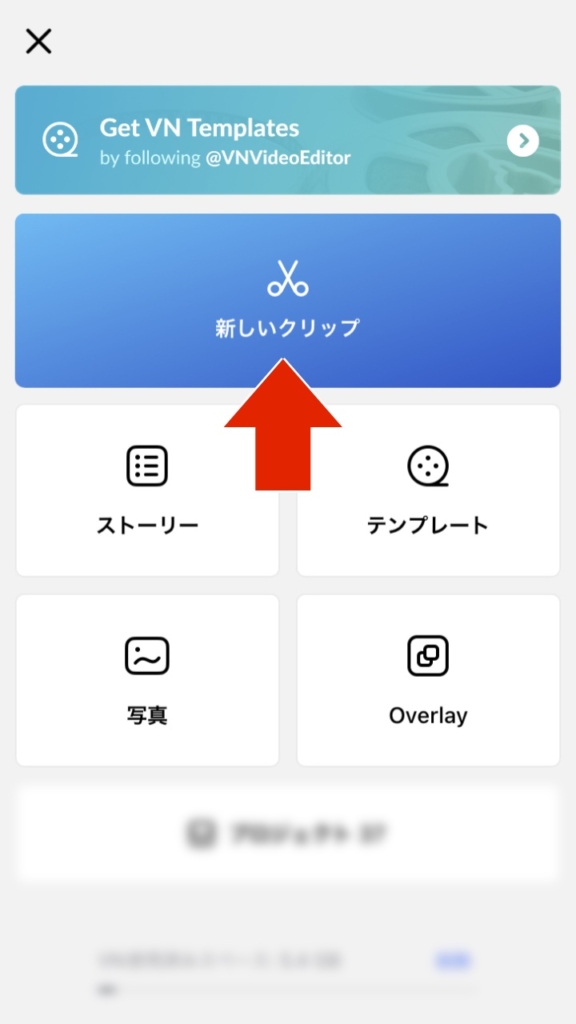
先ほど画面録画した画像を一番最初に挿入してから、使用する画像を全て選択します。後から画像を追加したり変更したりすることもができます。
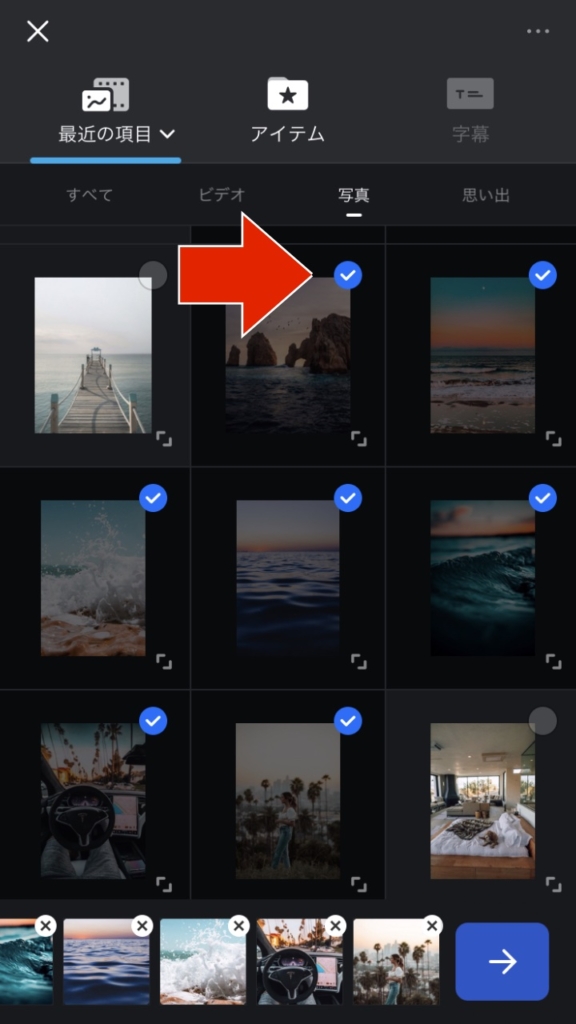
画面録画した映像クリップがタイムラインの先頭にあることを確認したら、クリップをタップしてアクティブ状態にします。メニュー内容が表示されるので、画面下にある「Extract Audio」をタップして、音源だけを抽出します。
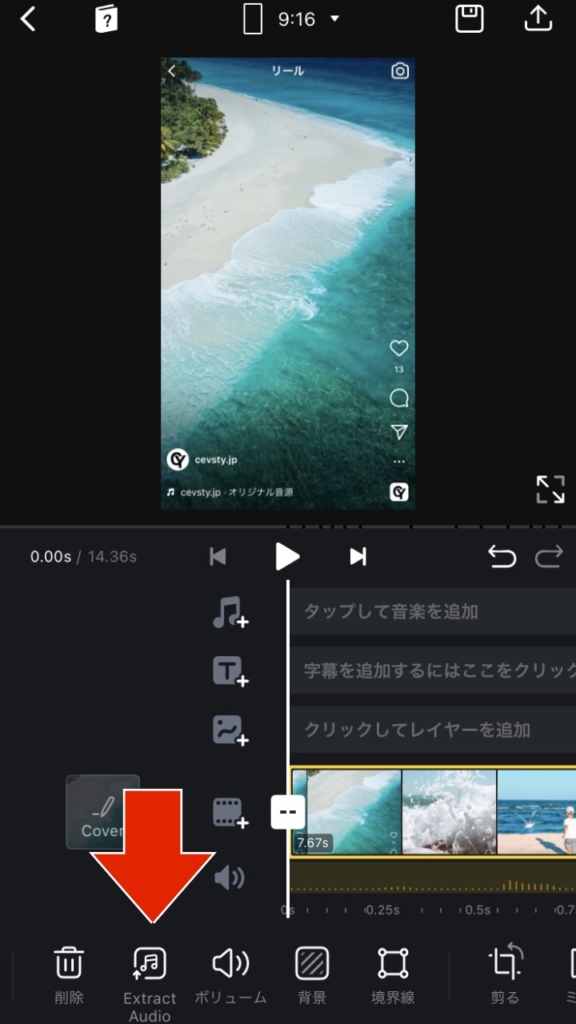
2️⃣ 音に目印を追加
今回はリズムに合わせて画像を変化させる動画になるので、オーディオに目印を加えることで、編集しやすくしていきます。
映像に録音されていた音楽が抽出され、オーディオのタイムラインに表示されます。アクティブ状態になっているので、メニューにある「ビート」をタップします。
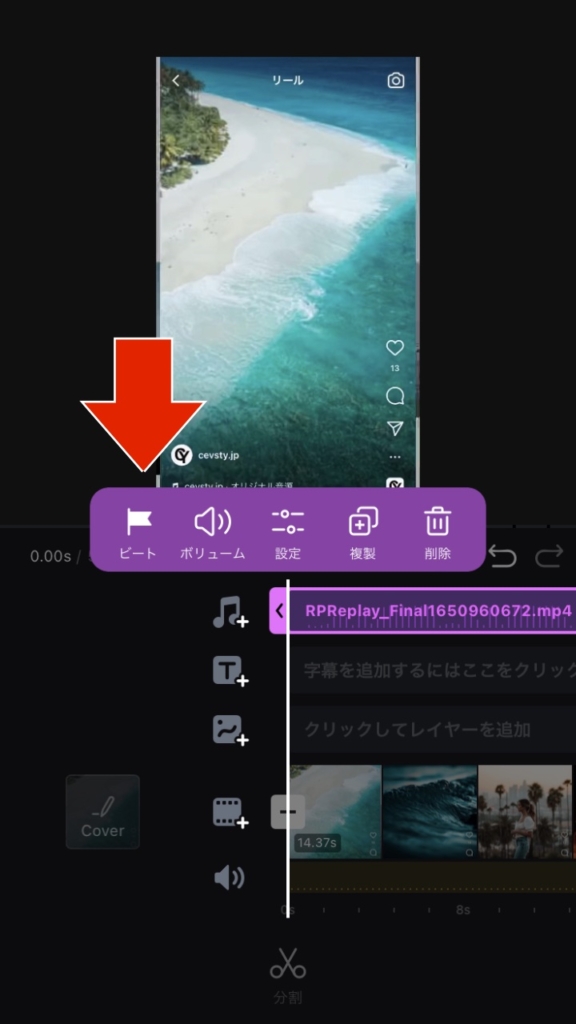
今回はリズムに合わせて画像を変化させる動画になるので、オーディオに目印を加えることで、編集しやすくしていきます。
映像に録音されていた音楽が抽出され、オーディオのタイムラインに表示されます。アクティブ状態になっているので、メニューにある「ビート」をタップします。
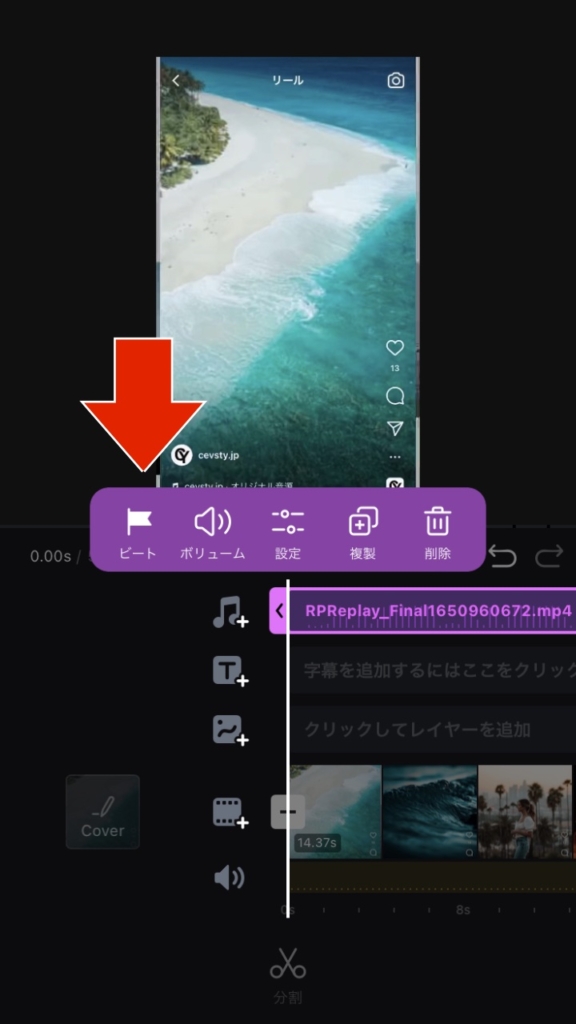
再生ボタンをタップすると音楽がスタートしていきます。リズムに合わせて旗印のアイコンをタップして印を追加していきます。間違えたり修正することもすぐにできます。作業が終えたら「✔︎」をタップして完了となります。映像はこの後使用しませんので、削除してください。
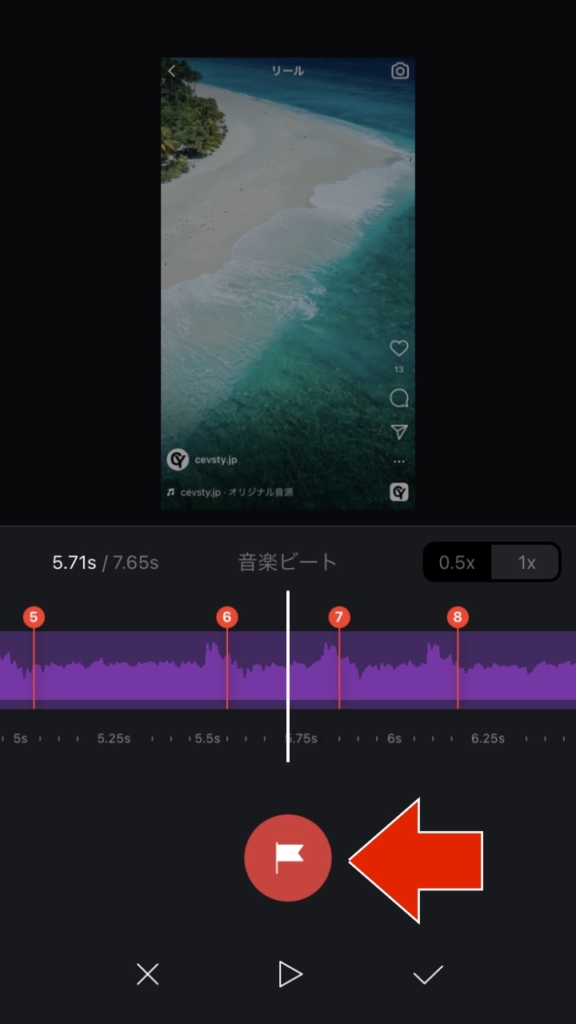
1️⃣ 画像のサイズを調整
スマートフォンを縦で撮影した場合と横にして撮影した場合では画角が異なります。今回はインスタグラムやTikTok用で使用するため、縦長の9:16のアスペクト比になります。画像によって上下に空白ができるため調整していきます。
動画全体のサイズを変更する場合は、編集画面の中央にある「オリジナル」をタップします。
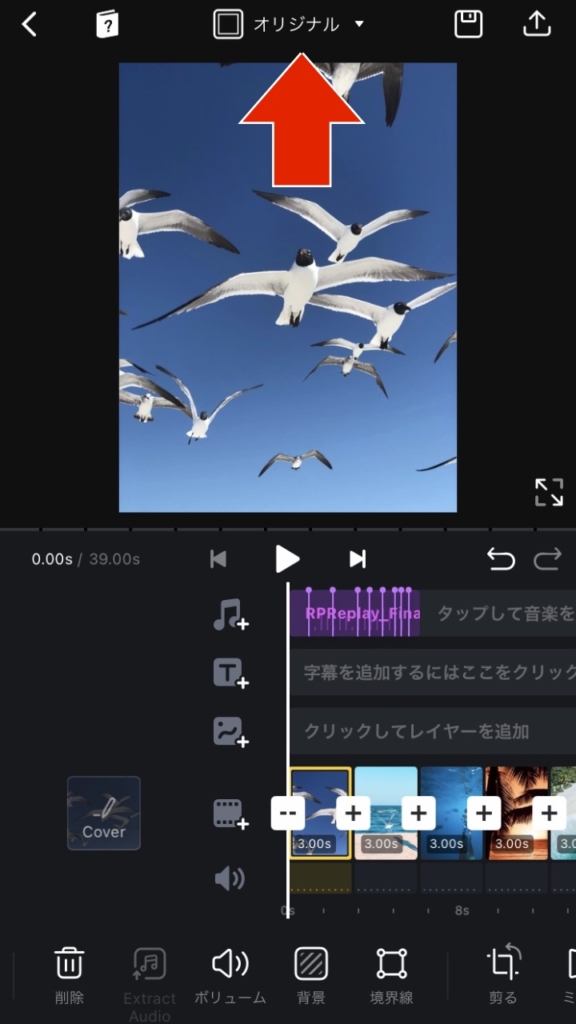
動画全体の画角をアスペクト比と言います。「オリジナル」をタップすると様々な比率のデザインが表示されます。今回は縦長である9:16をタップします。
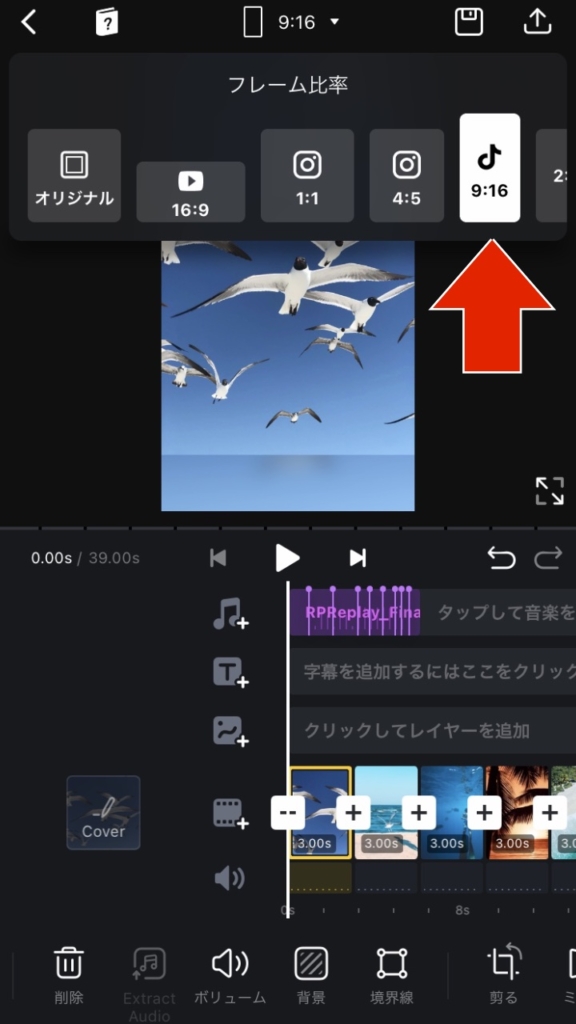
タイムラインにある画像クリップをタップしてアクティブ状態にすると、プレビュー画面に枠が出現します。
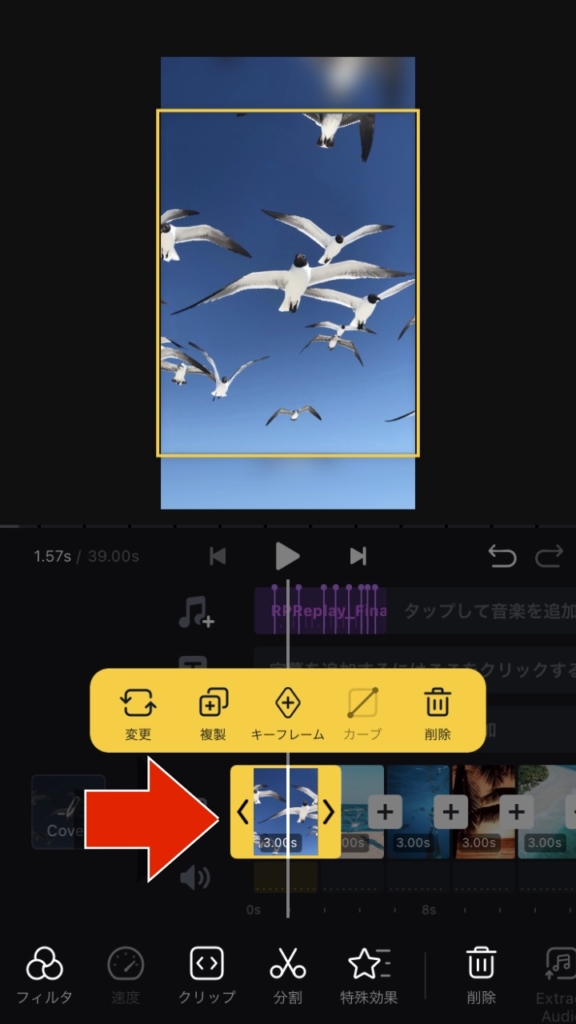
プレビュー画面を指を外側に広げるピンチアウトをすることで、画像の大きさを調整することができます。少しはみ出ても問題ないので、ある程度の大きさにしたら、他の画像も大きさを調整していきます。
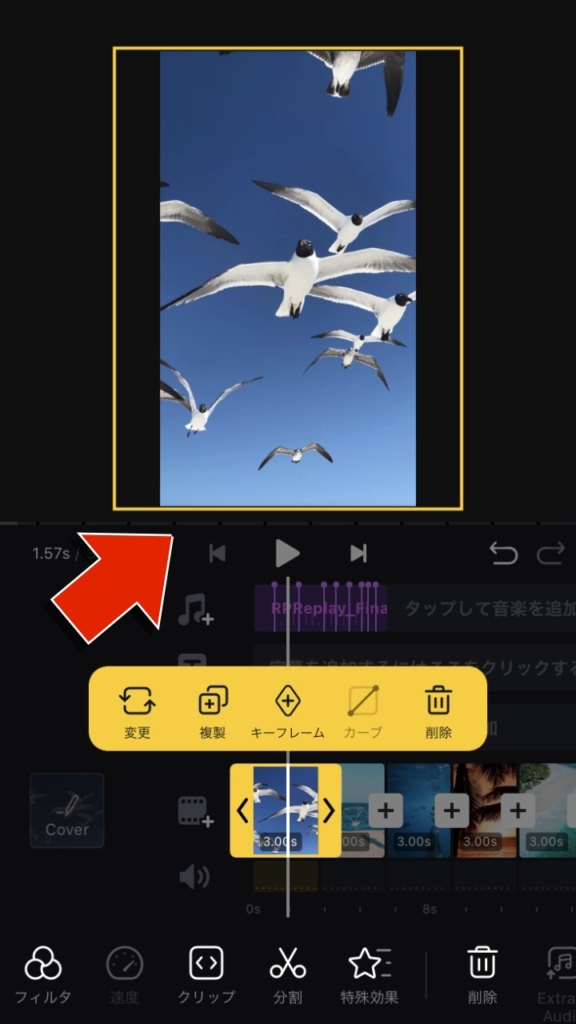
2️⃣ 画像の順番を変更する
編集作業を進めていく中で、映像の順番を変更したい場合があります。タイムライン上にある映像や画像クリップを好きな場所へ移動させたい場合に活用してください。
移動させたい画像クリップをタップしてアクティブ状態にします。
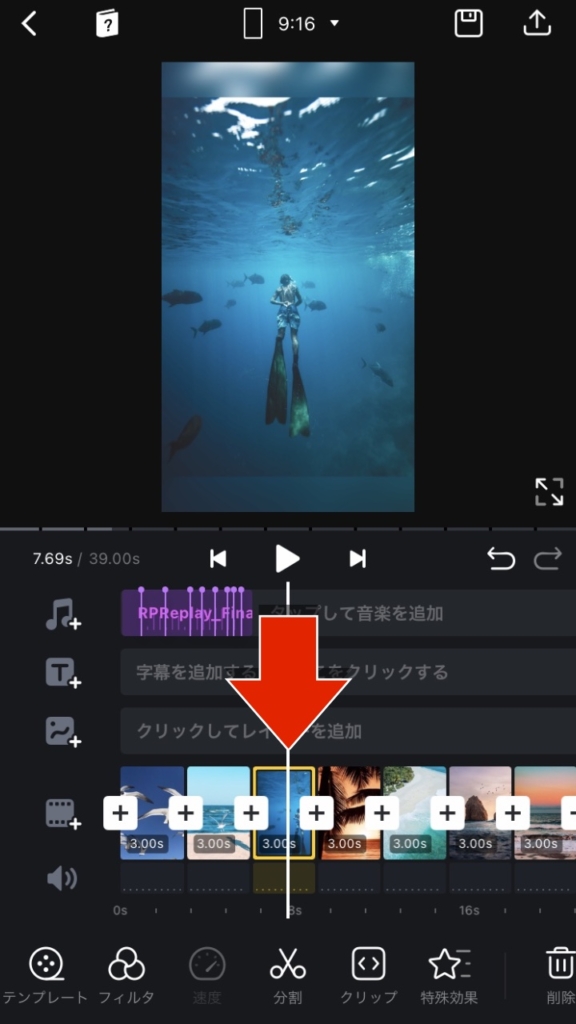
そのまま長押しすると、タイムラインが真っ黒になり、指を動かすと左右に画像を移動させることができます。指を画面から離すと設置されます。
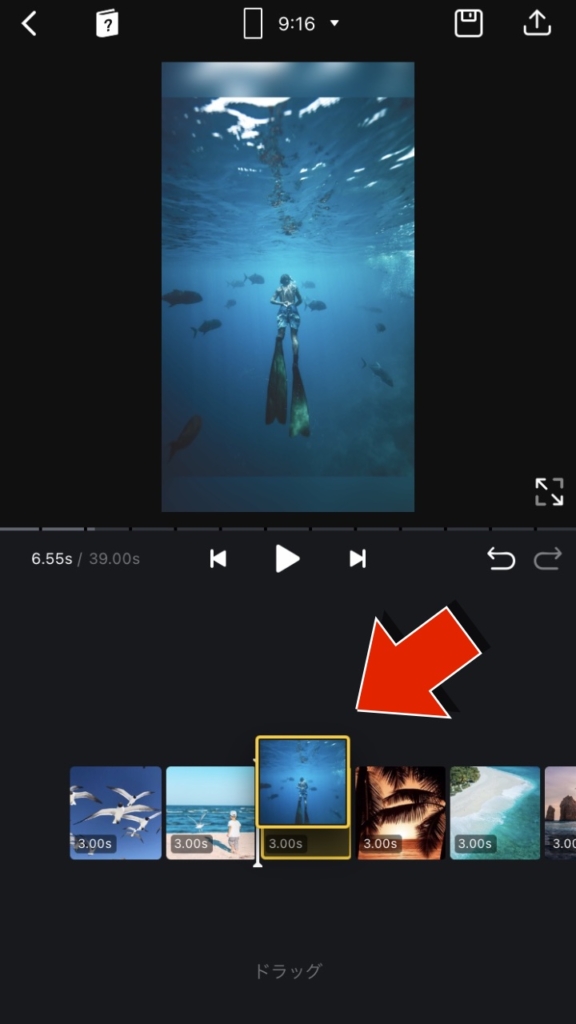
3️⃣ タイムラインの拡大
初期設定の状態では作業がやりにくいため、タイムラインを拡大して作業効率をアップさせていきます。
動画編集は1秒単位ではなく0.01秒のタイミングまで調整することができます。スマートフォンは指で操作するため、作業領域が狭いと編集がやりにくくなります。
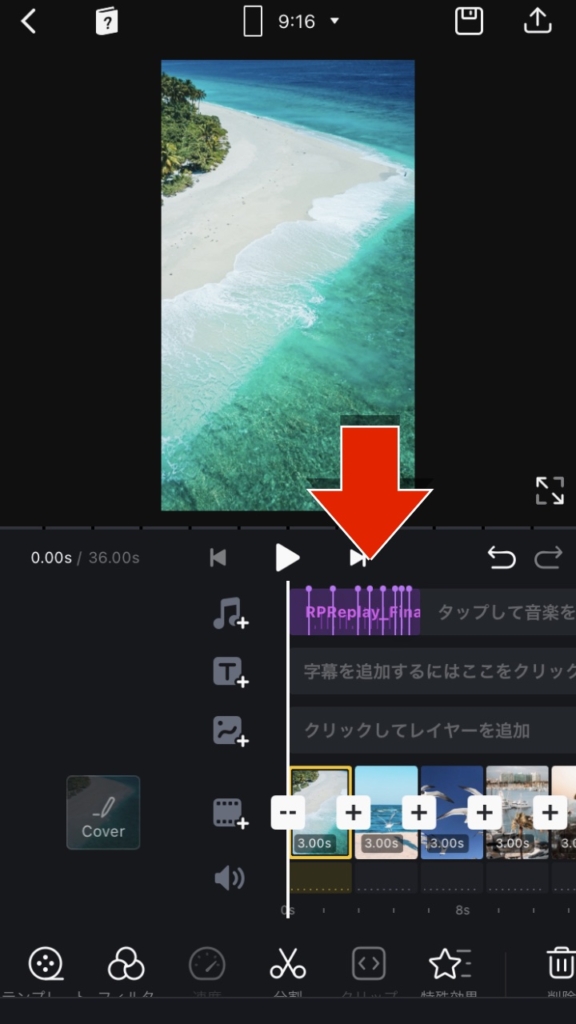
タイムラインで2本の指で外に広げるピンチアウトの動作をすることで、タイムラインの帯が伸びていきます。幅が広がることによって指による作業効率が上がります。ピンチインすることで縮小することができます。
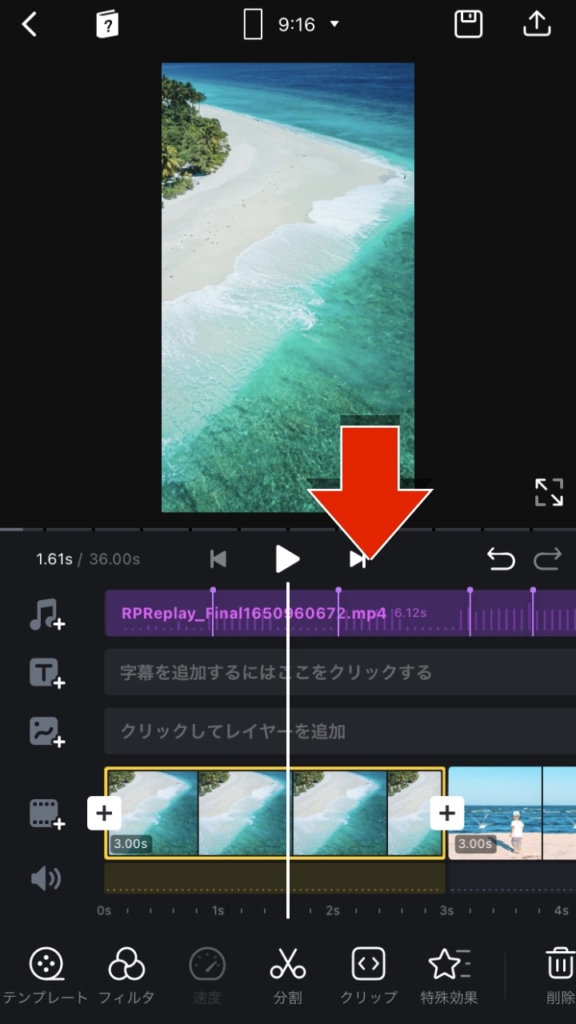
ある程度タイムラインを広げたら、オーディオのビート印に合わせて、画像クリップを調整します。画像クリップをアクティブにすると左右に黄色いトリミングバーが表示されます。左右にスライドさせると長さを調整することができます。
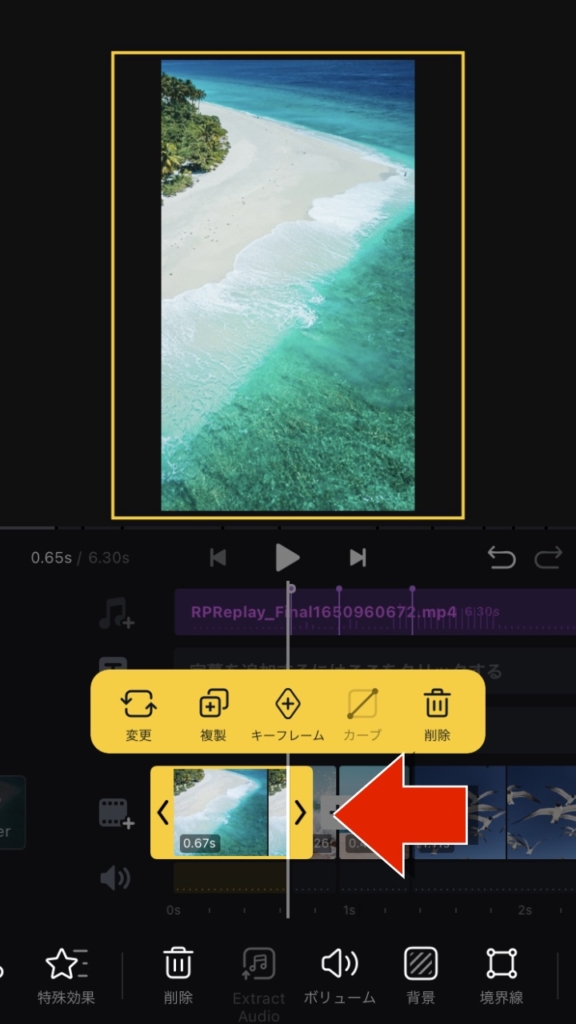
4️⃣ 特殊効果の編集
特殊効果とはエフェクトとも呼ばれ、映像や画像に特別な動きを加える機能になります。編集アプリによって動きや種類が異なります。機能を活用することで演出効果を高めることができます。
特殊効果を加える画像クリップをタップしてアクティブ状態にします。メニューにある「特殊効果」をタップします。
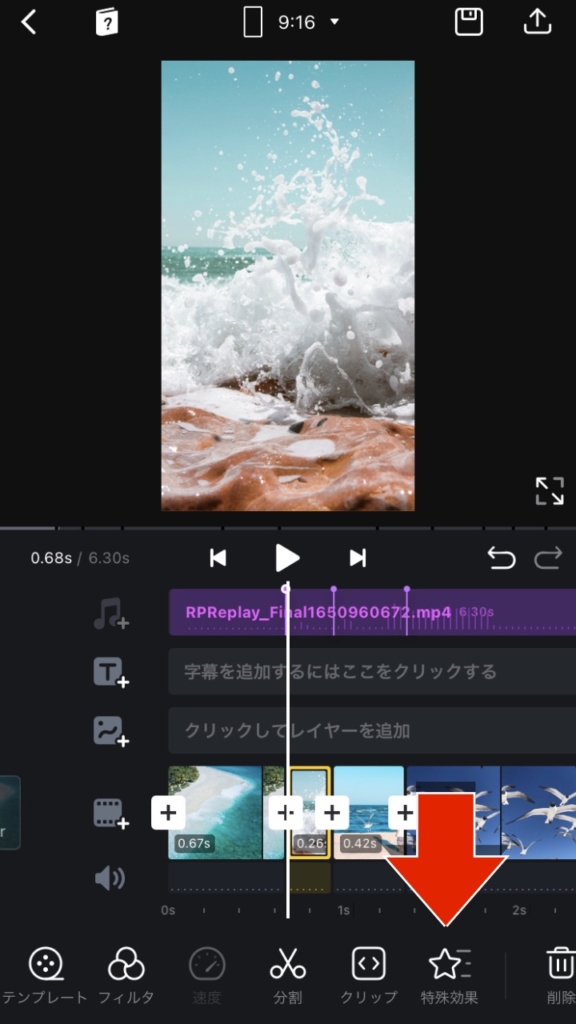
搭載された特殊機能が表示されます。クリップの再生時間によっては特殊効果を映し出すミニマム時間が足りない場合は、設定することができません。今回は「ジッタ左」を選択します。
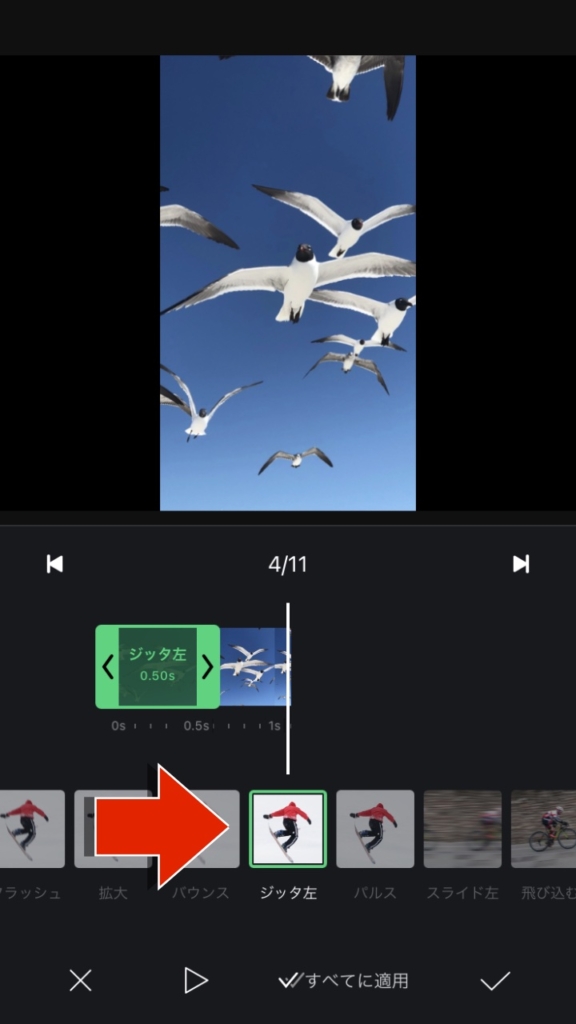
今回はテンポ良く切り替える演出にしたいので、特殊効果の時間を0.5から0.2秒まで短縮します。これで特殊効果の編集は完了です。他のクリップも同じように編集していきます。画面下にある「すべてに適用」をタップすると便利です。
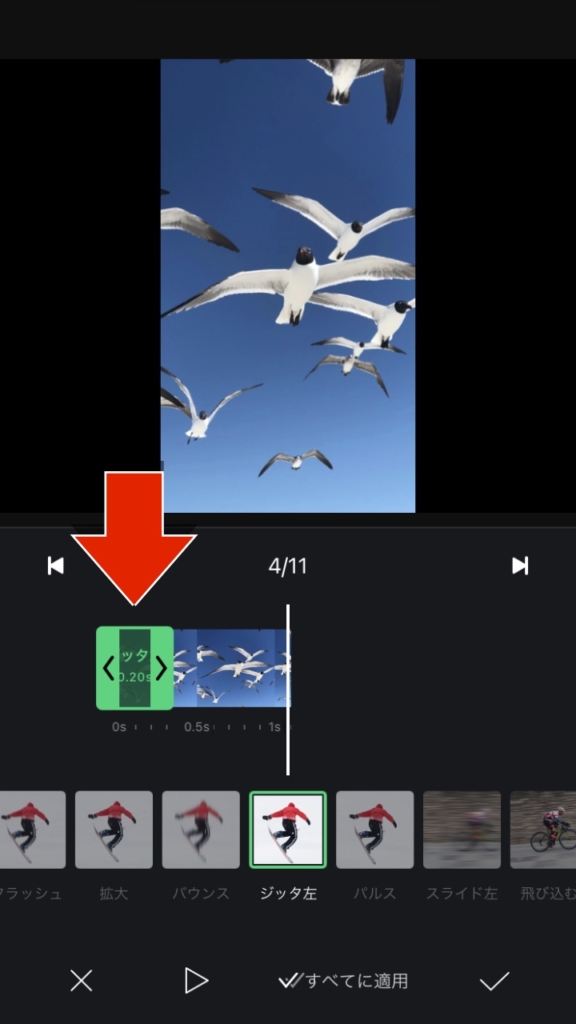
書き出しとは、全ての編集作業が終了して一つの動画ファイルとして保存することです。後半も同じように挿入したら、画像を分割をして飽和色と露出の調整を行なってください。
画面右上にある書き出しのアイコンをタップします。
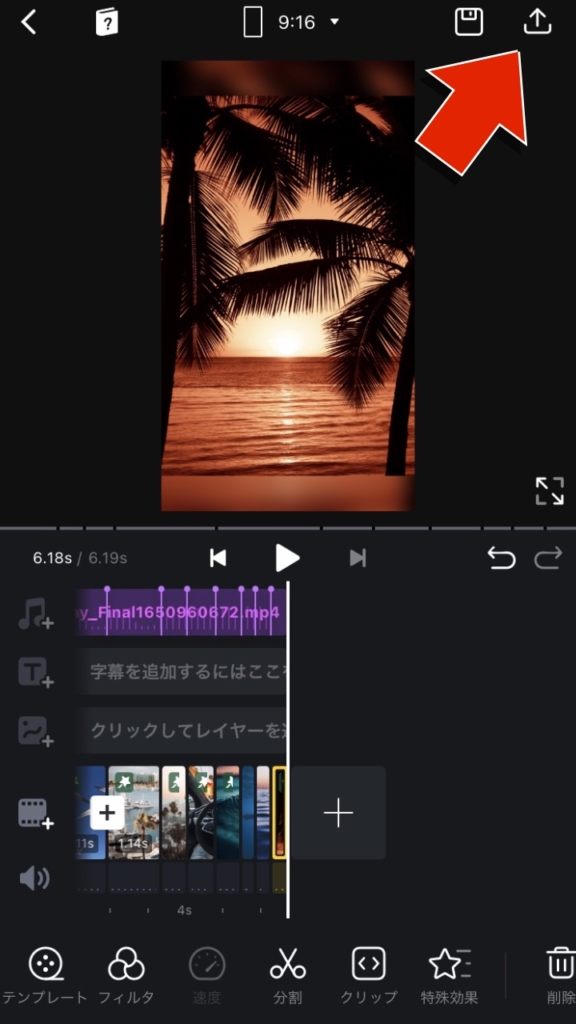
書き出しをする際に、解像度とfpsなどを設定することができます。必要に応じて数値を変更してください。基本的には解像度1080Pとfpsは30で書き出しをして下さい。
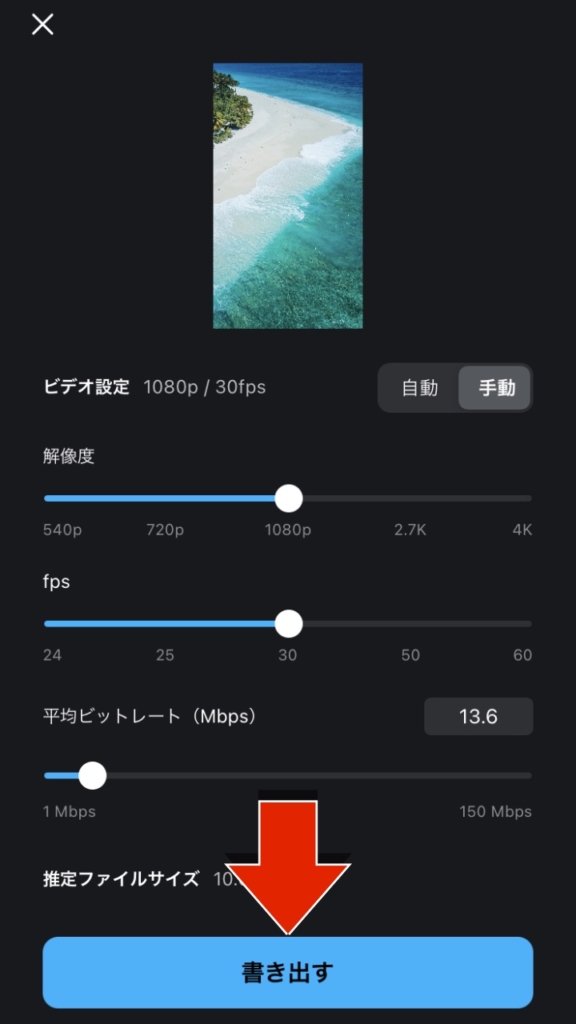
ポイント
今回行なった特殊効果は選ぶ内容によって動きが異なるため、同じ順番で同じ画像であっても全く印象が異なる動画になります。デザインにこだわりすぎると機械的な動きばかりなるので、訴求効果が下がります。程よく活用するようにしましょう。
