これからのビジネスに必須な人材
クリエイティブマーケター
体験の流れ
完成動画
今回の解説に使用している編集アプリになります。このアプリを選んだ理由は、全ての機能が無料で使用でき、編集の集中力を妨げるような広告も表示されないからです。
クリップとは制作に必要な動画や写真のことです。本来は自分たちで撮影して準備するものですが、ダウンロードも著作も無料でプロの動画や写真を入手できる方法があります。
料理レシピのように、順を追って解説をしていますので、自分のペースで進めてください。画面をタップすると画像が拡大されます。
編集アプリのダウンロード
VNビデオエディター
無料とは思えない程の機能が充実しているので、慣れてきたらプロ並みの動画編集が可能。
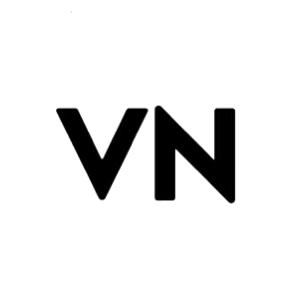
・全ての機能が無料
・操作がシンプルで分かりやすい
・トランジションの種類が豊富
・色補正が簡単
・部分的速度調整が可能
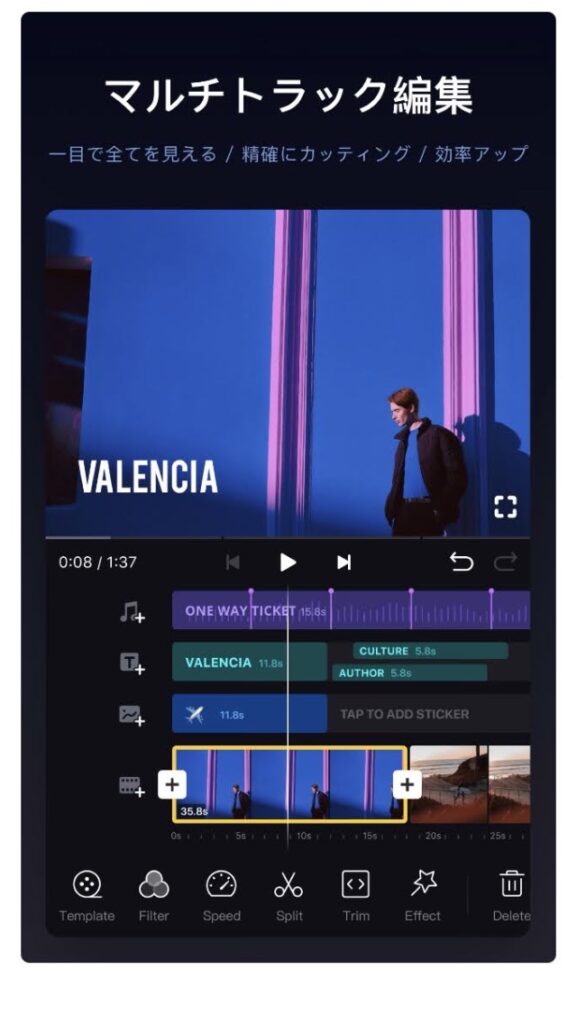
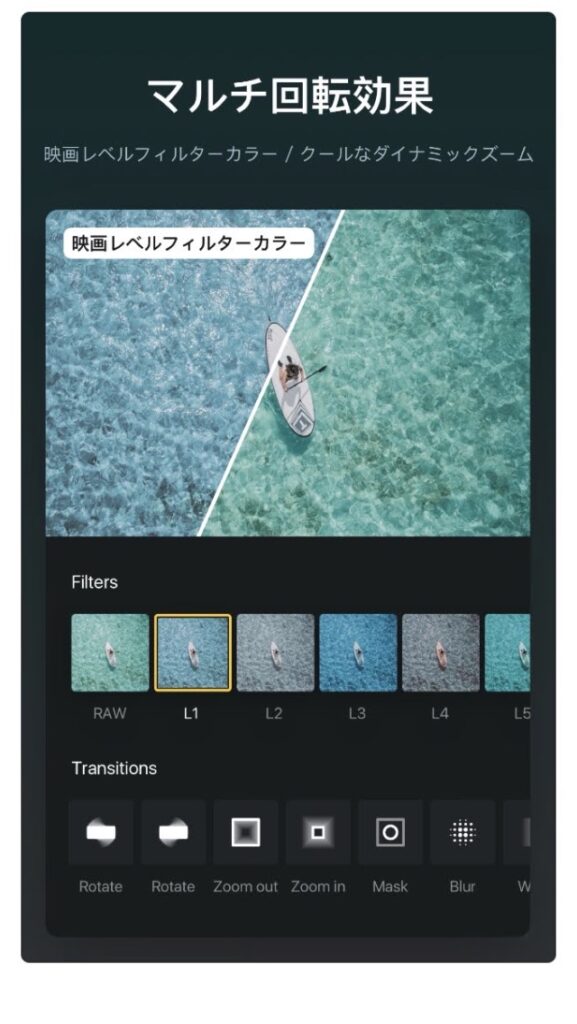
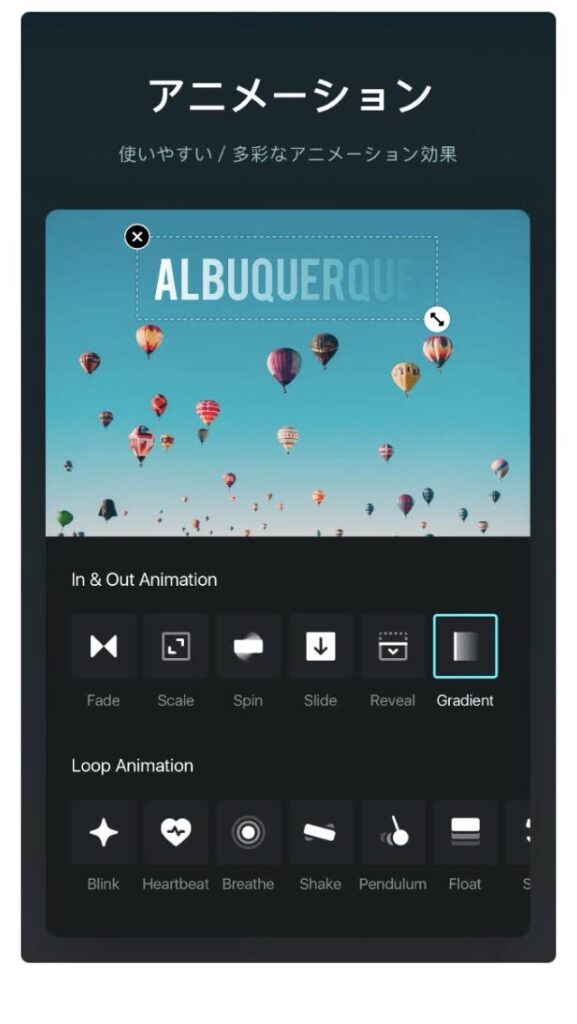
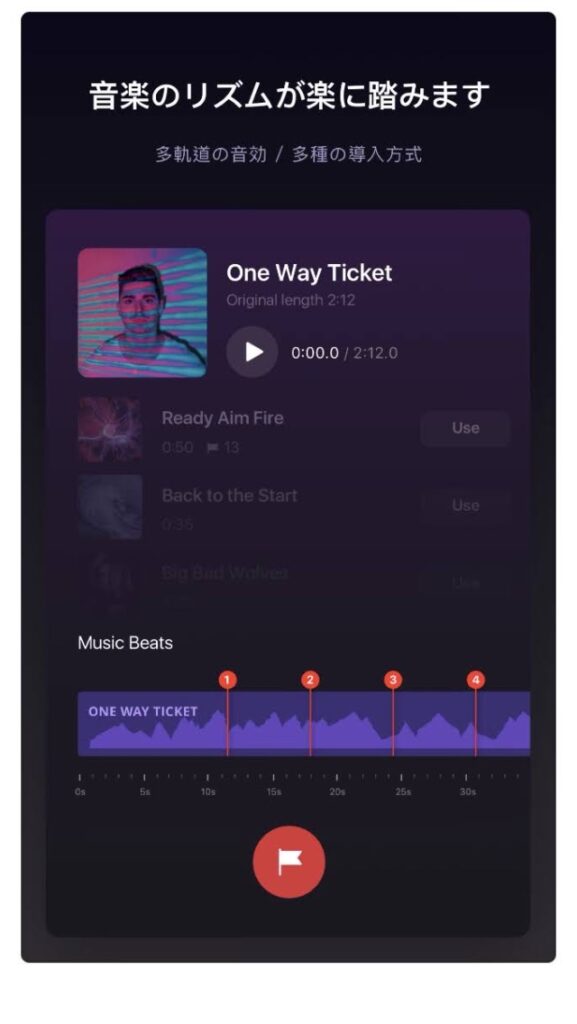
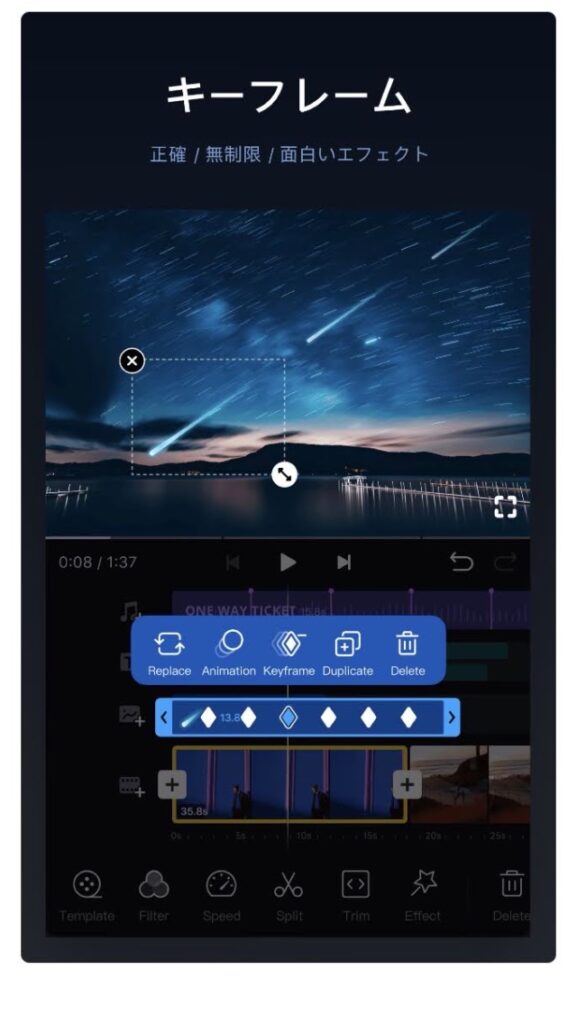
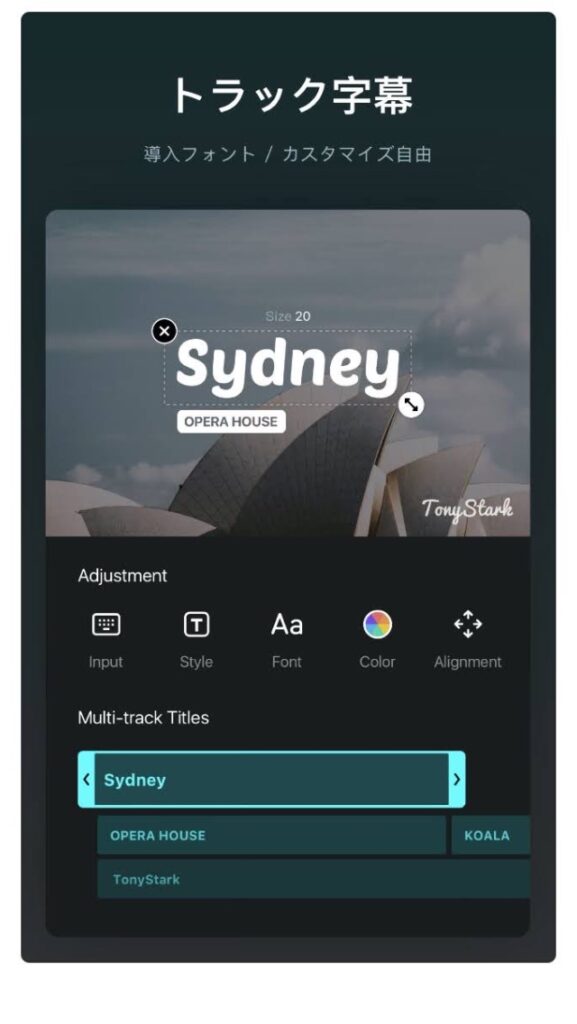
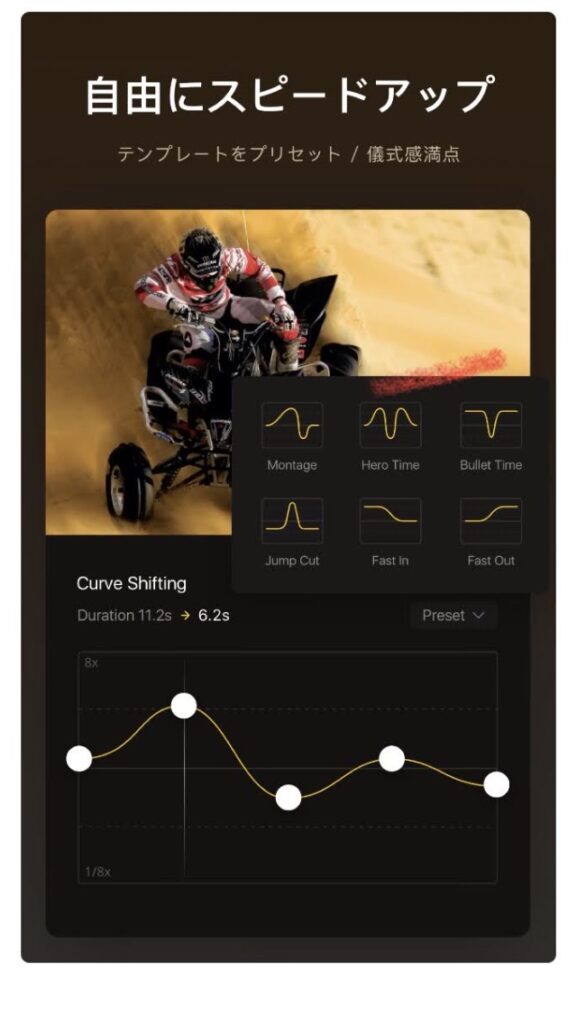
素材クリップの提供サービス
素材クリップとは、制作で使用するために用意された動画や画像のことです。自分たちで撮影したりデッサンして用意するものになりますが、今回は無料で利用できる素材クリップをダウンロードしていきます。
Pexelesについて
世界中のハイクオリティーな写真がフリーで入手できるサイトです。更新頻度も高く、日本語に対応しているので、手軽に検索することができます。さらに、アプリもあるので、手軽に高品質な写真を入手することができます。
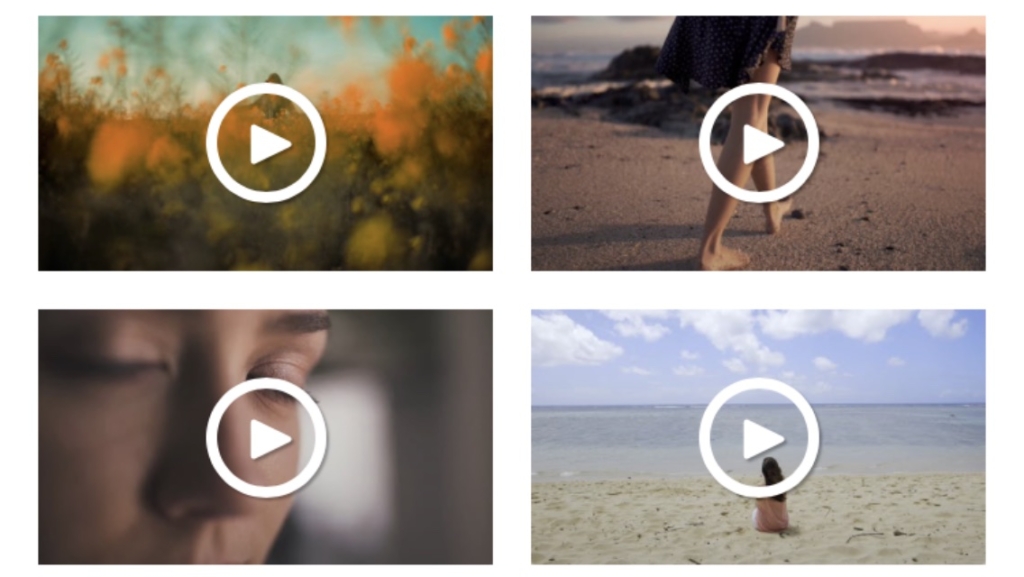
| 素材料金 | 無料 |
| 商用利用 | 範囲内で可能 |
| 著作料金 | 範囲内で無償 |
| 会員登録 | 不要 |
| クレジット表記 | 不要 |
| データ形式 | mp4 |
今回使用する素材クリップ
映像 2点
編集レシピ
1️⃣ 映像クリップをアプリに挿入する
今回使用する映像をアプリの中に挿入する作業から開始していきます。編集アプリがVNであれば、画面のように表示されるので、「新しいクリップ」をタップします。
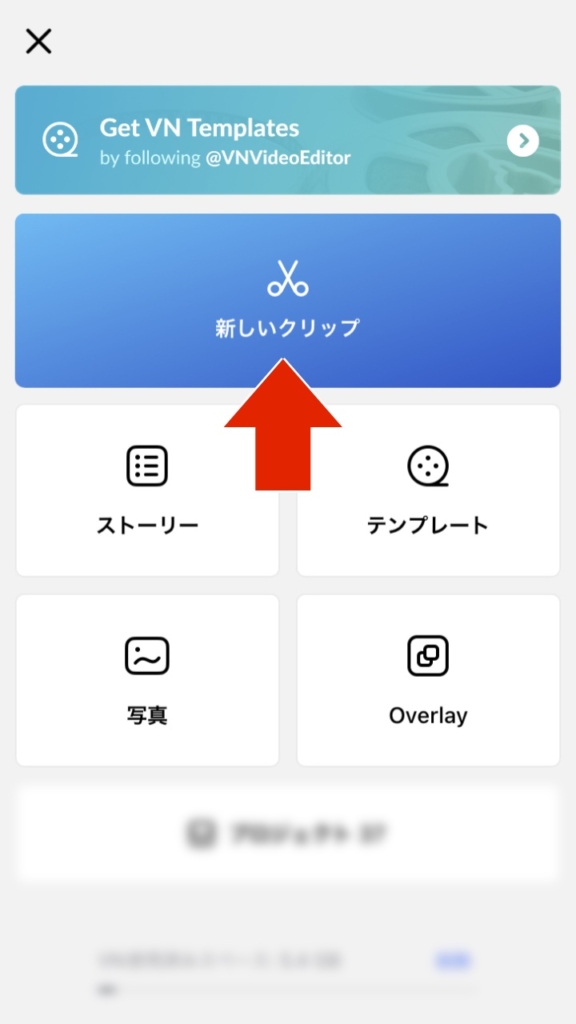
映像や画像を選ぶことができるので、先ほどPexelsでダウンロードした映像のメインとなる映像クリップをタップします。選択したら画面下にある「→」をタップします。

タイムラインに選択した映像や画像が挿入されているかどうかを確認してください。
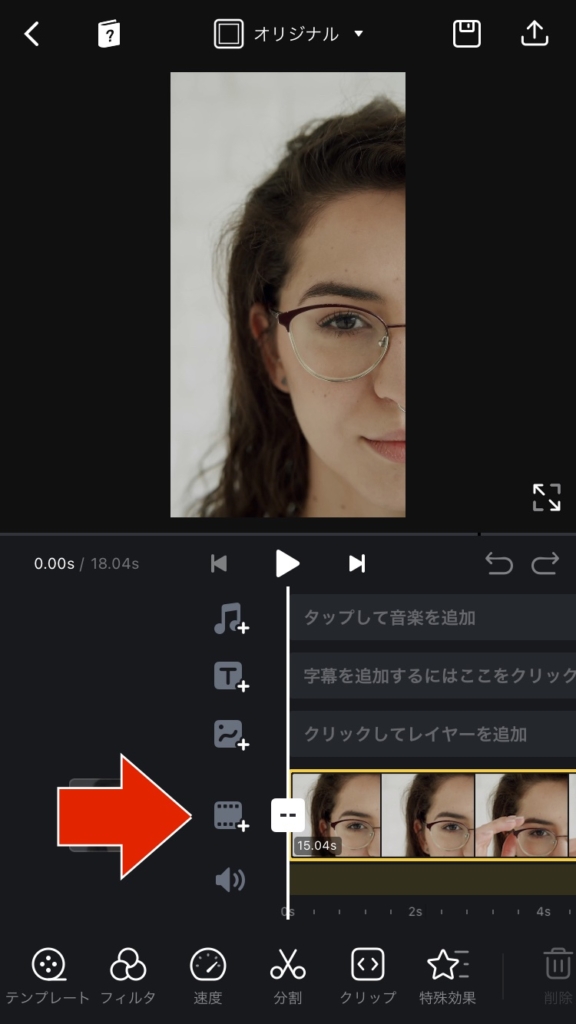
1️⃣ 画面のサイズを調整する
スマートフォンを縦で撮影した場合と横で撮影した場合では縦の横の比率である画角(アスペクト比)が異なります。今回はインスタグラムのリール用に使用するため、9:16を選択します。動画全体のサイズを変更する場合は、編集画面の中央にある「オリジナル」をタップします。
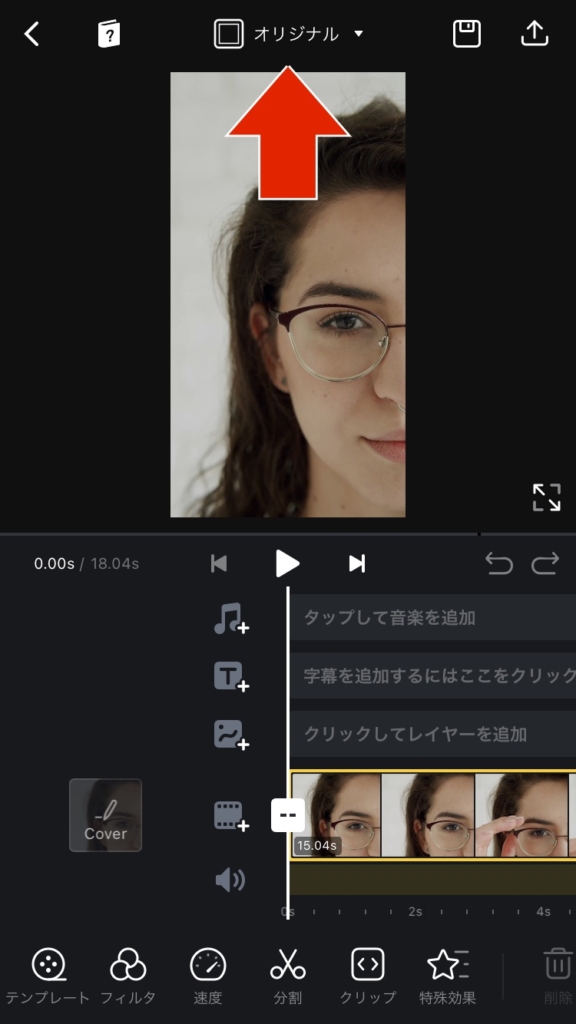
フレーム比率の種類が表示されるので、今回は9:16を選択します。インスタグラムは1:1、YouTubeで使用したい場合は16:9など、動画を使用するアプリやプラットフォームに応じて変更していきます。
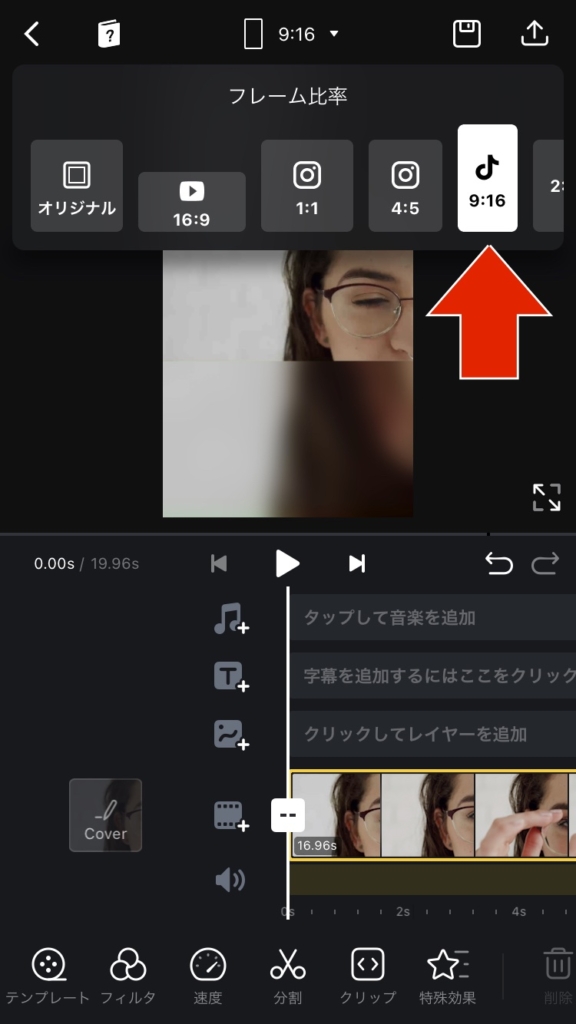
タイムラインもしくはプレビュー画面をタップして黄色い枠が出現させます。2本の指で外側に広げるピンチアウトをしていきます。画面をスライドさせて女性の目が真ん中ぐらいに調整してください。編集しやすいように少し拡大しておきます。
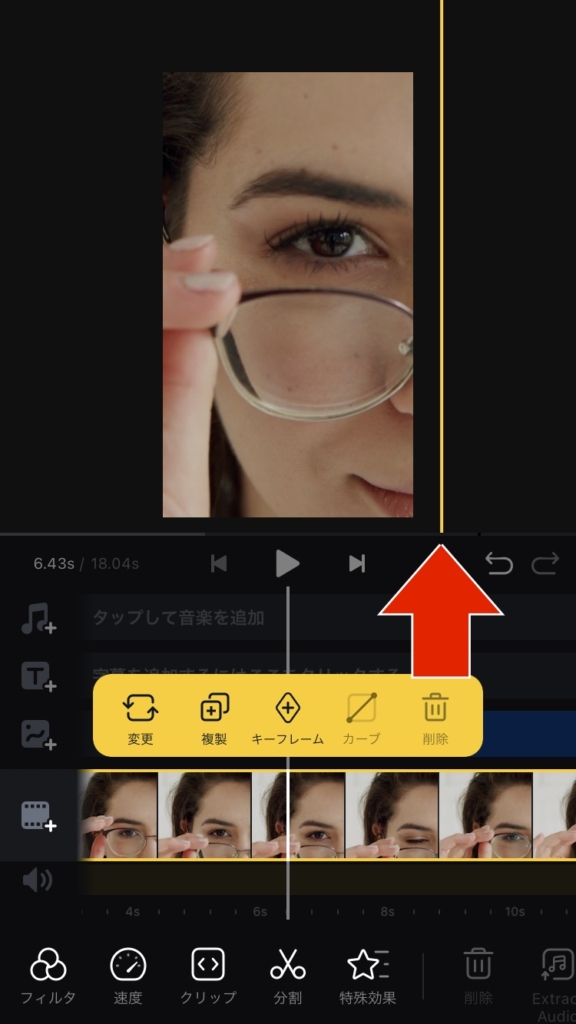
2️⃣ 静止画像の作成
今回の映像クリップは目を開けている時間が短いので、静止画像を挿入することで目を開けている時間を増やす編集を行っていきます。瞬きが終わった瞬間部分にホワイトラインを合わせたらメインメニュー左にスライドして「静止」をタップします。
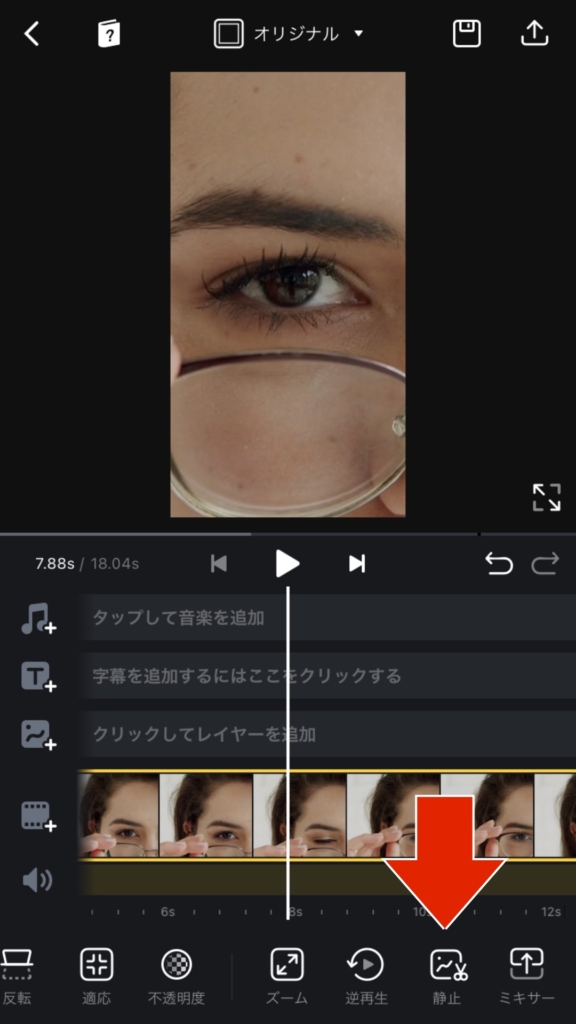
1.5秒の画像クリップがタイムラインに挿入されます。長さは自由に調整できます。今回はそのままの尺で問題ありません。
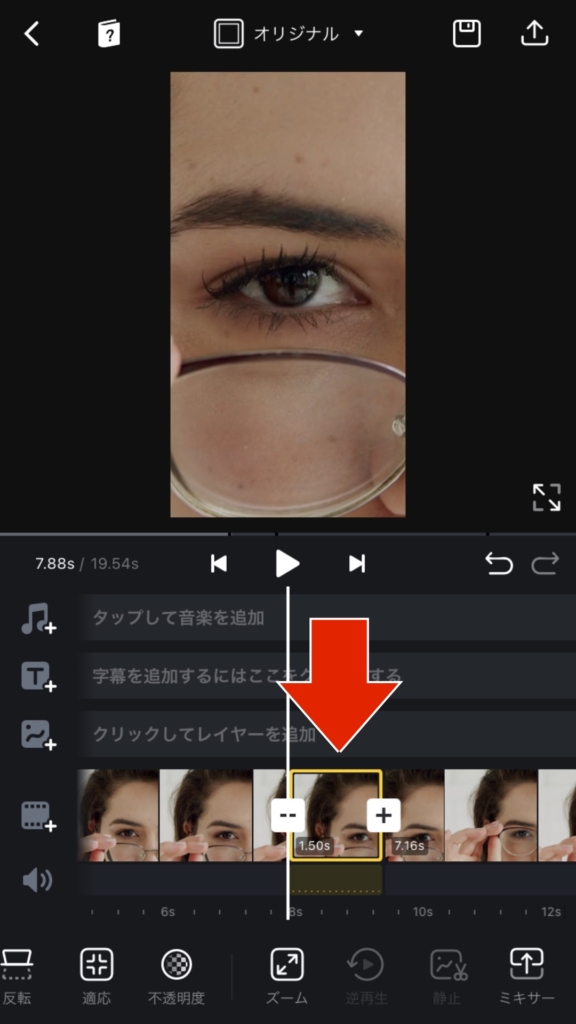
3️⃣ レイヤークリップの追加
映像の中に別の映像や画像を挿入していきます。アプリによっては、オーバーレイやPiP(picture in picture)と表記されている場合があります。映像クリップで半目を閉じたタイミングにホワイトラインを合わせて「レイヤーを追加」にあるアイコンをタップします。
後からでも追加した映像クリップの場所を移動させることができます。
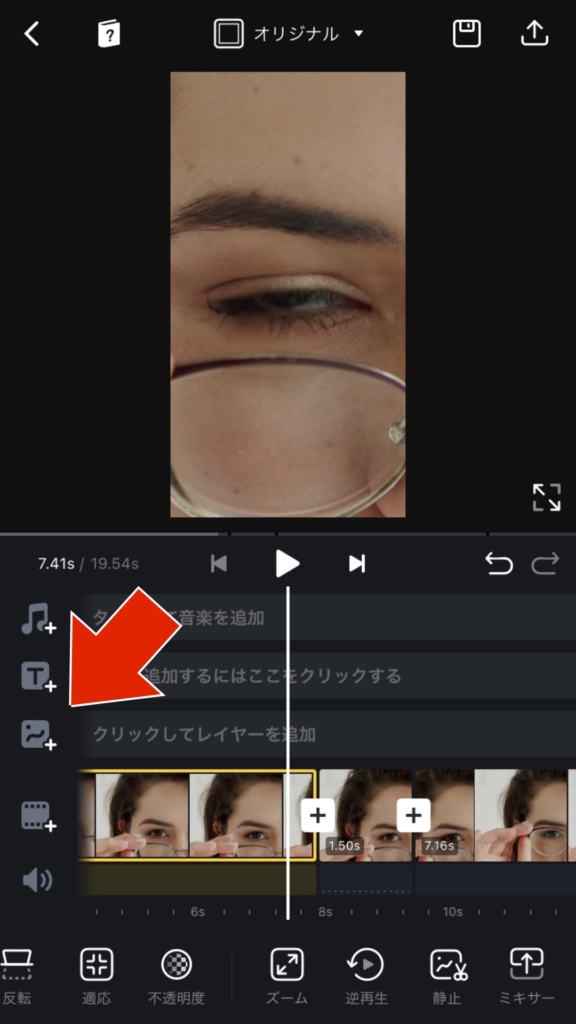
タップをすると「材料」と「シール」のメニューが表示されるので「材料」をタップします。
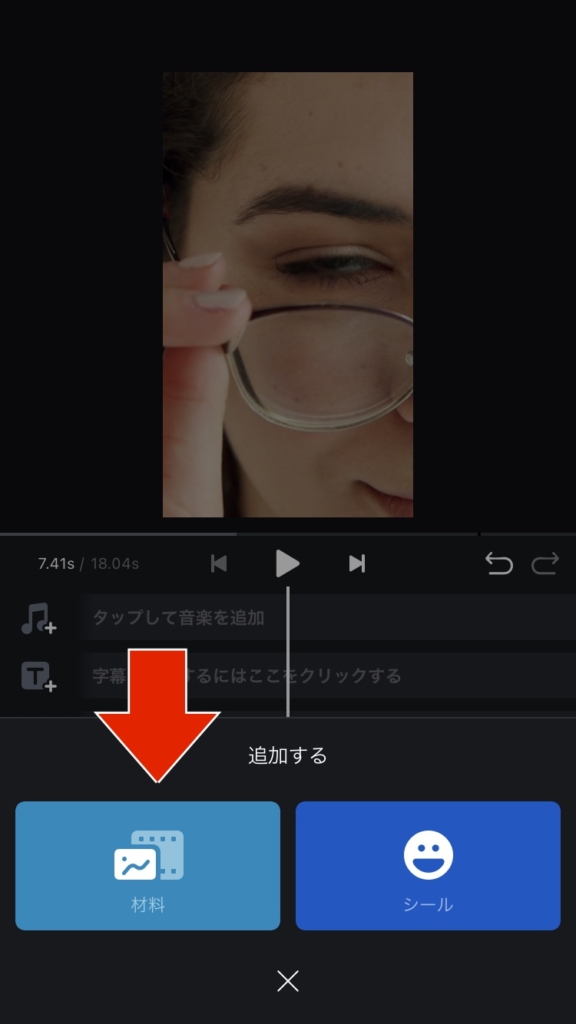
次に挿入する映像を選択したら画面下にある「→」をタップします。
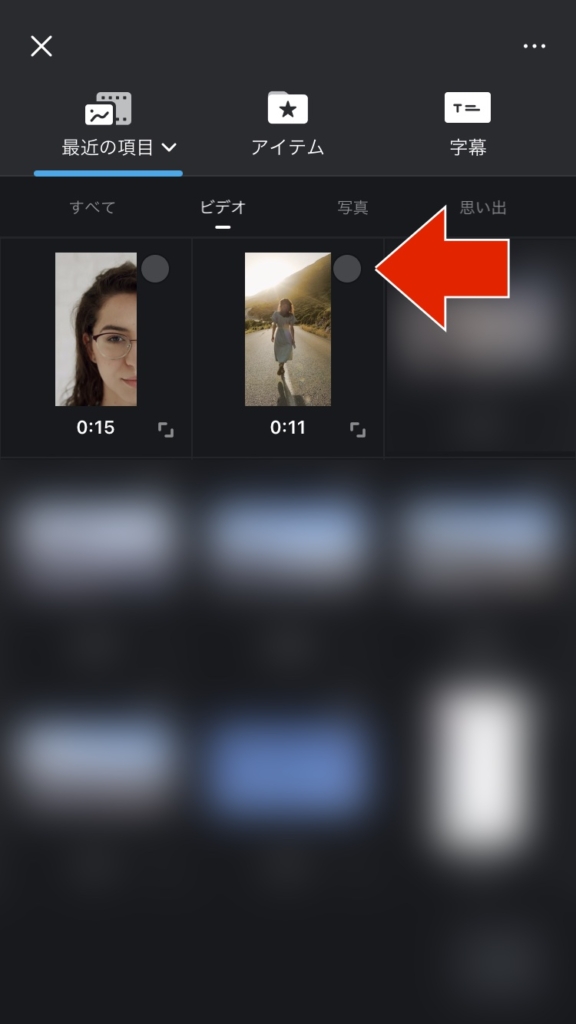
レイヤーのタイムラインに先ほど選択した映像クリップが挿入されていることを確認してください。
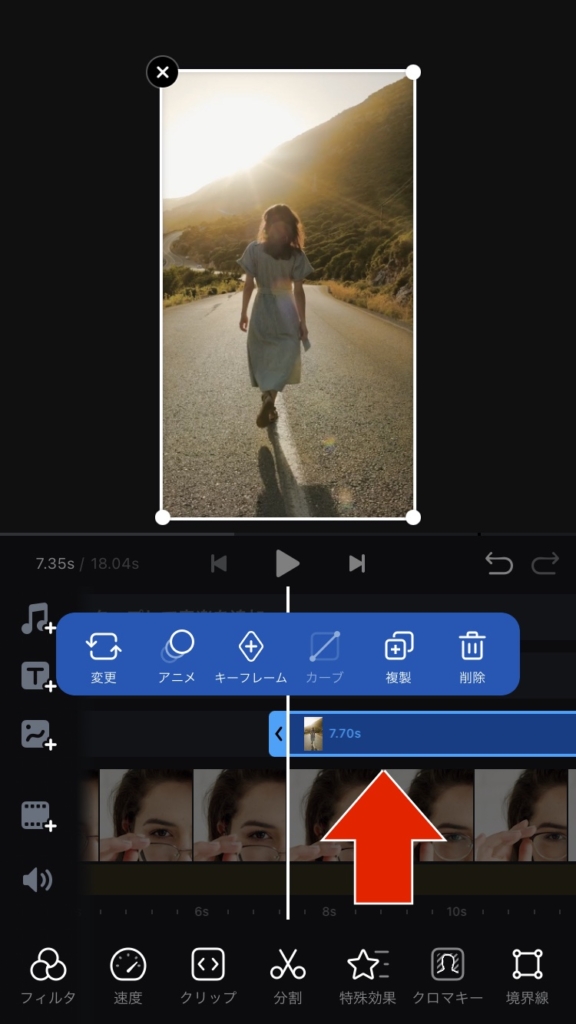
4️⃣ タイムラインのサイズ変更
初期設定の状態では細かい秒数まで調整することができません。タイムラインを拡大することで、作業効率をアップさせていきます。タイムラインに2本の指を置いたら画面から指を離さずに左右に広げるピンチアウトの動作をします。両端を指で外側にスライドさせても可能です。

画面下にある秒数と秒数の間隔が広がっていきます。最大まで拡大すると0.01秒ごとに編集を行うことができます。
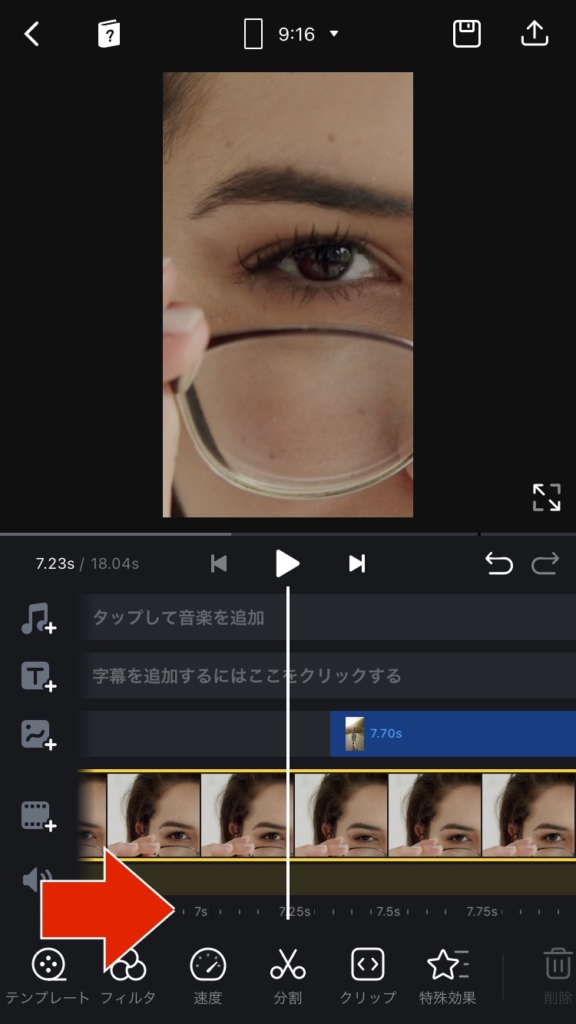
5️⃣ レイヤークリップのサイズ編集
今回のトランジションは目から映像が飛び出して次の場面に転換する編集になるので、挿入したレイヤーの映像クリップを目の大きさに合わせるために縮小していきます。レイヤー画像をアクティブの状態にするとプレビュー画面の映像に白い線が表示されます。画面を上下左右に動かすができ角を斜め内側にスライドさせると縮小できます。
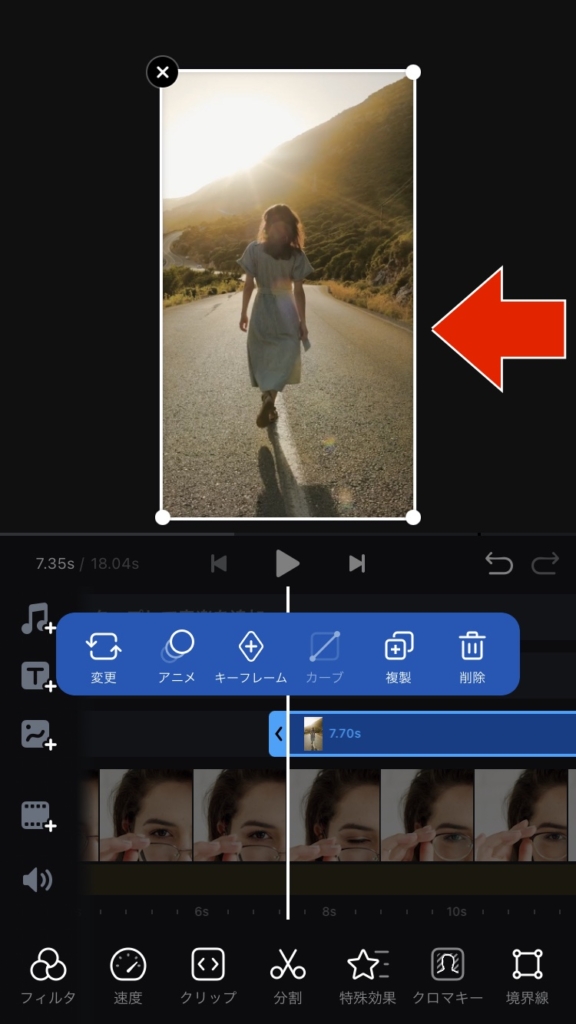
先に位置を変更してから画像を小さくするとスムーズに編集できます。
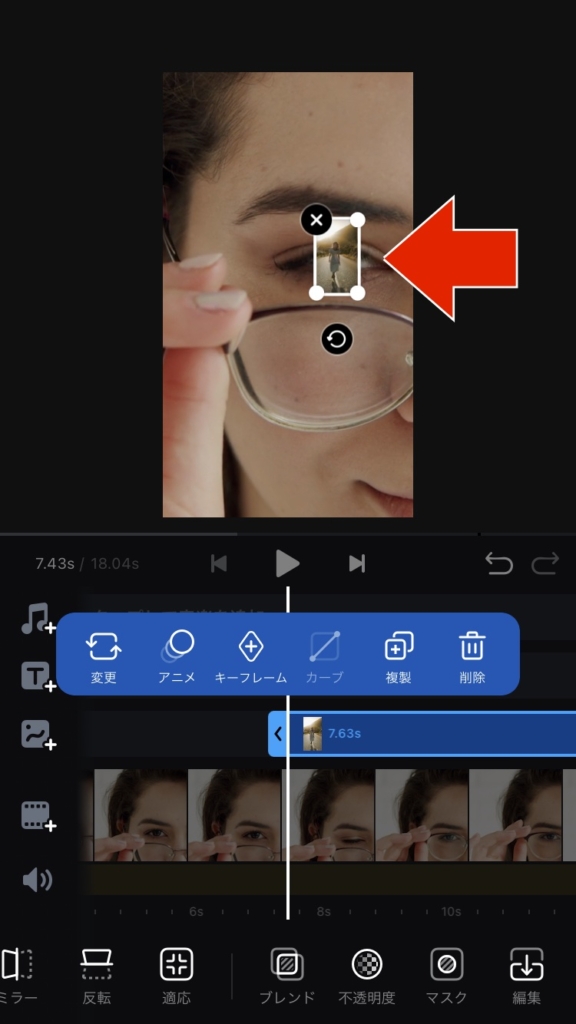
6️⃣ マスクによるシェイプ編集
映像クリップのデザインを編集する機能を「マスク」と言います。今回は瞬きした目を起点に映像転換するので、丸い形にする編集方法になります。レイヤーの映像クリップをタップもしくはタイムラインを移動させて四角い枠が表示されるアクティブ状態にします。画面下のメニューにある「マスク」を選択します。
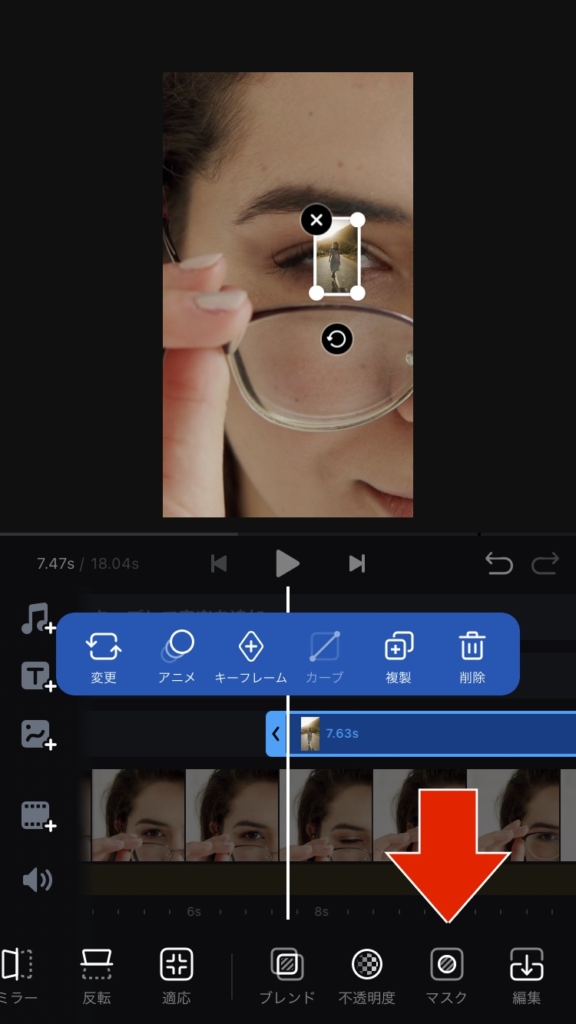
今回は丸い形にしたいので「放射状」の丸いアイコンをタップします。画面のような表示に切り替わります。
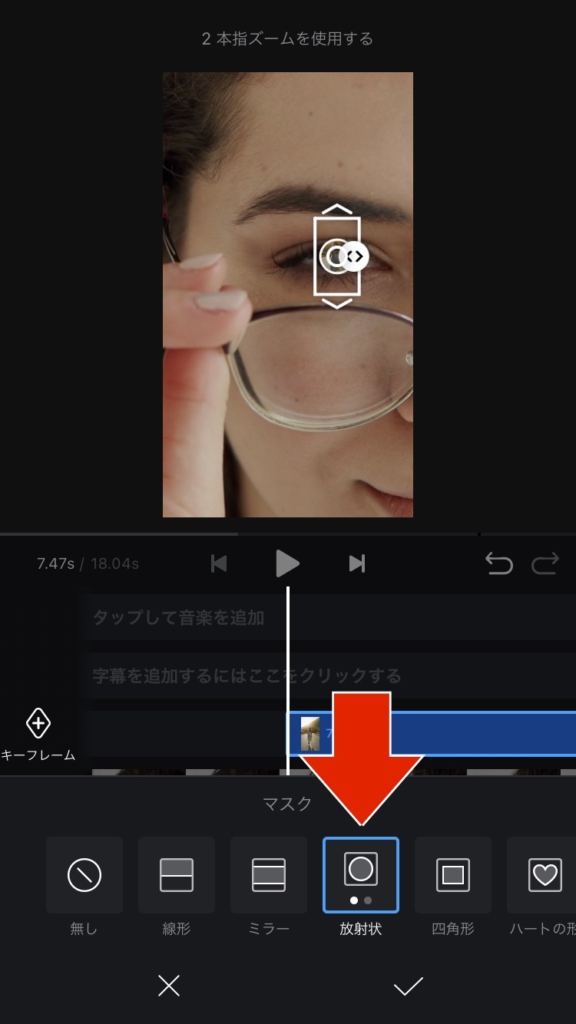
プレビュー画面の映像クリップが丸い形に変更されます。ズレていたり大きさが異なる場合は微調整してください。
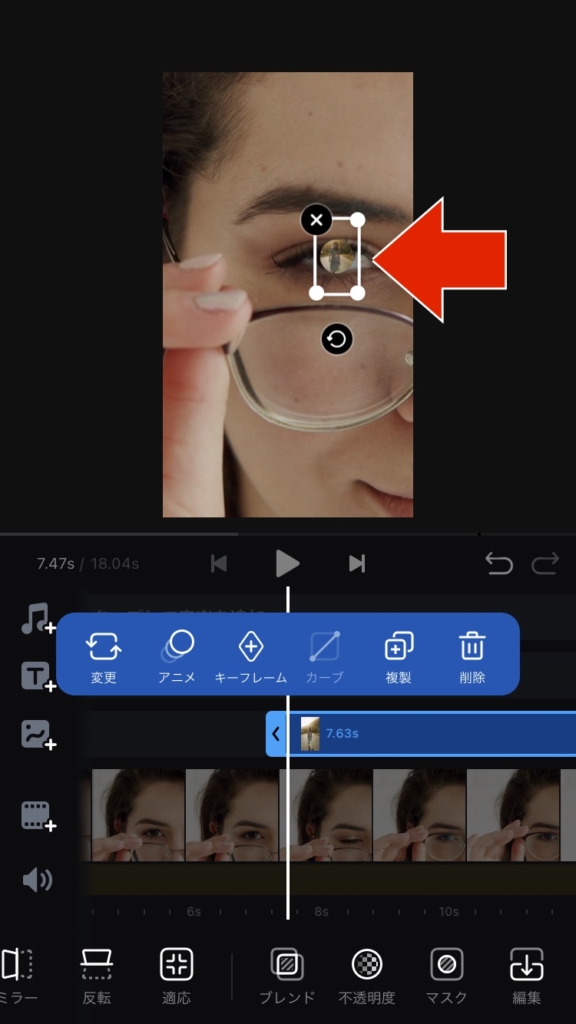
7️⃣ キーフレームで移動編集
動画編集のキーフレーム機能で行っていきます。キーフレームとは、始点と終点を決めたら、再生中に画像や映像の位置や大きさを自由に動かすことができる機能のことです。少しずつ映像が浮かび上がるようにしていきます。レイヤー映像をアクティブにしたら始点となる部分にホワイトラインを合わせます。メニューにある「キーフレーム」をタップします。
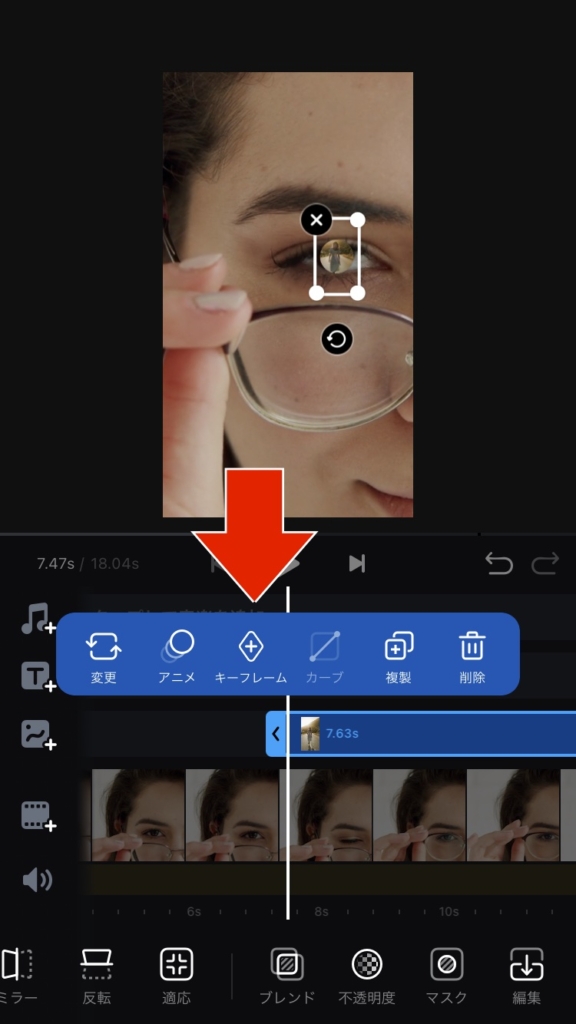
タップするとタイムライン上にキーフレームのマークが表示されます。もう一度メニューにあるキーフレームをタップすると削除することができます。
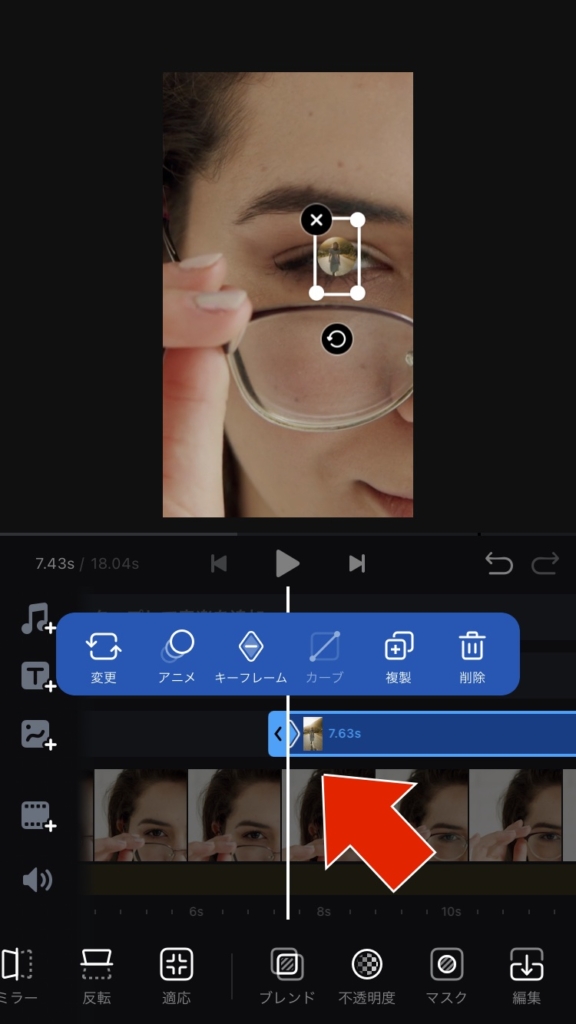
メインメニューにある「不透明度」をタップすると調整バーが表示されます。バーを左にスライドさせて「0」にします。するとプレビュー画面の映像が完全に消えた状態になります。
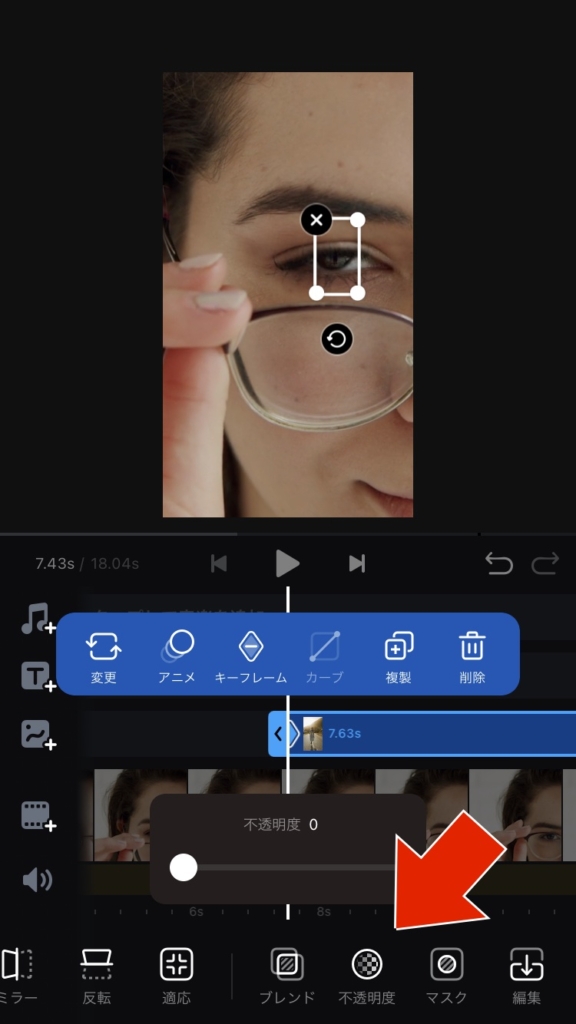
静止画像を挿入した部分にホワイトラインを合わせたらクリップメニューにある「キーフレーム」をタップします。

メインメニューにある「不透明度」を選択して調整バーを右にスライドして「100」に設定します。プレビュー画面を見て大きさや位置などを微調整してください。この編集によって映像クリップが少しずつ出現する映像になります。
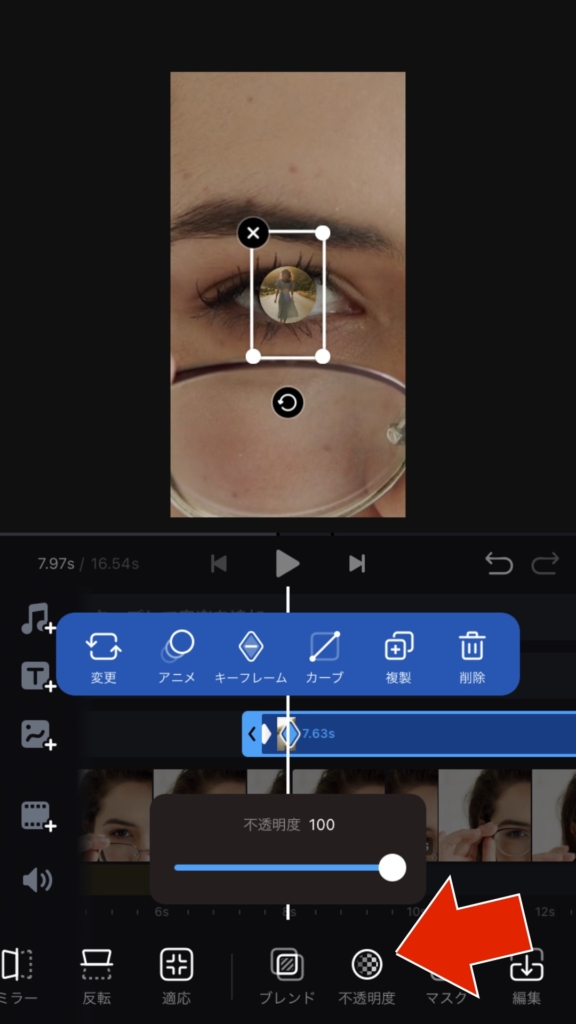
目と映像クリップの境界線がはっきりしているので映像と目との境目をボケさせることで映像に一体感を持たせる編集を行います。メインメニューにある「マスク」をタップします。
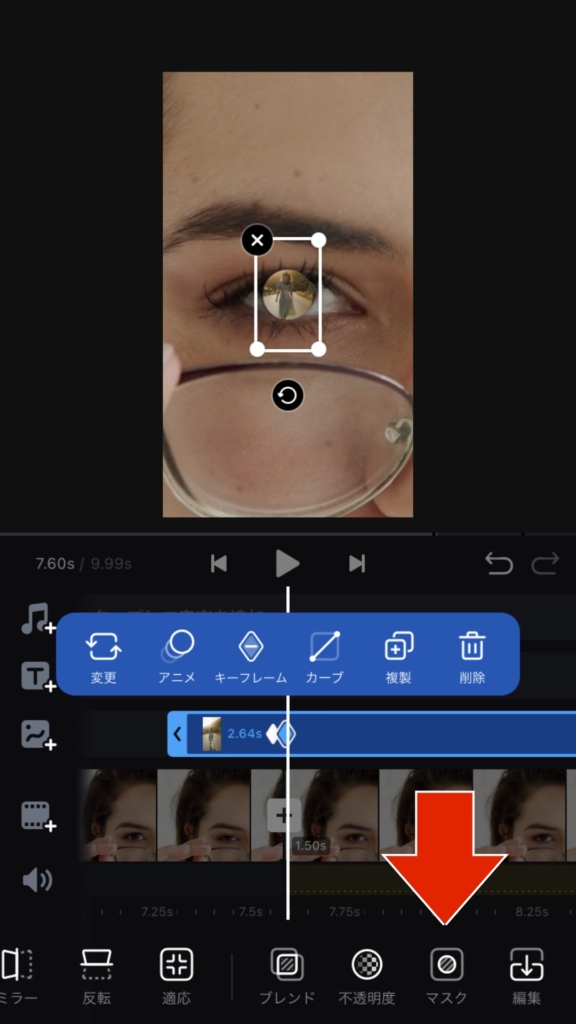
プレビュー画面に表示される上下に表示される矢印を動かすことで映像クリップをボケさせることができます。どちらを動かしても大丈夫です。ボケさせる度合いを確認してOKだったら「✔️」をタップします。
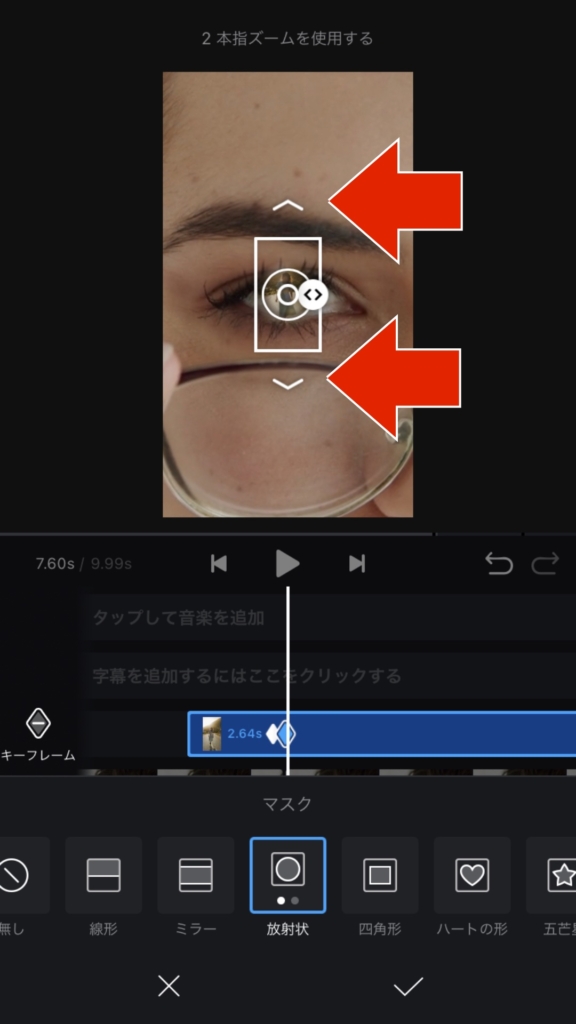
静止画像が終わるタイミングにホワイトラインを合わせたら「キーフレーム」をタップします。
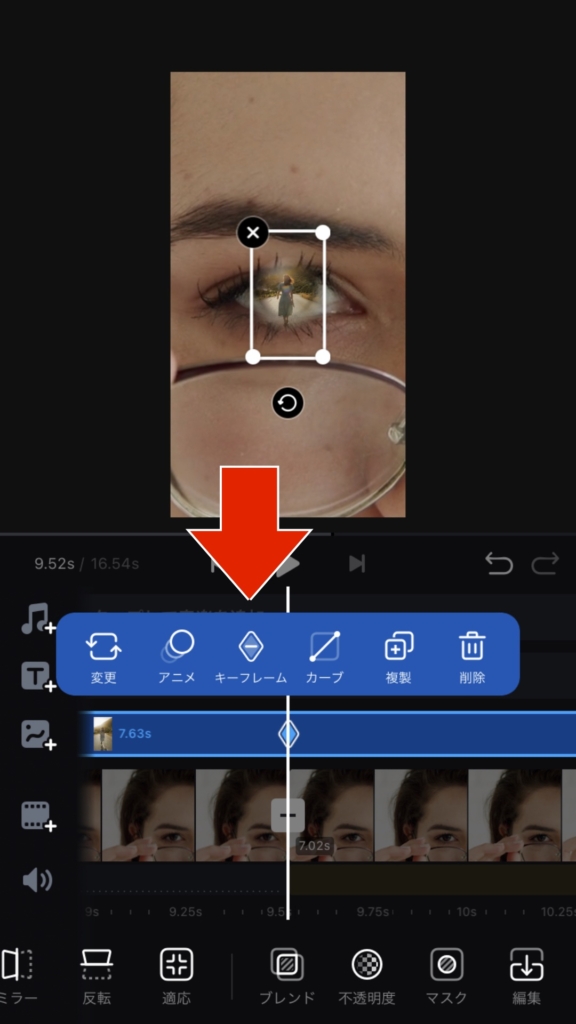
完全にレイヤー映像に切り替わる部分を設定していきます。先ほど設置したキーフレームからさらに0.5秒ぐらい進めたところでキーフレームを設置します。
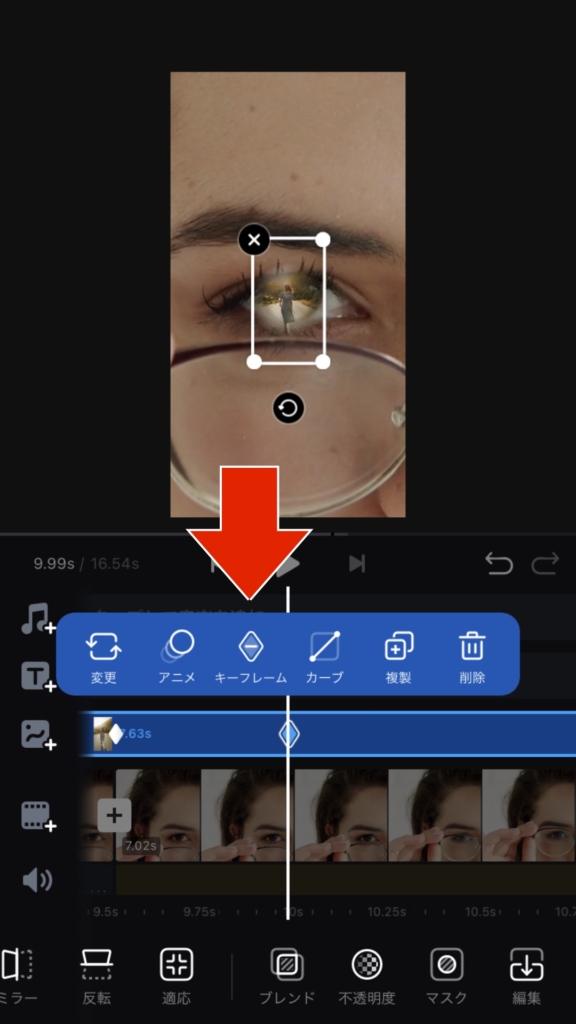
レイヤー映像をプレビュー画面いっぱいまで広げます。小さいサイズのまま左上に設置して右下の角をスライドさせるとスムーズに大きくすることができます。
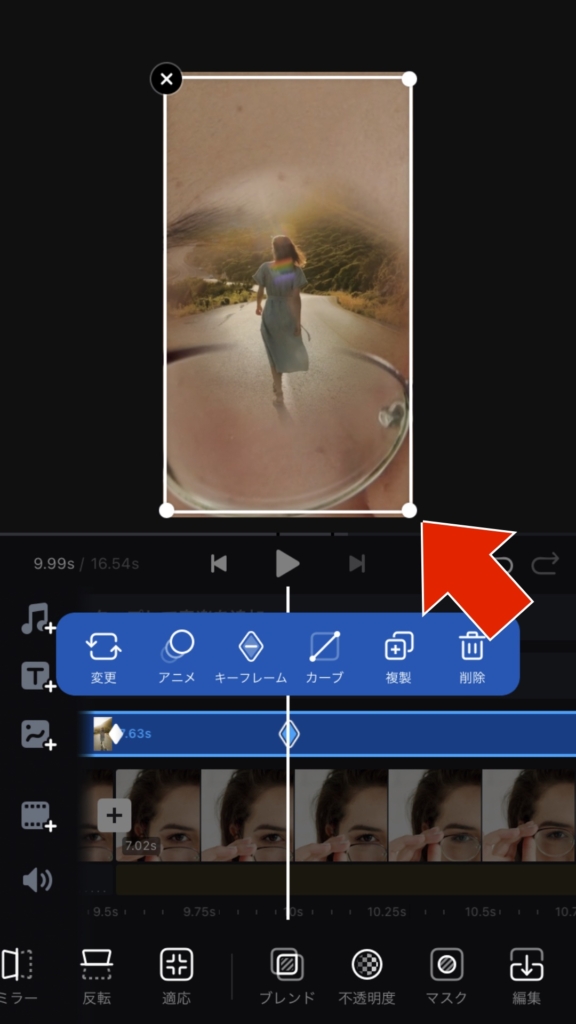
次に円の画像になっているので四角い構図に編集していきます。メインメニューにある「マスク」をタップします。
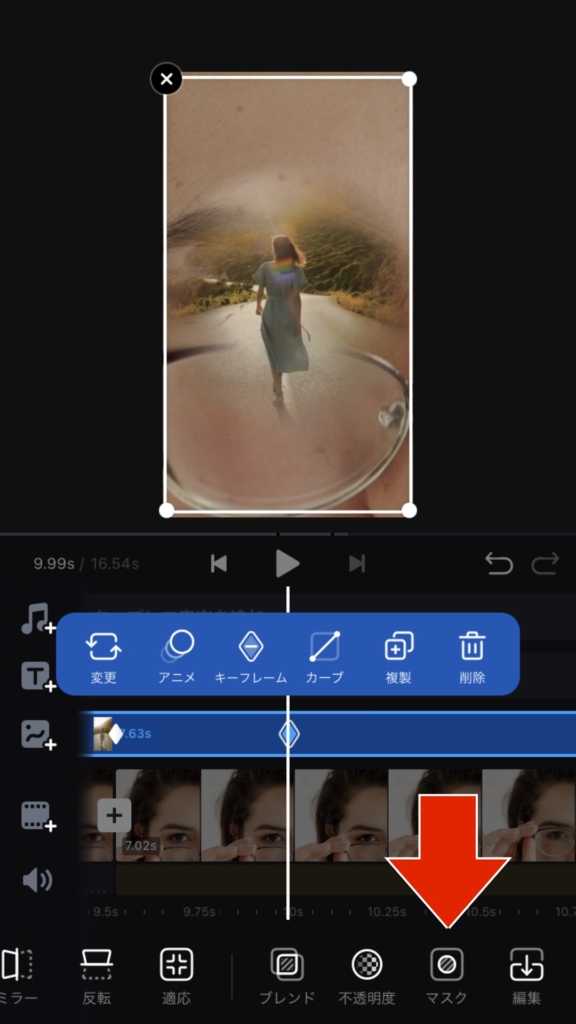
マスクの編集画面になったら画面にある「<>」を右へスライドして四角い部分が全体に表示されるように広げます。この編集によって少しずつ円から四角い表示になる動きになります。
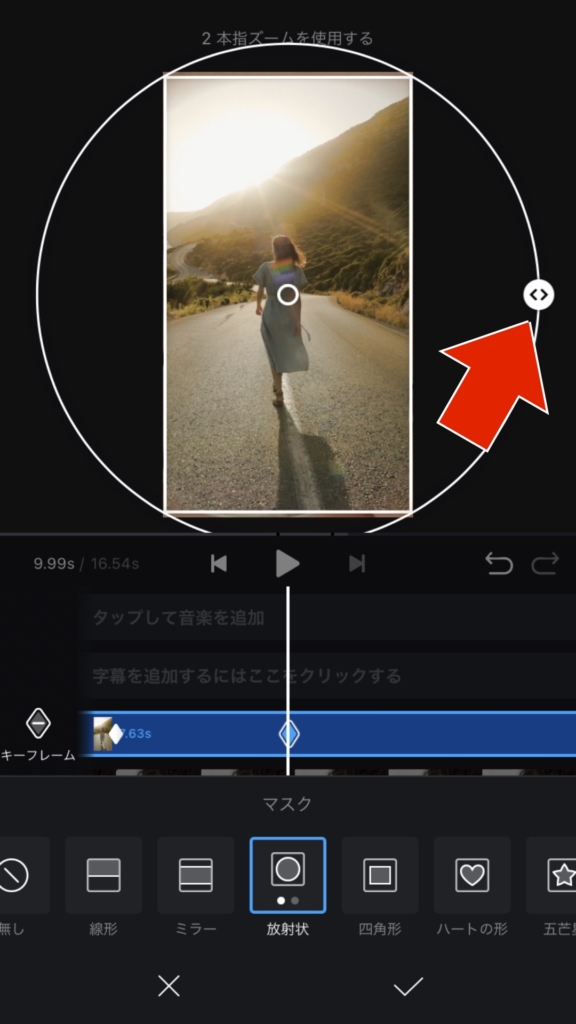
編集して再生すると分かりますが途中で円の方が大きくなってしまうため画面の形がいびつな映像になります。画像が移行している間は円になるように編集していきます。
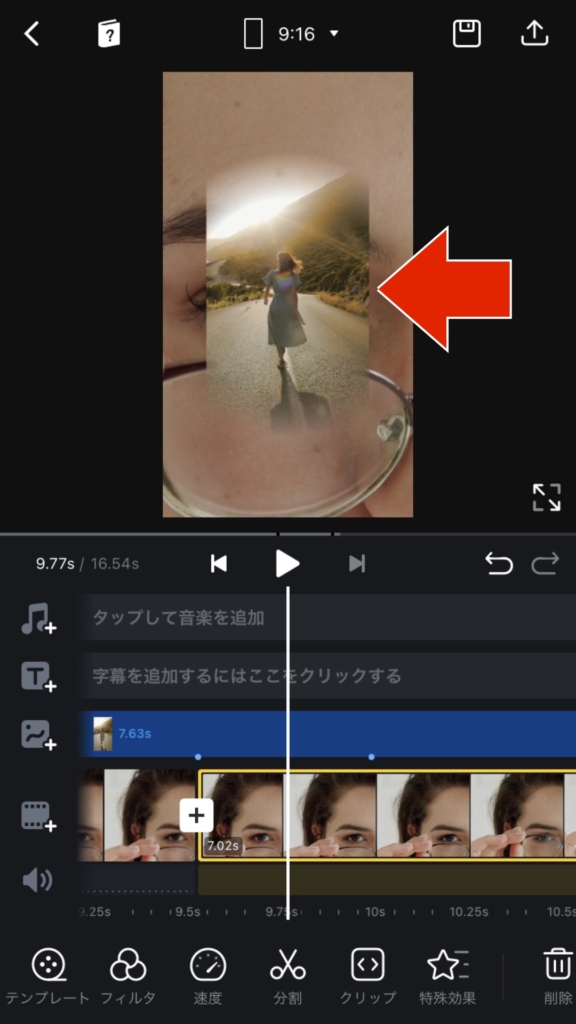
メインメニューにある「マスク」をタップして四角い枠の中に円が入るように「<>」をスライドして調整していきます。他の部分も形が気になる部分を同じように編集してください。
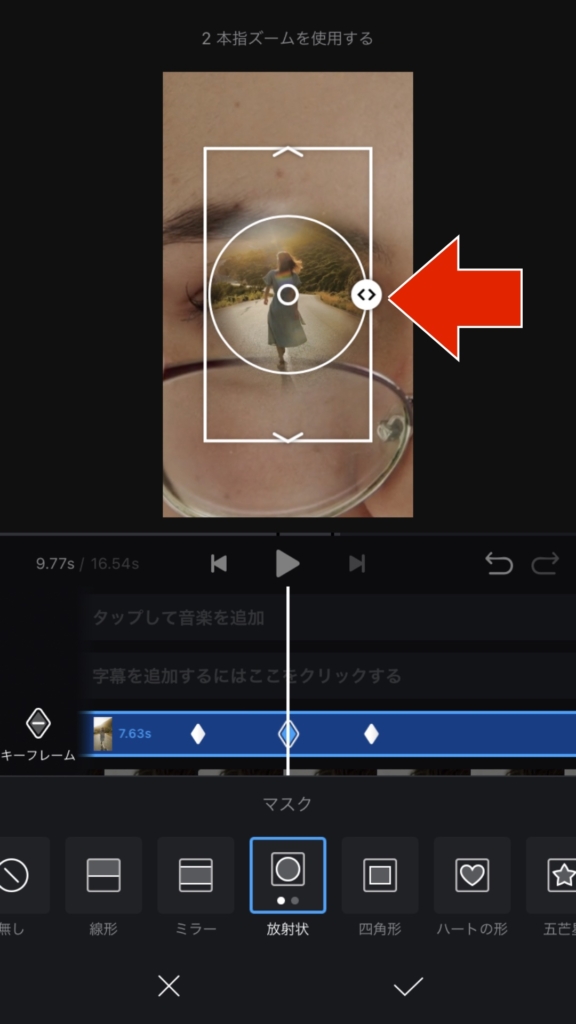
書き出しとは全ての編集作業が終了して、1つの動画ファイルとして保存することです。書き出し時間は再生時間、画質、スマートフォンの性能によって変わります。充電時間なども注意して行うようにしましょう。画面右上にある書き出しのアイコンをタップします。
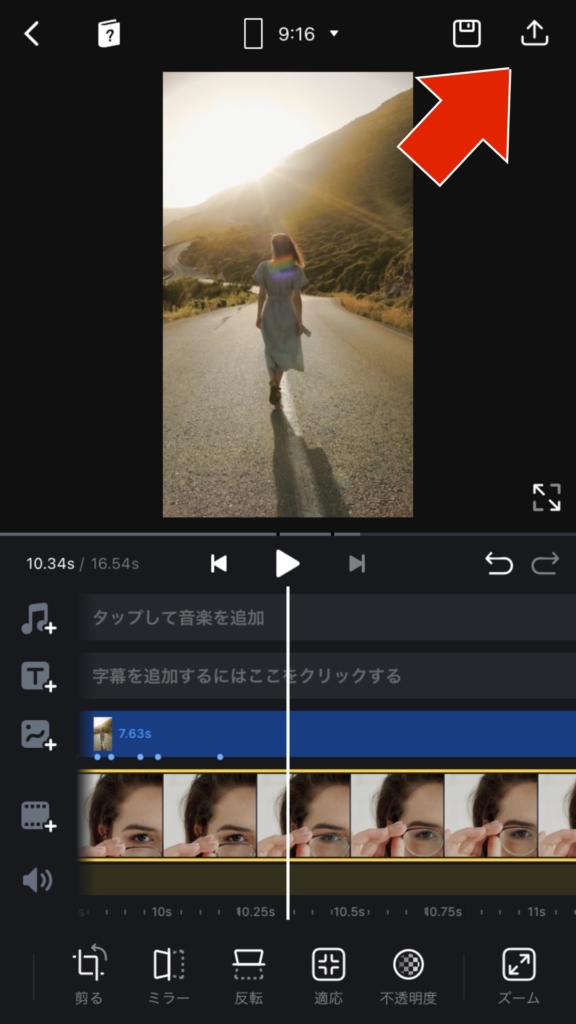
書き出しをする際に解像度やfpsの設定をすることができます。必要に応じて変更してください。基本的には解像度は1080Pでfpsは30にしておけば問題ありません。
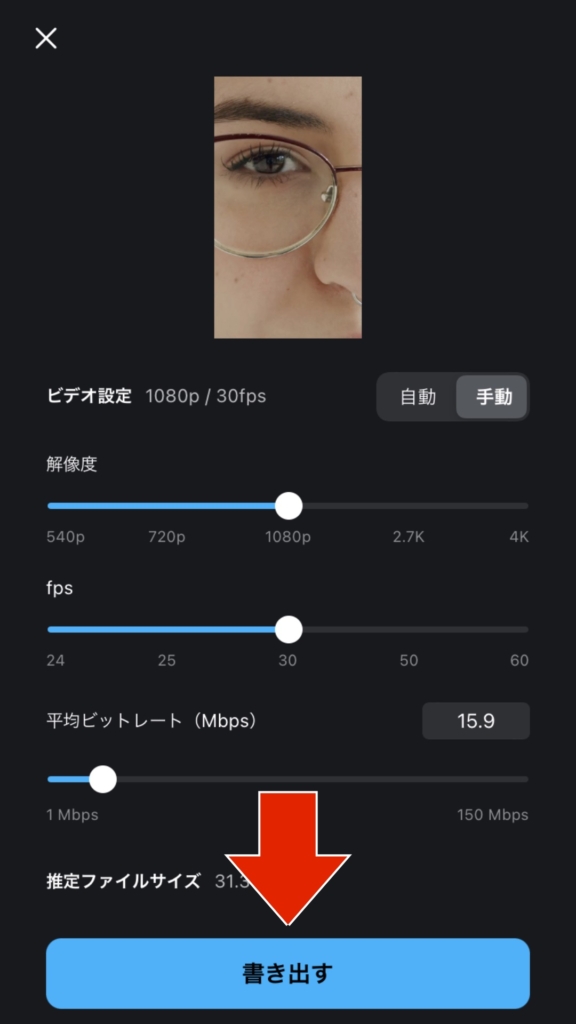
ポイント
マスクとキーフレームの編集を応用したトランジションになります。前後の映像同士が違和感なく自然な流れて切り替われるかどうかがポイントになります。今回の映像では、あえて目の中に次のシーンを描写していますが、瞬きをして開けた瞬間に広がる方法もあります。
編集には答えがありませんが、こだわり出すと時間がかかります。ビジネス動画において大事なのは、誰に何を伝えたいのか?です。編集スキルを向上させて、表現の幅を広げていきましょう。
