これからのビジネスに必須な人材
クリエイティブマーケター
体験の流れ
完成動画
今回の解説に使用している編集アプリになります。このアプリを選んだ理由は、全ての機能が無料で使用でき、編集の集中力を妨げるような広告も表示されないからです。
クリップとは制作に必要な動画や写真のことです。本来は自分たちで撮影して準備するものですが、ダウンロードも著作も無料でプロの動画や写真を入手できる方法があります。
料理レシピのように、順を追って解説をしていますので、自分のペースで進めてください。画面をタップすると画像が拡大されます。
編集アプリのダウンロード
VNビデオエディター
無料とは思えない程の機能が充実しているので、慣れてきたらプロ並みの動画編集が可能。
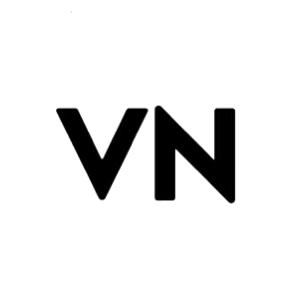
・全ての機能が無料
・操作がシンプルで分かりやすい
・トランジションの種類が豊富
・色補正が簡単
・部分的速度調整が可能
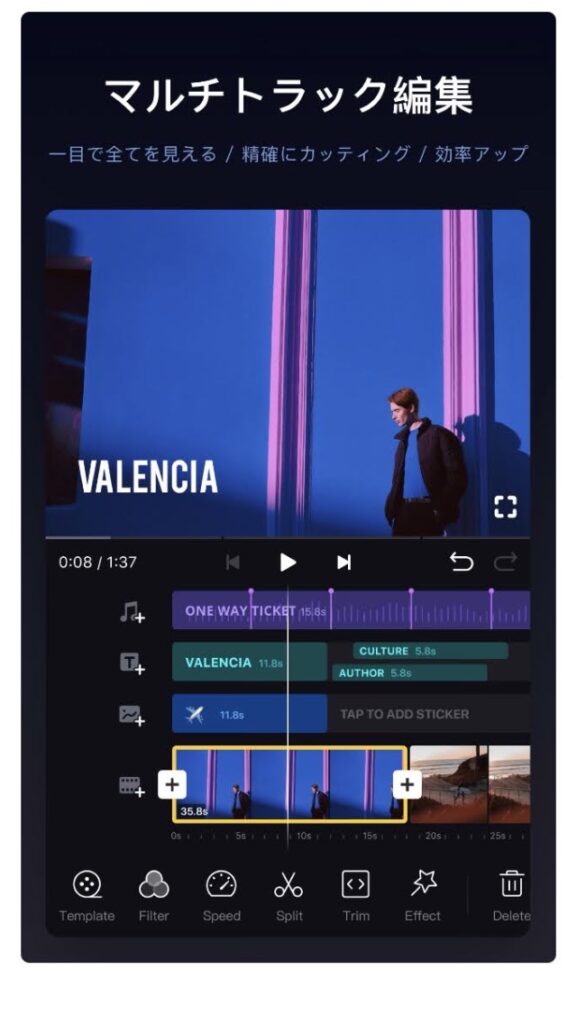
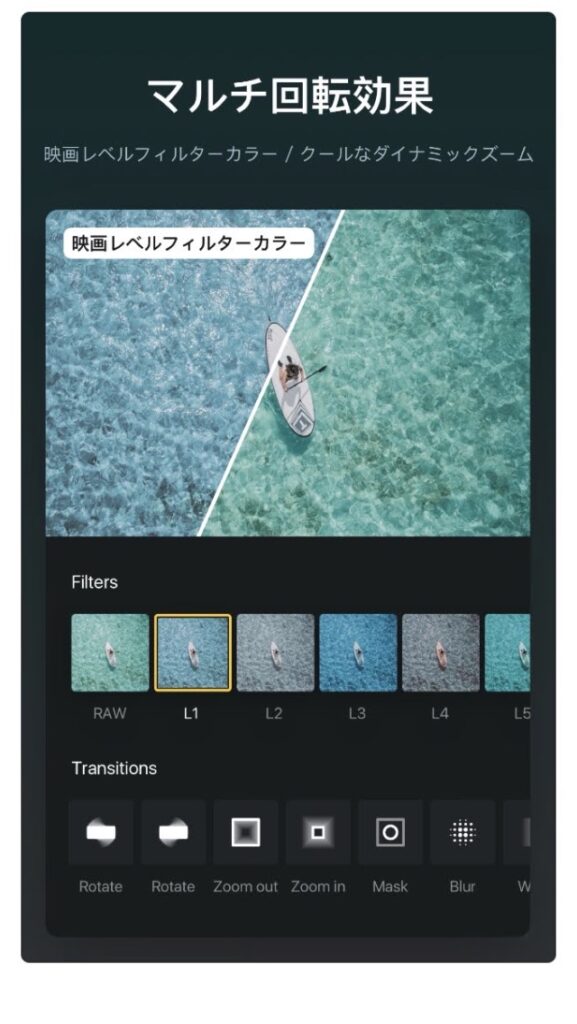
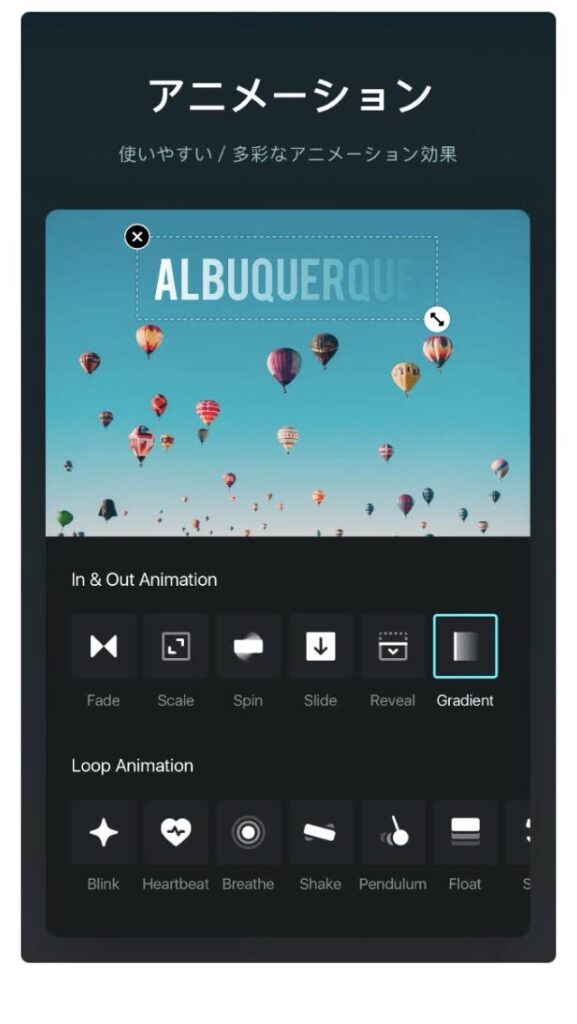
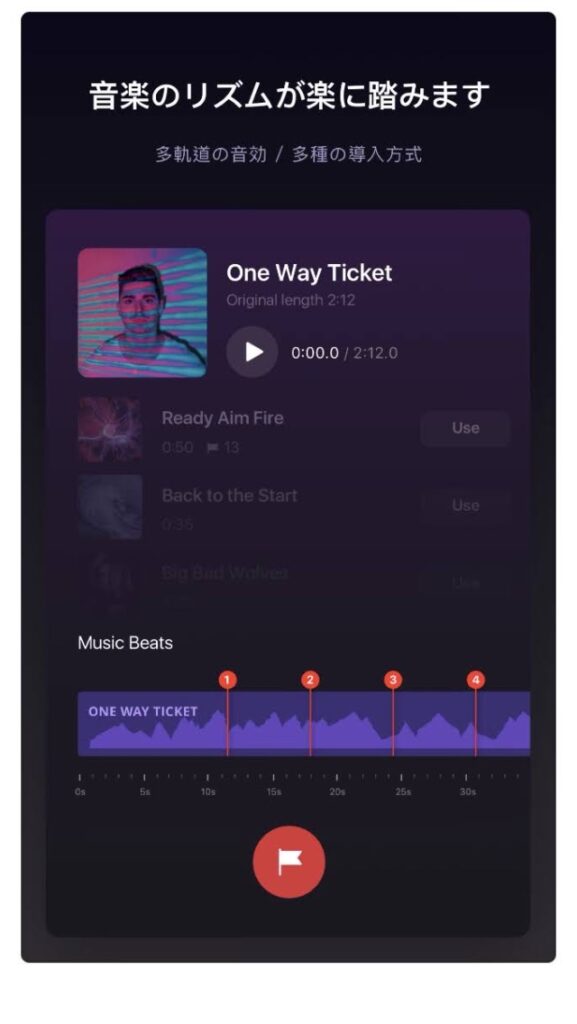
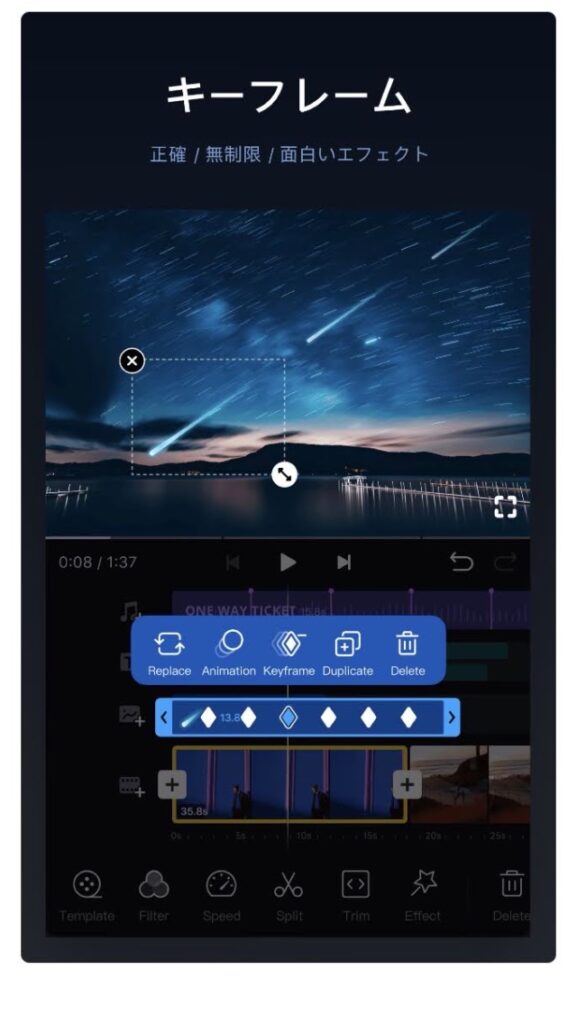
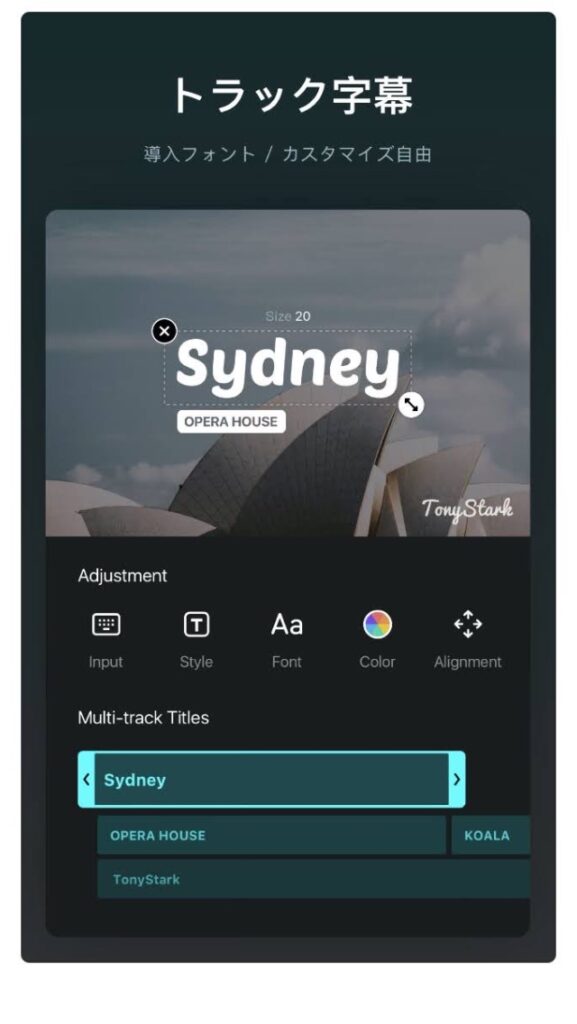
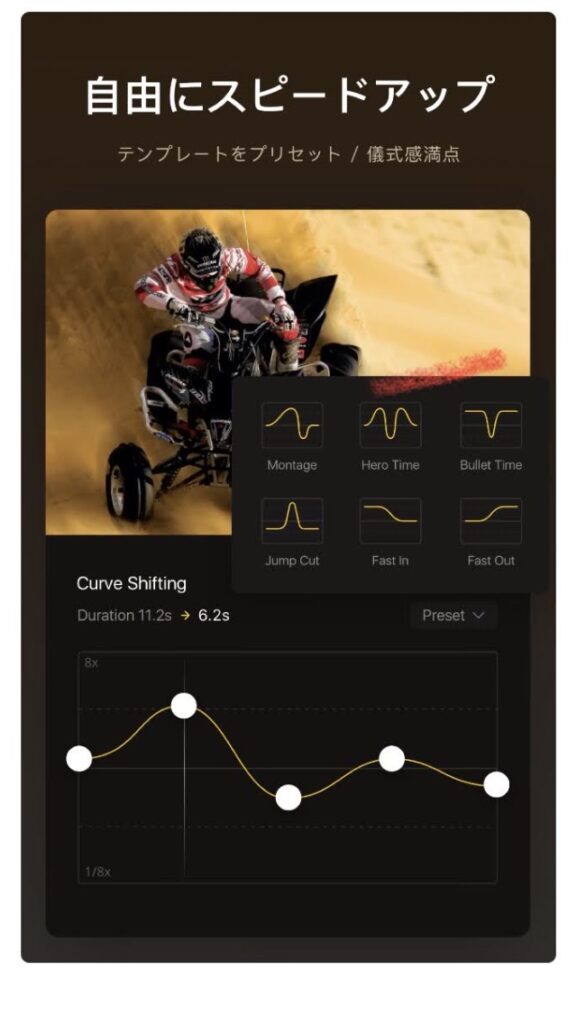
素材クリップの提供サービス
素材クリップとは、制作で使用するために用意された動画や画像のことです。自分たちで撮影したりデッサンして用意するものになりますが、今回は無料で利用できる素材クリップをダウンロードしていきます。
Pexelesについて
世界中のハイクオリティーな写真がフリーで入手できるサイトです。更新頻度も高く、日本語に対応しているので、手軽に検索することができます。さらに、アプリもあるので、手軽に高品質な写真を入手することができます。
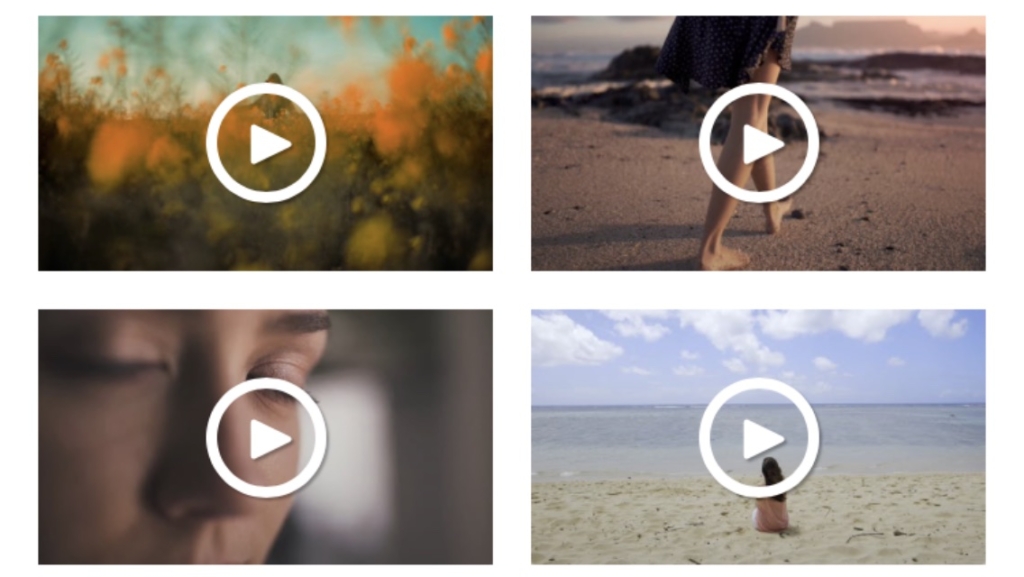
| 素材料金 | 無料 |
| 商用利用 | 範囲内で可能 |
| 著作料金 | 範囲内で無償 |
| 会員登録 | 不要 |
| クレジット表記 | 不要 |
| データ形式 | mp4 |
今回使用する素材クリップ
映像 2点 ダウンロード(無料)
音源素材 インスタグラムより
※Cover of Vienna by Billy Joel
編集レシピ
音源については著作権の関連があるため、使用する際は利用規約を確認してください。ここでは、画面録画をして音源を抽出して投稿する方法になります。
このページにある動画を再生して画面録画をしていきます。
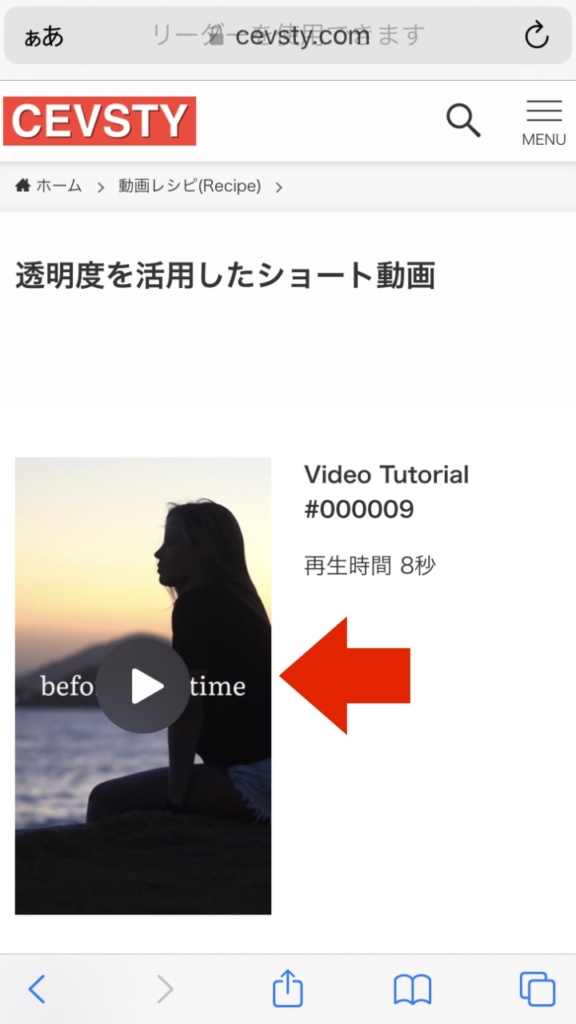
iPhoneあれば、画面下から真上に向けて指をスライドさせると、コントロールセンターが表示されます。画面録画の丸いアイコンをタップして録画を行ってください。
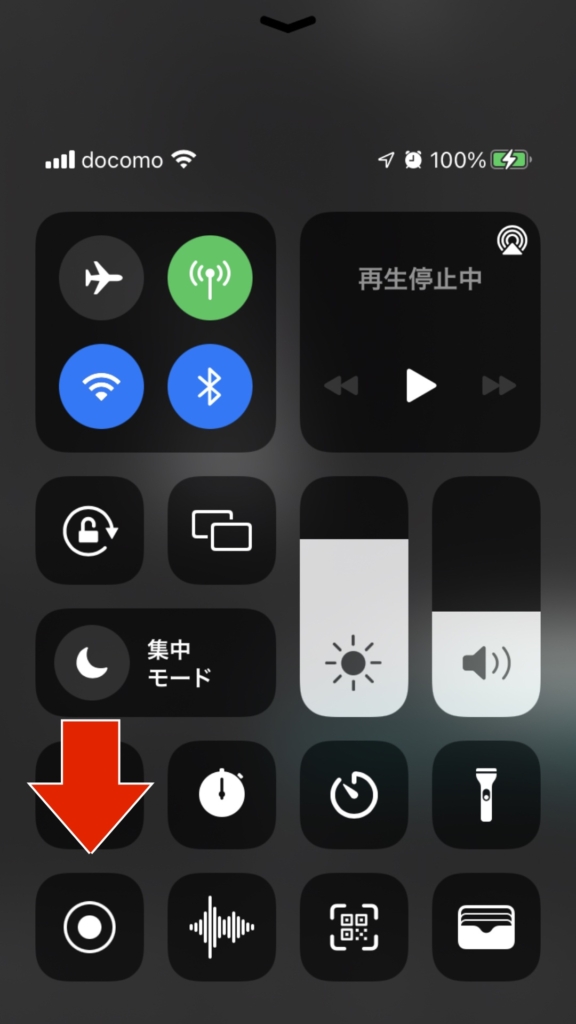
編集アプリがVNであれば、画面のように表示されるので、「新しいクリップ」をタップします。
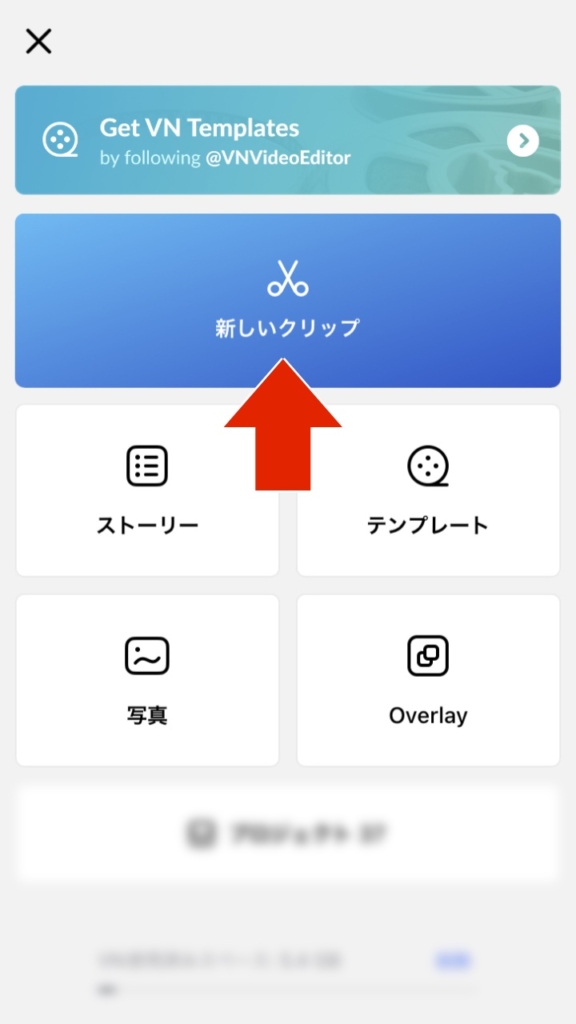
映像や画像を選ぶことができるので、先ほど画面録画した映像を選択して、画面下にある「→」をタップします。
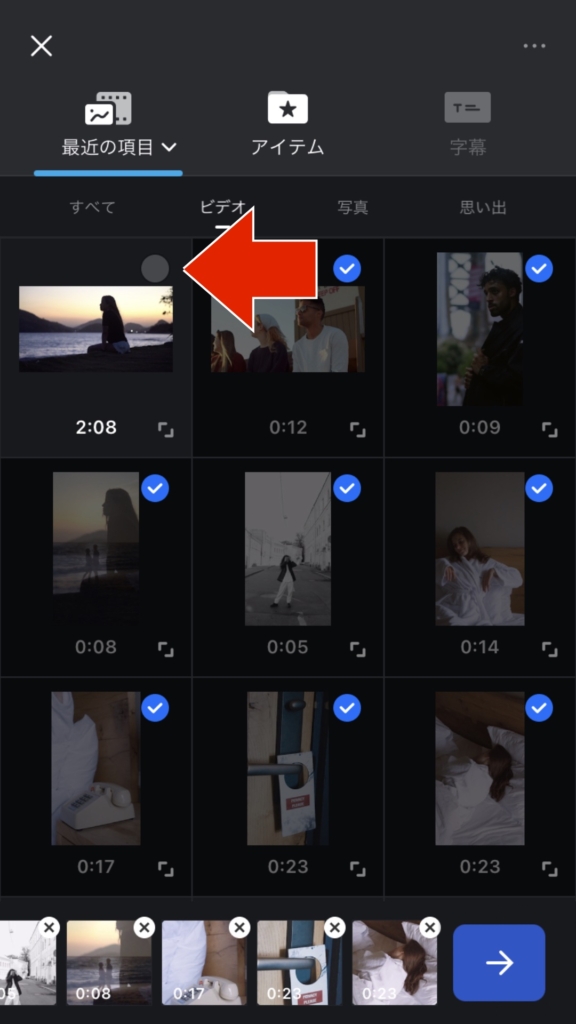
音楽が入っている映像クリップをタップして、使用しない部分を削除していきます。作業がしやすいように、タイムラインをピンチアウトしてください。削除したい部分にホワイトラインを合わせたら、メニューにある「分割」をタップします。
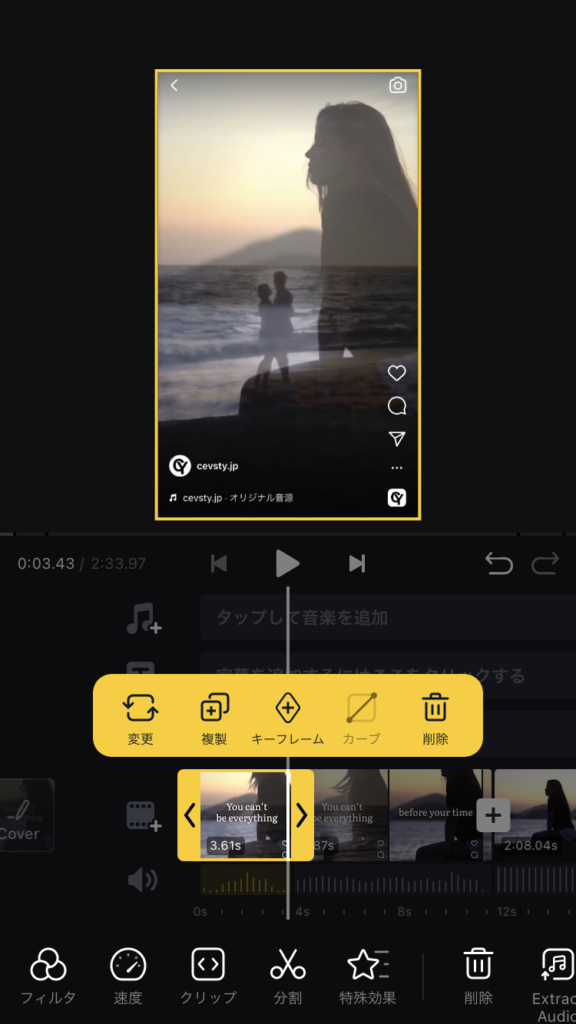
分割した右側の映像クリップをタップしたら、画面下にあるメニューの「削除」を選択します。もしくは映像クリップを2回タップするとクリップメニューが表示されるので「削除」をタップしてください。使用しないのであれば、最後のブラック画像も一緒に削除しておきます。
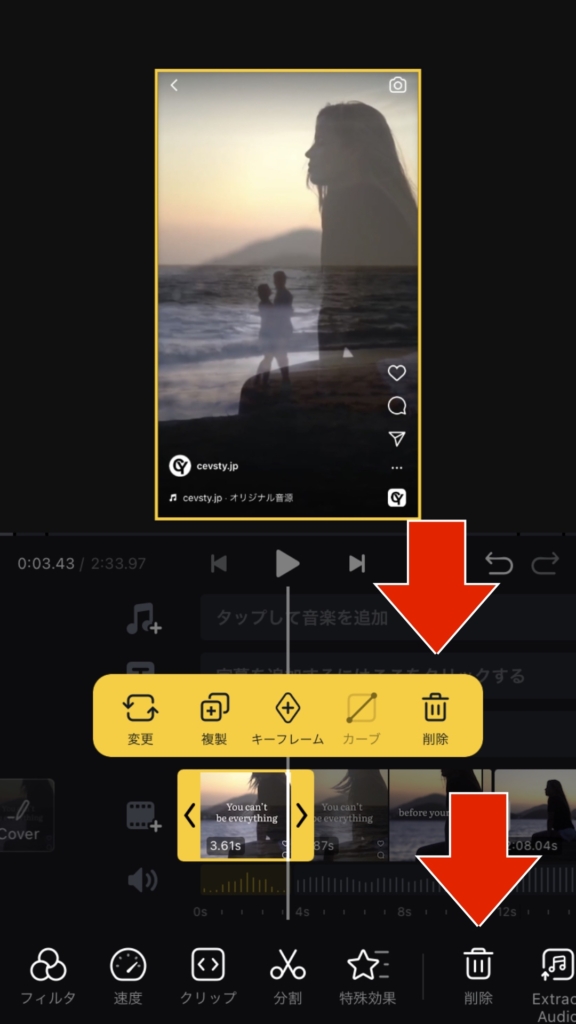
不要な部分をカットしたら、映像クリップをタップしたら、メニューにある「Extract Audio」を選択すると、自動で映像内の音だけを抽出されます。
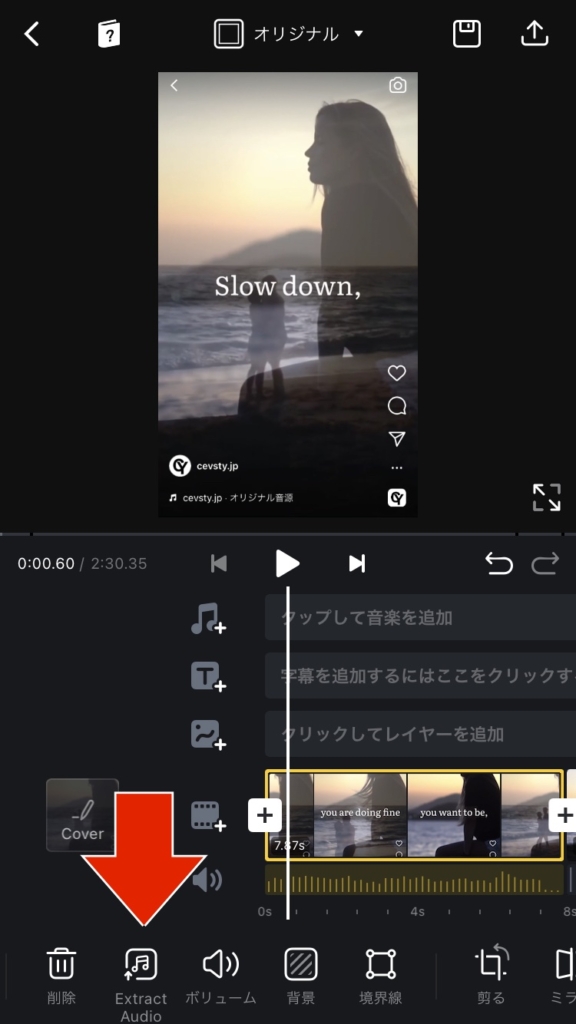
映像に録音された音楽がオーディオのタイムラインに表示されたことを確認します。
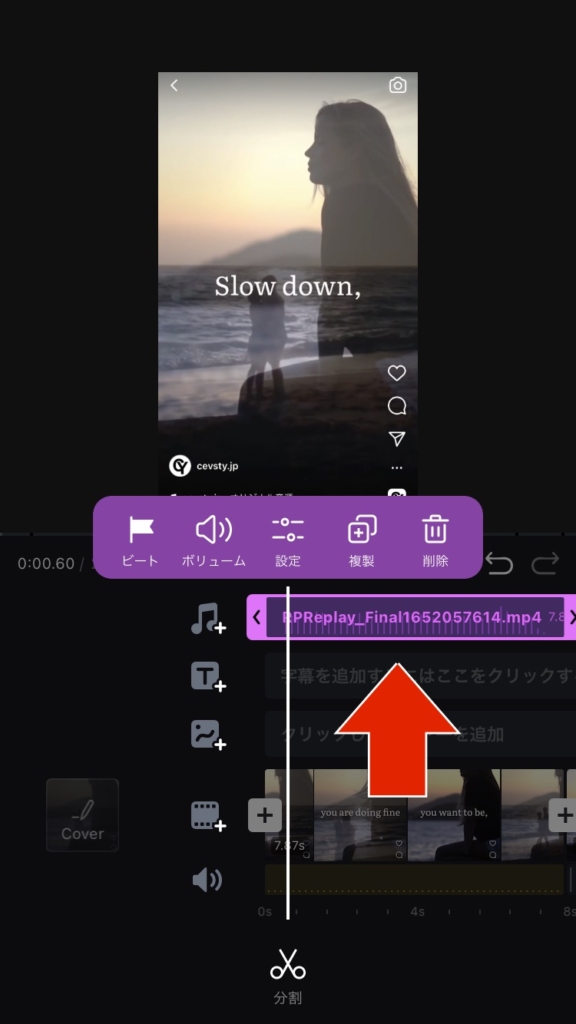
音源が入った最初の映像は必要ないので、この時点で削除してください。VNであればタイムラインの最後にある黒い画像も削除しておきましょう。
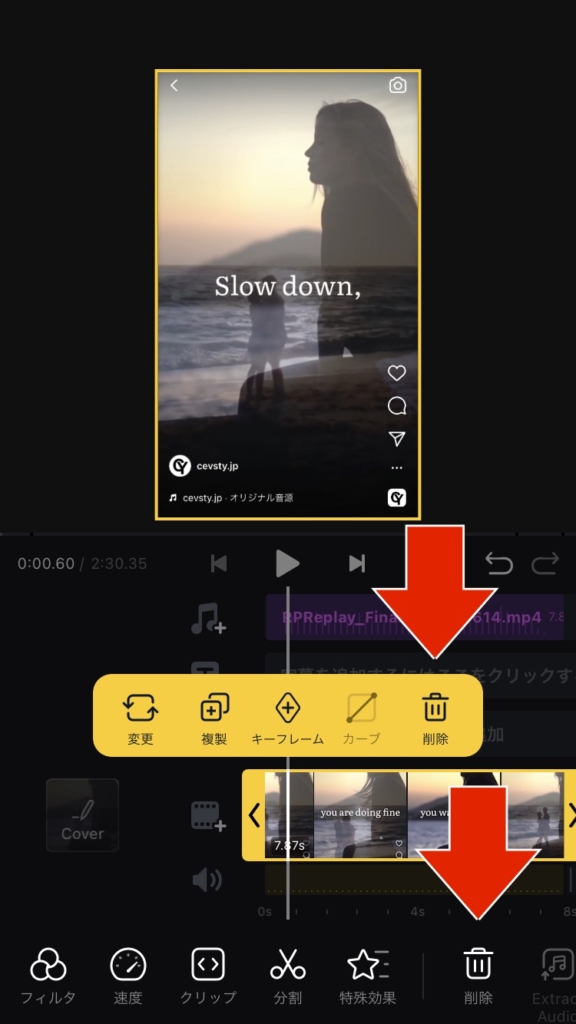
1️⃣ 画面のサイズを調整する
スマートフォンを縦で撮影した場合と横で撮影した場合では縦の横の比率である画角(アスペクト比)が異なります。今回はインスタグラムのリール用に使用するため、9:16を選択します。
動画全体のサイズを変更する場合は、編集画面の中央にある「オリジナル」をタップします。
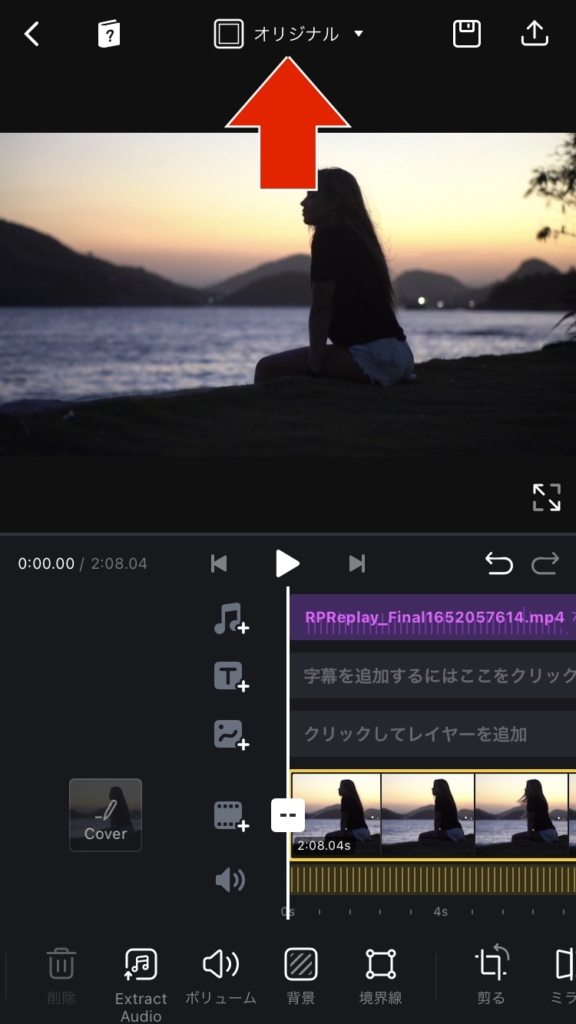
フレーム比率の種類が表示されるので、今回は9:16を選択します。インスタグラムは1:1、YouTubeで使用したい場合は16:9など、動画を使用するアプリやプラットフォームに応じて変更していきます。
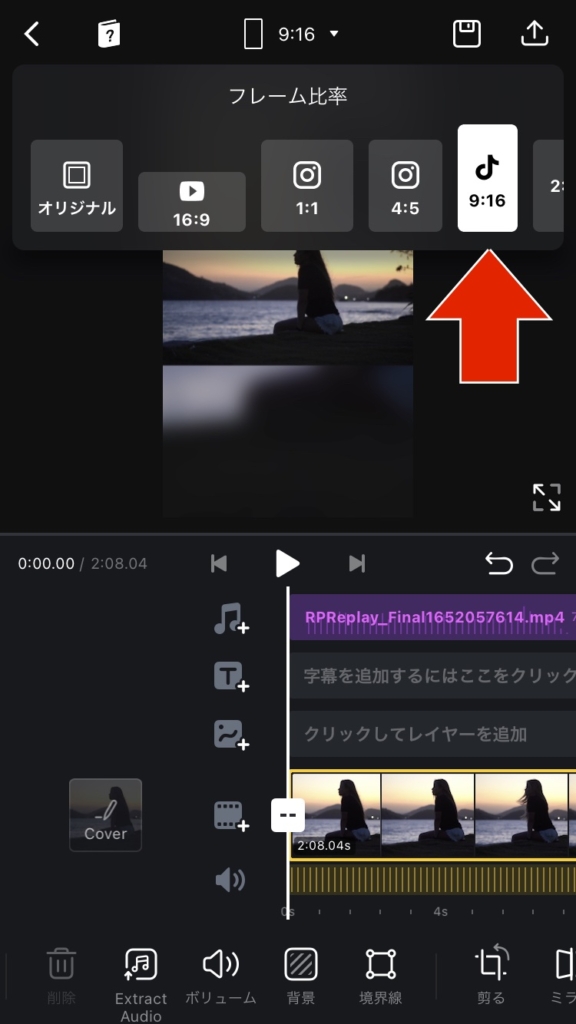
ピッタリサイズが合う場合は問題ありませんが、サイズが小さい場合は調整をしていきます。タイムラインもしくはプレビュー画面をタップして黄色い枠が出現したら、2本の指で外側に広げるピンチアウトをしていきます。少しはみ出しても問題ありません。
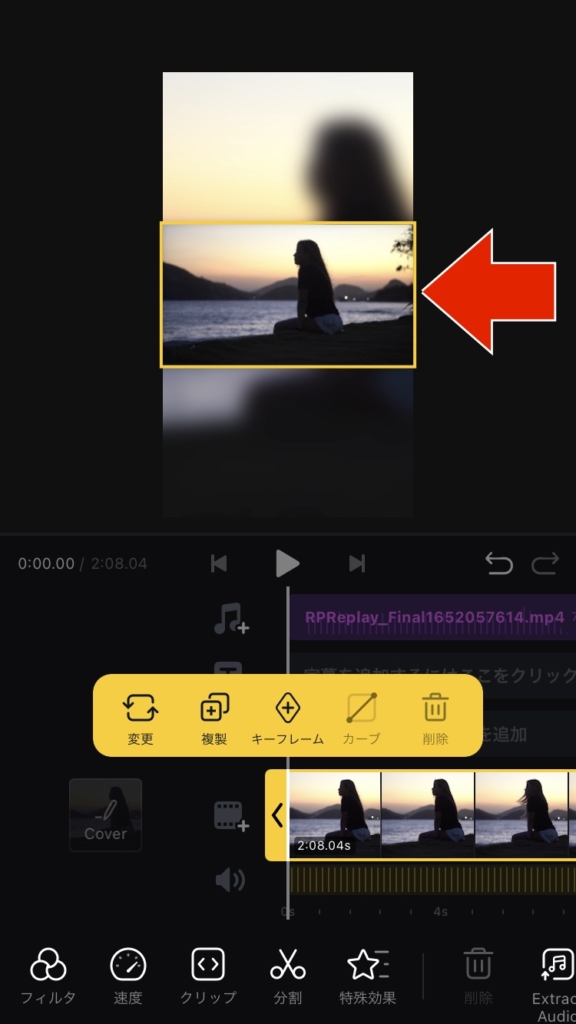
2️⃣ レイヤーの映像を追加
メインの動画や画像に対して複数の画像や動画を同時に流すことができ、オーバーレイと言われます。アプリによって重ねられる数は決まっています。
VNであれば、タイムラインにある「レイヤーを追加」のアイコン部分をタップします。
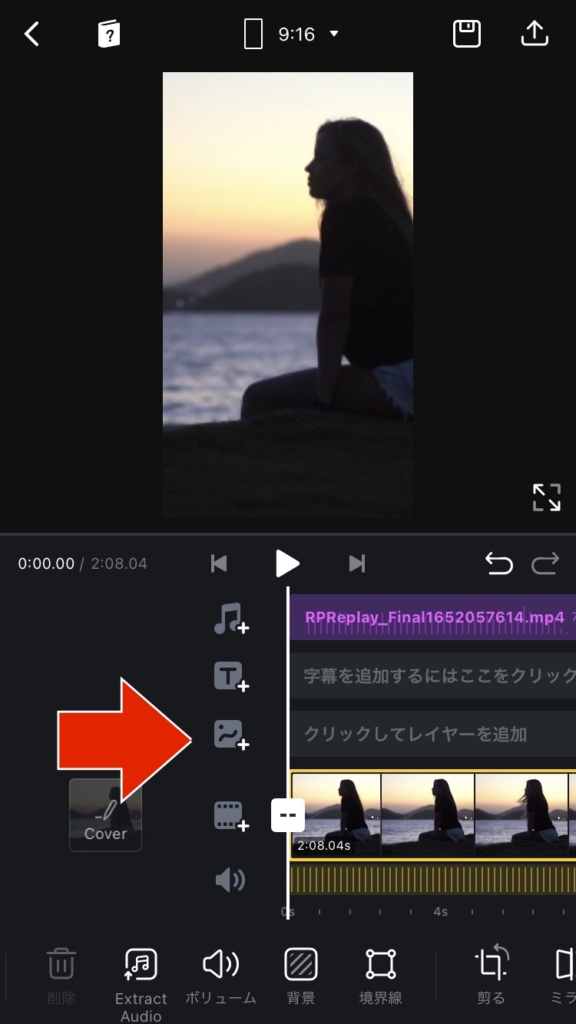
動画や写真を選ぶ画面に切り替わるので、今回挿入したい映像や画像を選択します。
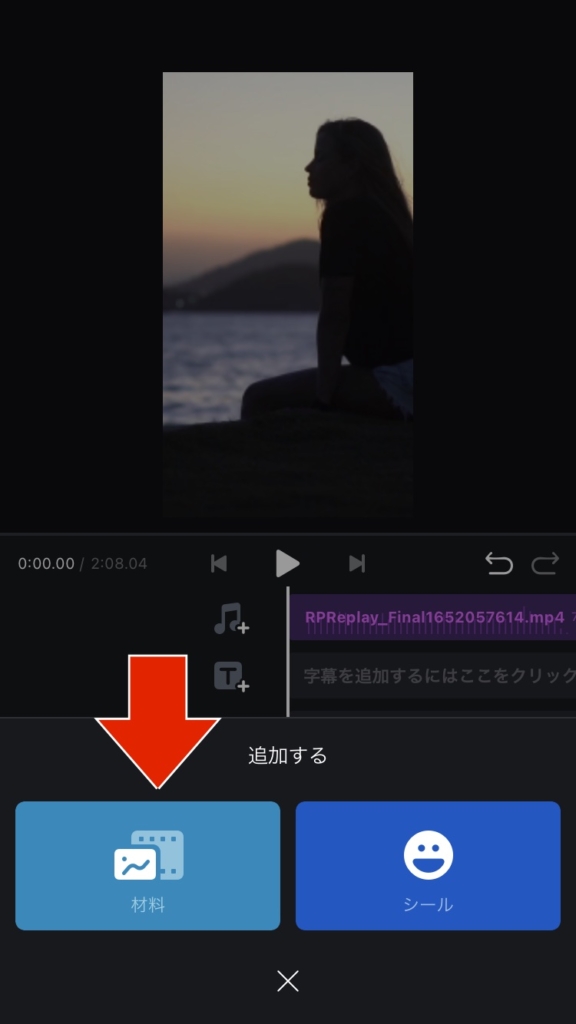
タイムライン上に挿入した映像が表示されていることを確認します。
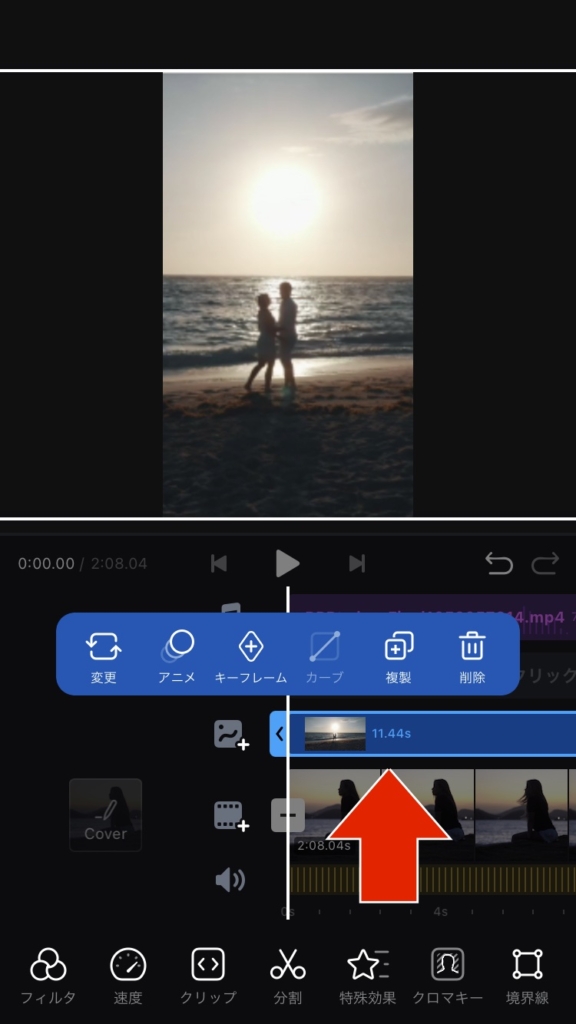
今回は音楽の尺が決まっているので、音に合わせて映像を調整していきます。
メインとオーバーレイにある映像クリップをそれぞれタップして切り取り部分までタイムラインをスライドさせたら「分割」タップするか、クリップの両端に矢印が表示されるので、トリミングバーを横にスライドさせることで時間の尺を調整します。
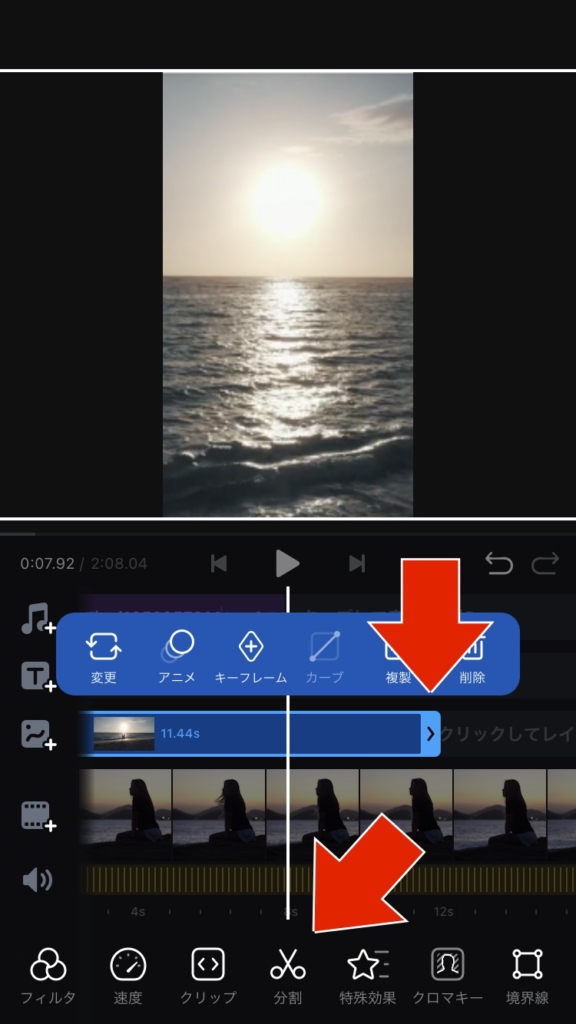
分割にした場合は、不要な映像クリップをタップして、クリップメニューにある「削除」を選択したら完了です。
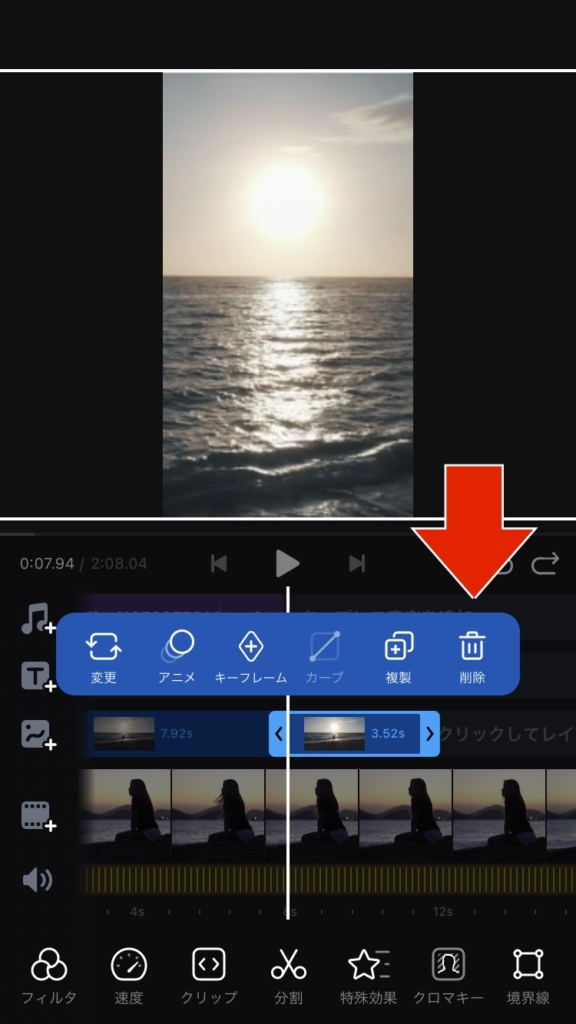
3️⃣ 映像を透明に編集する
タイムラインを最初に戻して、オーバーレイにある映像をアクティブ状態にしたら、画面下のメニューにある「不透明度」をタップします。
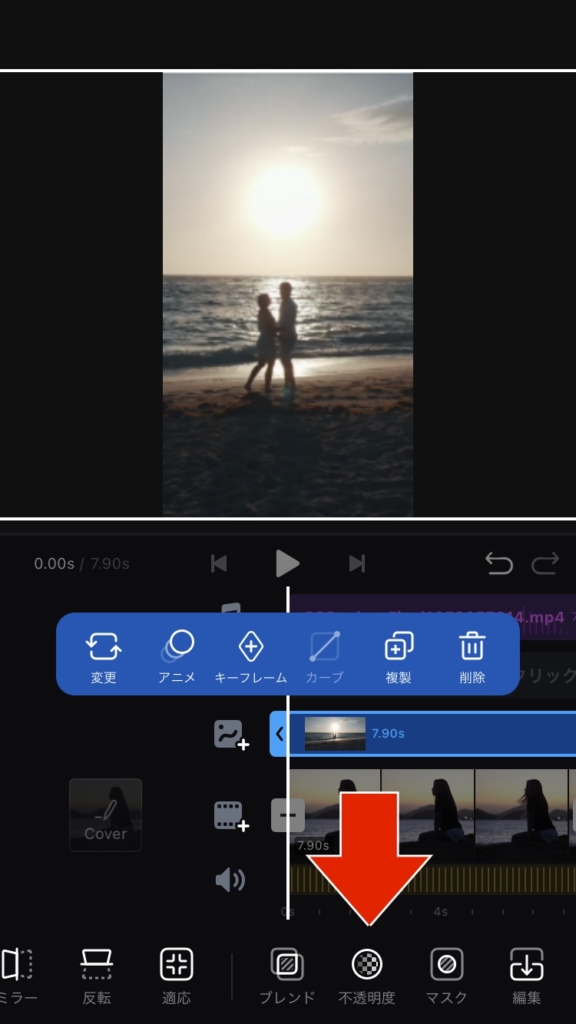
不透明を調整するバーが表示されます。今回は透明度を半分の「50」に設定します。お好みに合わせてください。
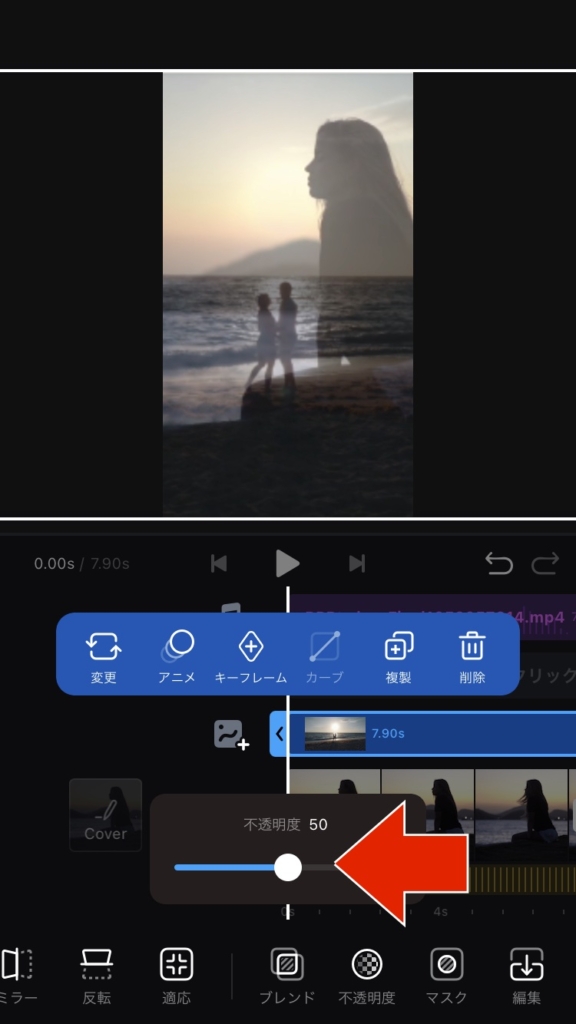
4️⃣ キーフレームによる映像編集
キーフレームとは、再生中に画像や映像の位置や大きさを変えることができる編集機能になります。今回は透明度を少しずつ増やして完全に透明にしていきます。
キーフレームの設定は始点と終点を決めて編集していきます。始点の部分に画像クリップを合わせたら、クリップメニューにある「キーフレーム」を選択します。
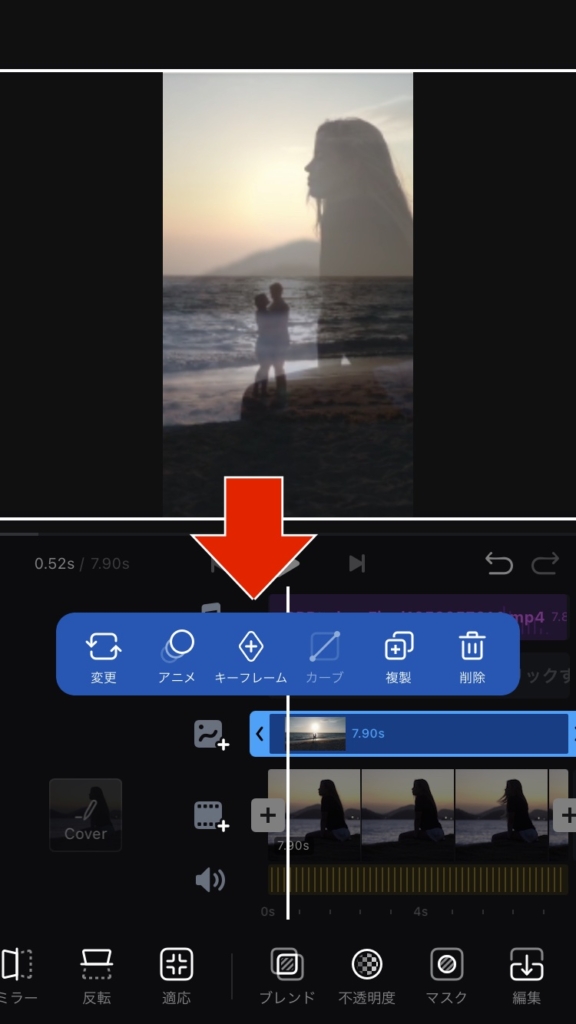
タップをするとタイムラインのクリップ上にキーフレームのマークが表示されます。一番右端にあるものが始点になります。
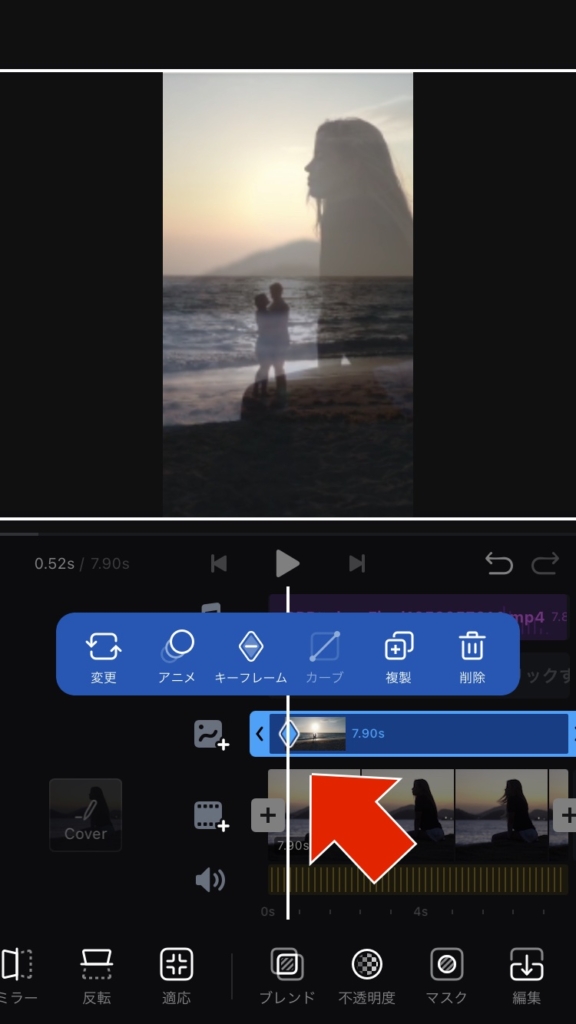
タイムラインをスライドさせて、完全に透明にしたい部分に合わせたら、メニューにある「不透明度」をタップします。

不透明度を「0」にするとタイムラインにキーフレームが表示されます。先ほどのキーフレームが始点となり、今回移動させた場所が終点になります。再生すると少しずつ映像が透明になっていきます。キーフレームは何箇所でも細かく設置することができます。
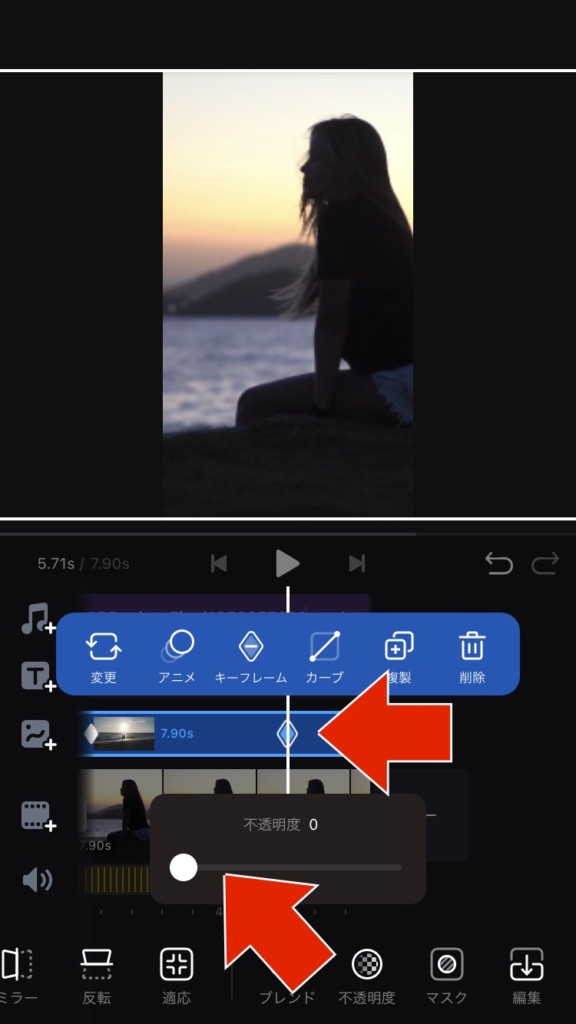
1️⃣ 文字を追加する
今回の動画では歌詞を動画に挿入しています。文字が入ることで耳だけでなく目からも情報が入るため、理解度や感情移入がしやすくなります。
タイムラインににある「字幕を追加する」と表示された部分のアイコンをタップします。
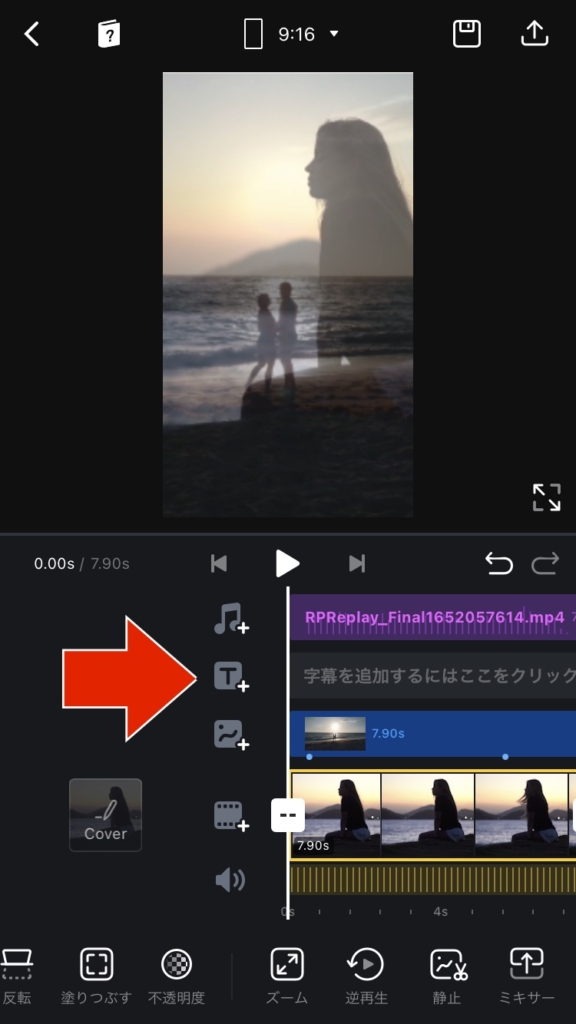
2種類のタイプが選択できますが、今回は「字幕」を選択します。
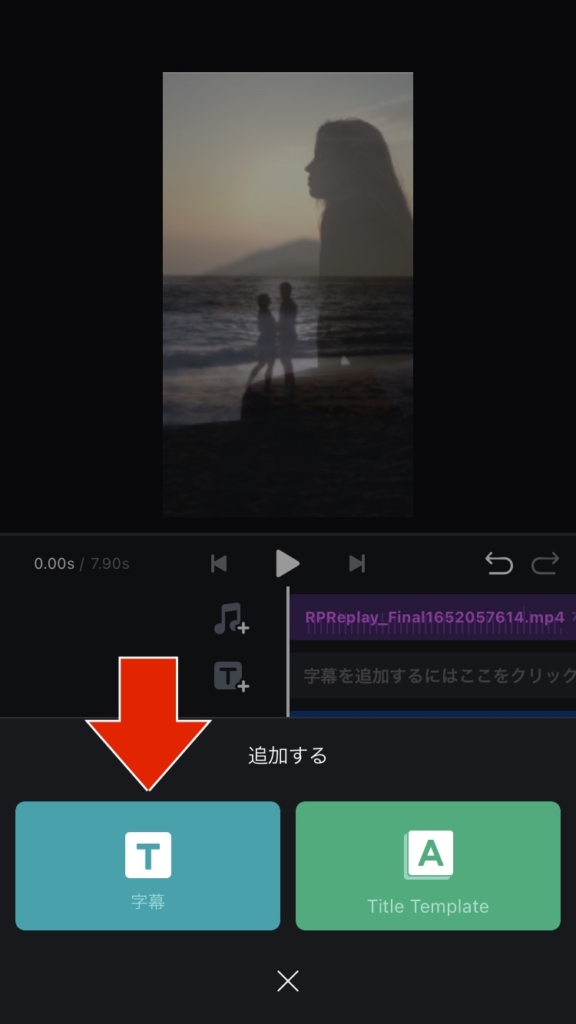
文字のデザインが表示されます。今回は「Standard」を選択したまま、キーボードのアイコンをタップします。
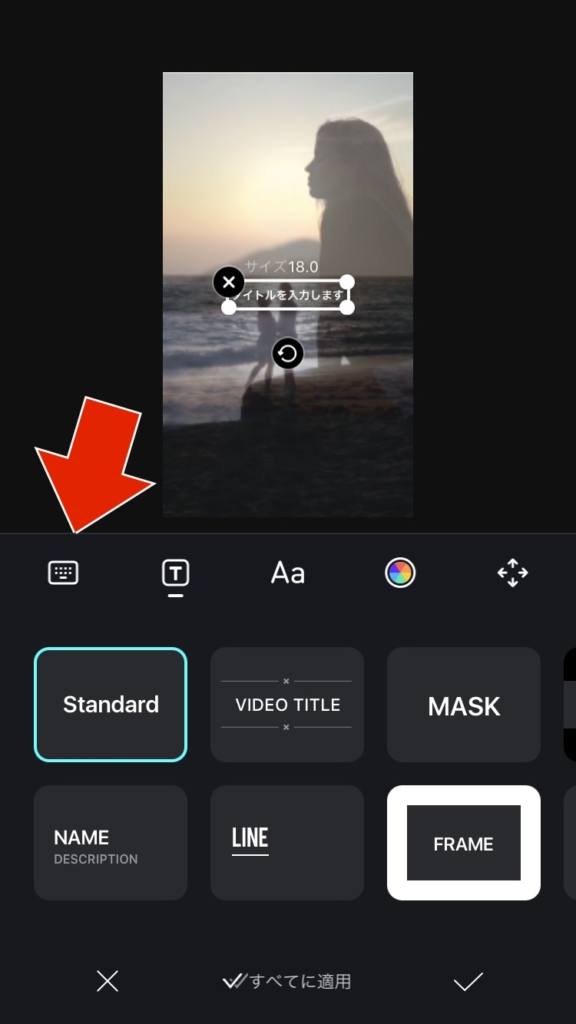
文字を入力していきます。入力が終えたらフォントの変更と文字の大きさを調整するために、「Aa」をタップします。
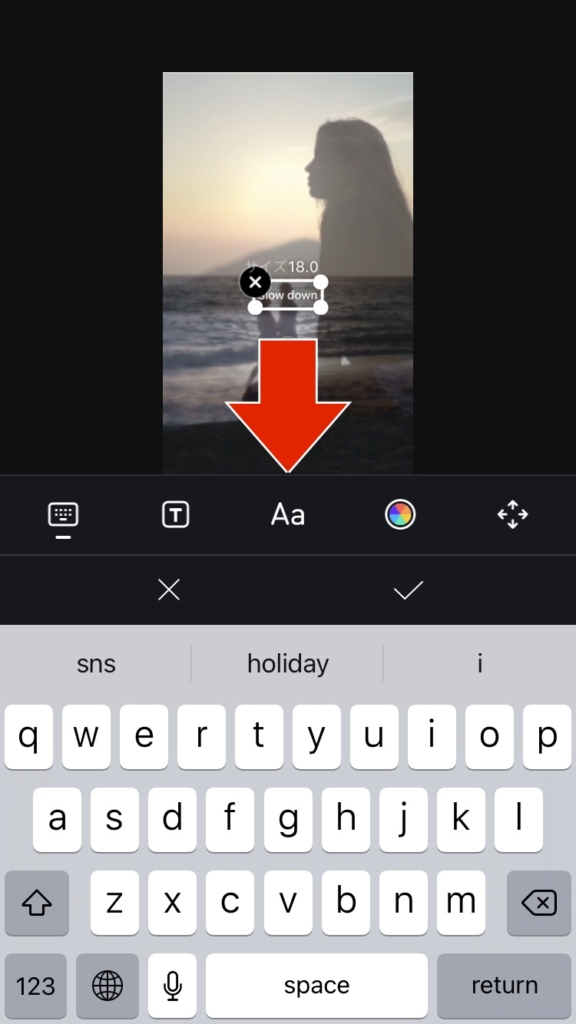
内蔵されたフォントが表示されるので好きなデザインを選択し文字の大きさも調整します。今回はフォントを「Book」にしてサイズは「50」に設定しています。
他のアイコンを選択すると、文字の色を変えたり位置を変更することができます。
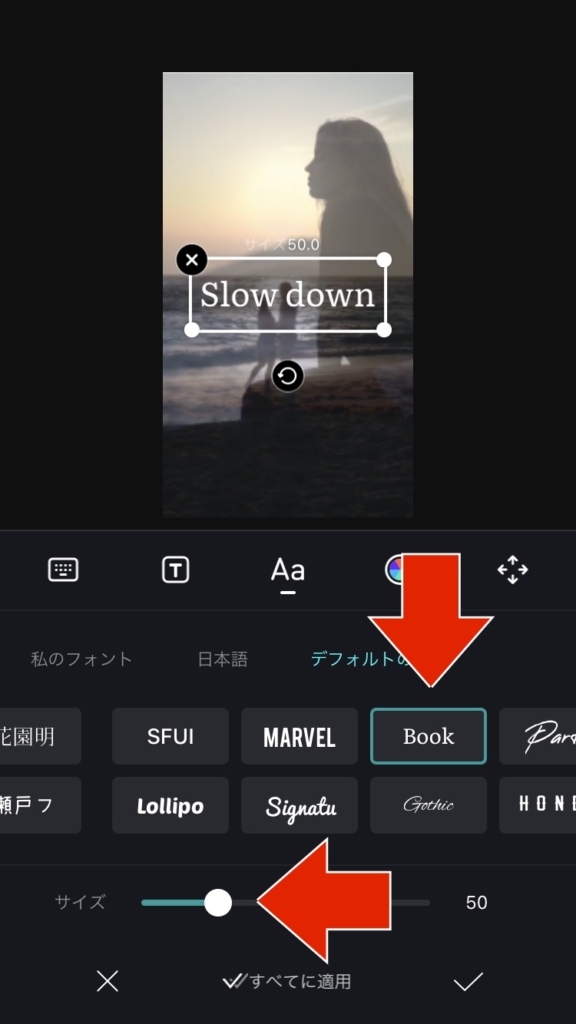
文字の編集を確定させると、タイムラインにテキストクリップが表示されます。
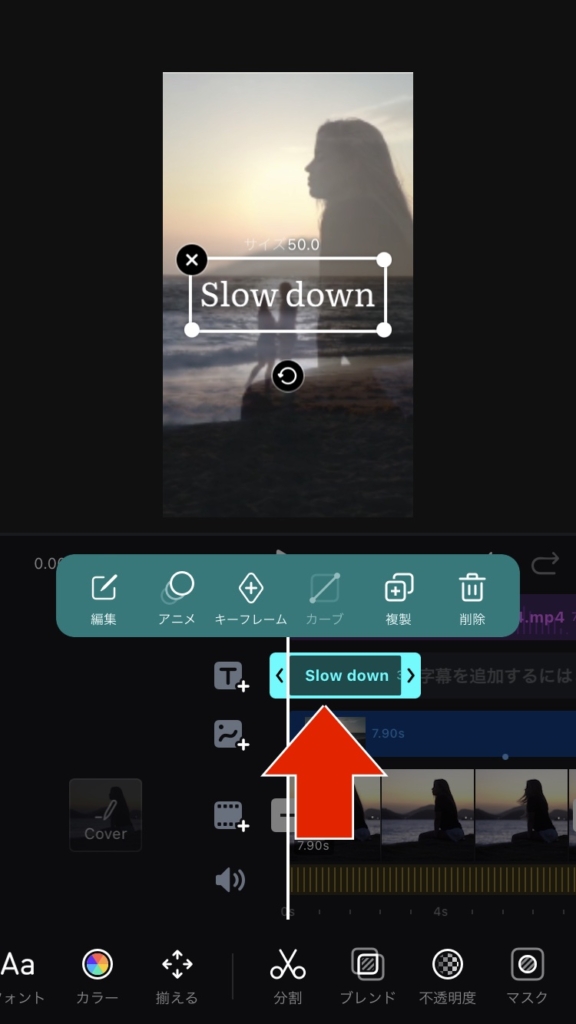
同じデザインであれば複製機能を活用することで編集時間を短縮できます。
複製したいテキストクリップをタップしてメニューが表示されたら「複製」を選択します。

同じテキストクリップがタイムライン上に表示されます。
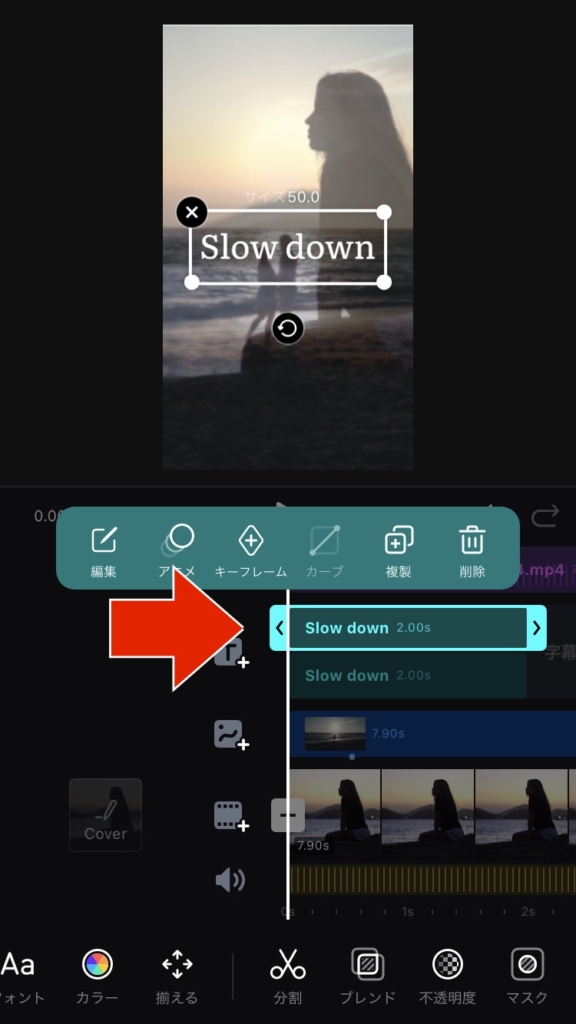
追加されたテキストを長押ししたまま右へスライドさせて動かすことができます。今回は一列にしたいので、メインのテキストラインの右側に設定します。完了したらメニューにある「編集」をタップして歌詞を変更します。
文字の大きさや長さは適宜調整してください。
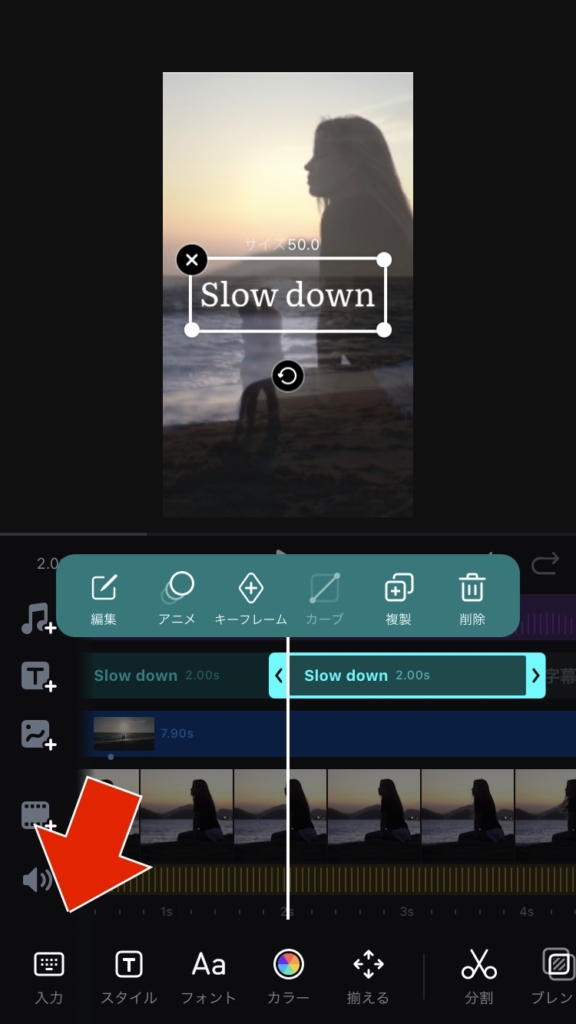
今回のように歌詞によって文字を切り替える場合は、音楽のタイムラインに印があることで、編集時間を短縮させることができます。
サウンドクリップをタップしてアクティブ状態にしたら、メニューにある「ビート」を選択します。
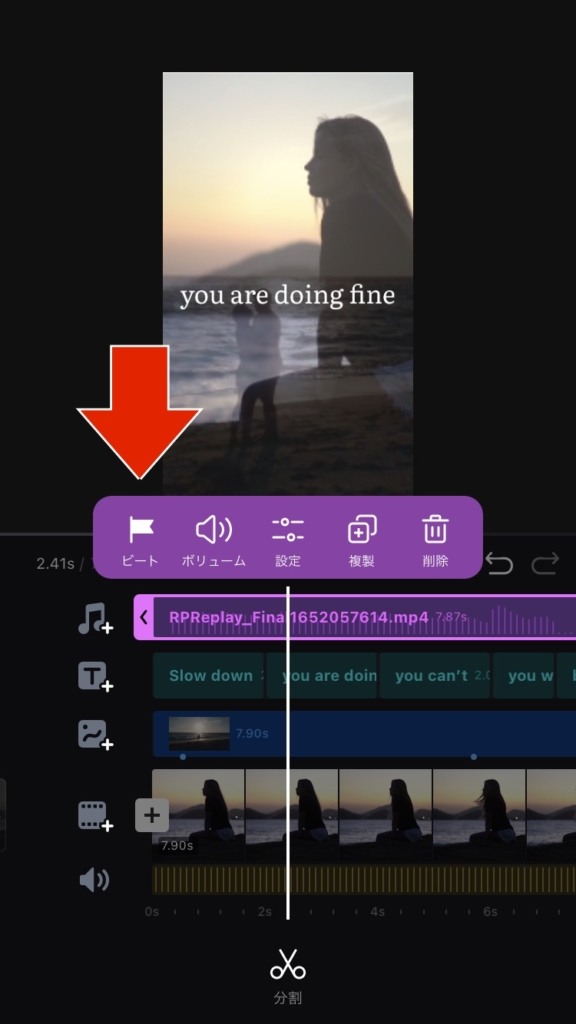
再生ボタンをタップして、歌詞が切り替わるタイミングで旗印のアイコンをタップすると、タイムライン上に目印が表示されます。
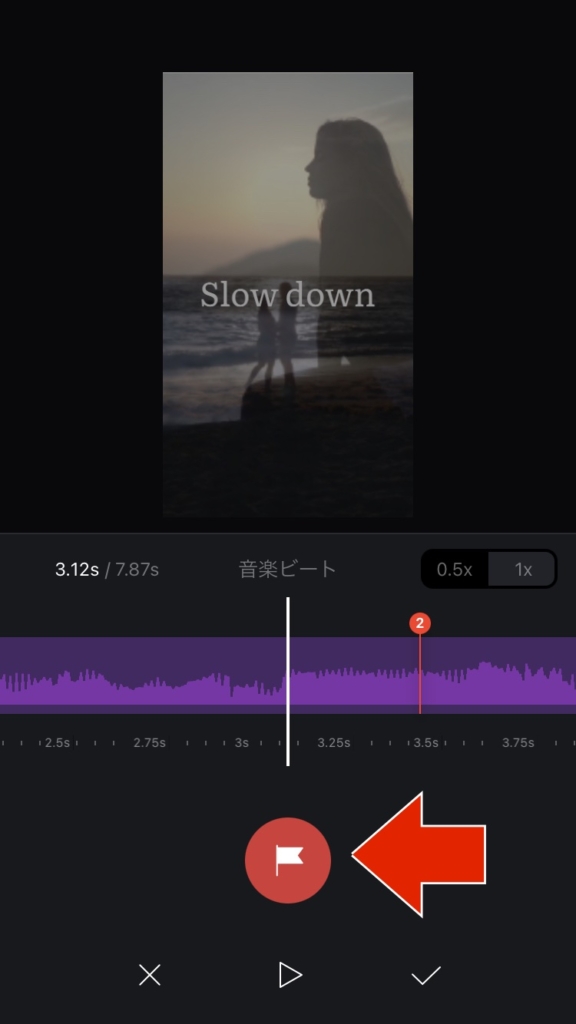
サウンドクリップにラインが表示されるので、テキストクリップの長さを調整していきます。
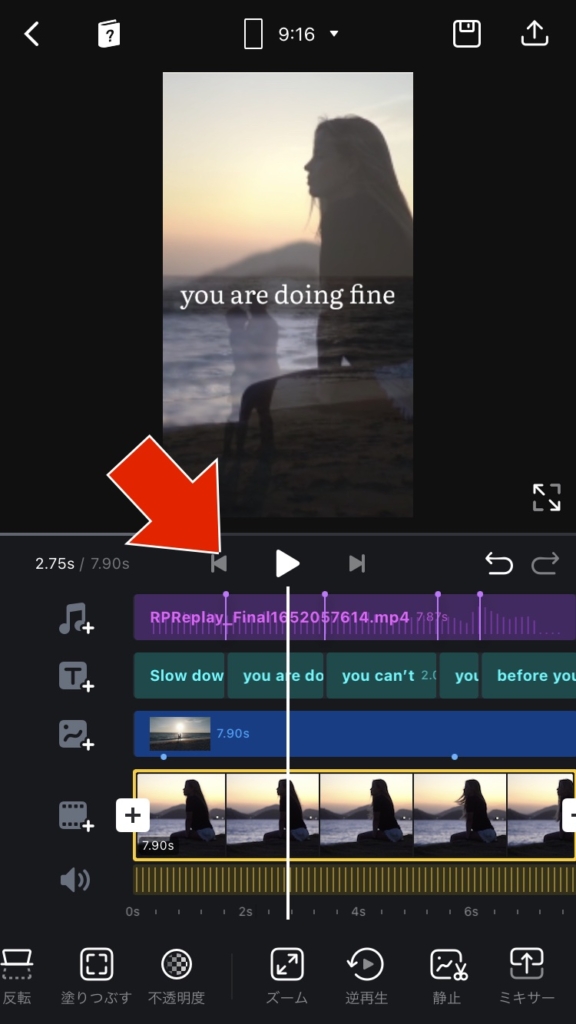
書き出しとは全ての編集作業が終了して、1つの動画ファイルとして保存することです。書き出し時間は再生時間、画質、スマートフォンの性能によって変わります。充電時間なども注意して行うようにしましょう。
画面右上にある書き出しのアイコンをタップします。
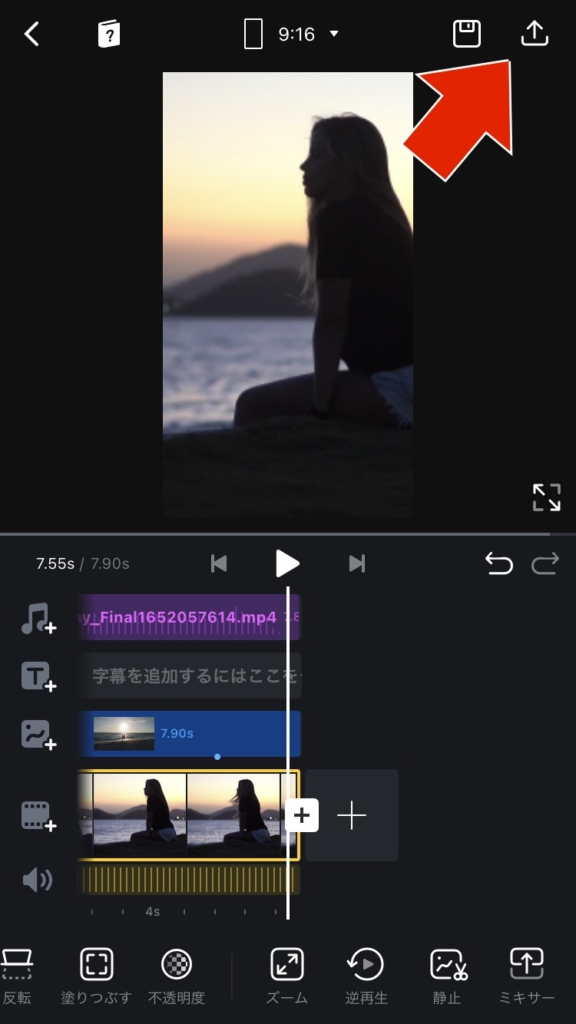
書き出しをする際に解像度やfpsの設定をすることができます。必要に応じて変更してください。基本的には解像度は1080Pでfpsは30にしておけば問題ありません。
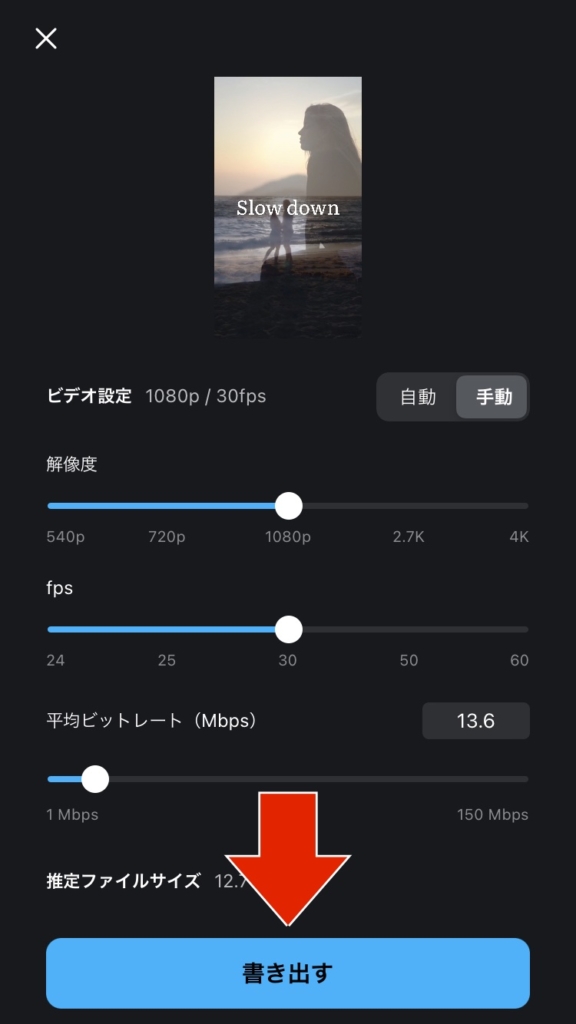
ポイント
今回はメインの映像に異なる映像を組み合わせて、透明度を編集する内容になりました。編集内容や操作は非常に簡単ですが、このタイプの動画を制作する際に重要なのは、映像の選び方です。同系色であれば一体感を生み出しますが、色相が異なる場合は違和感を感じさせます。
また、映像が流れるスピードも考慮する必要があります。演出によって色々と表現することができるので、試しながら活用していきましょう。
